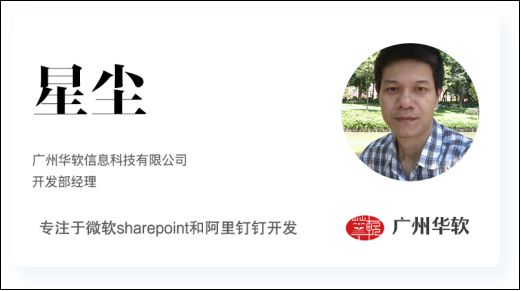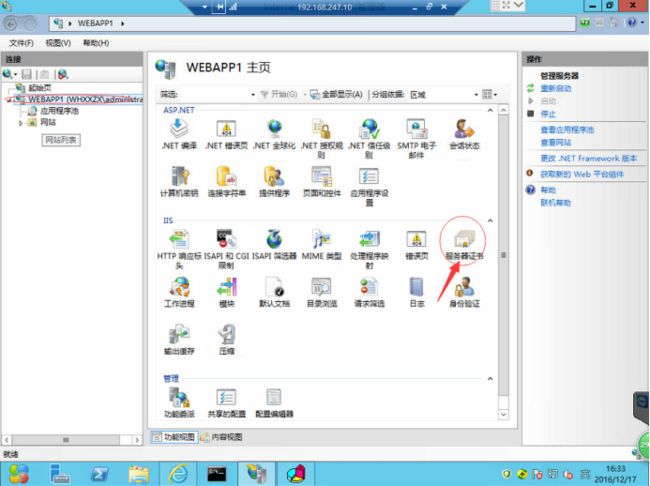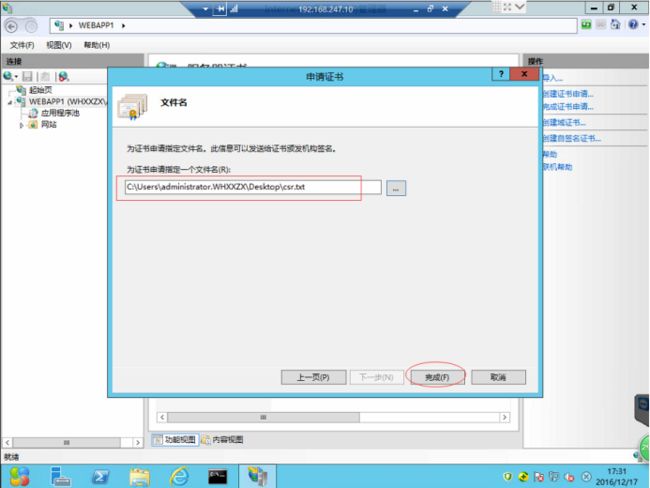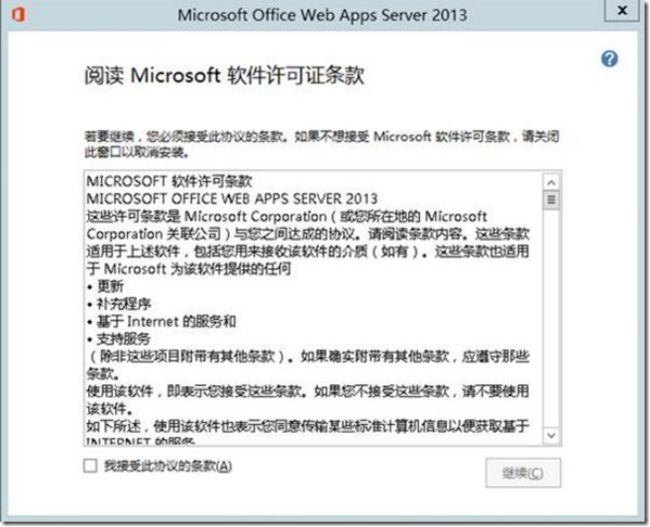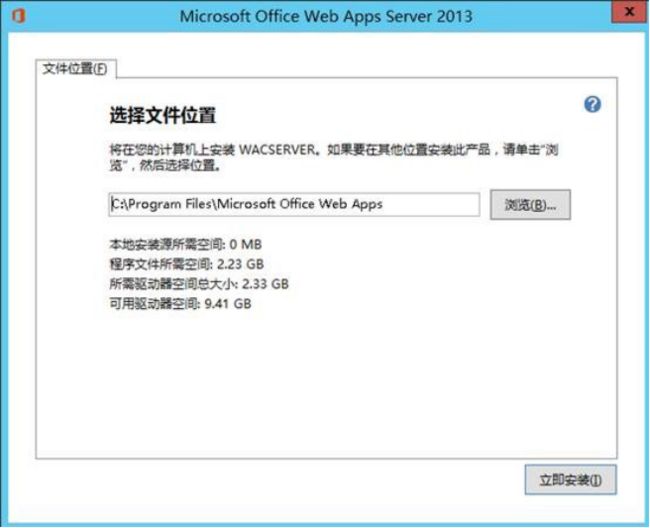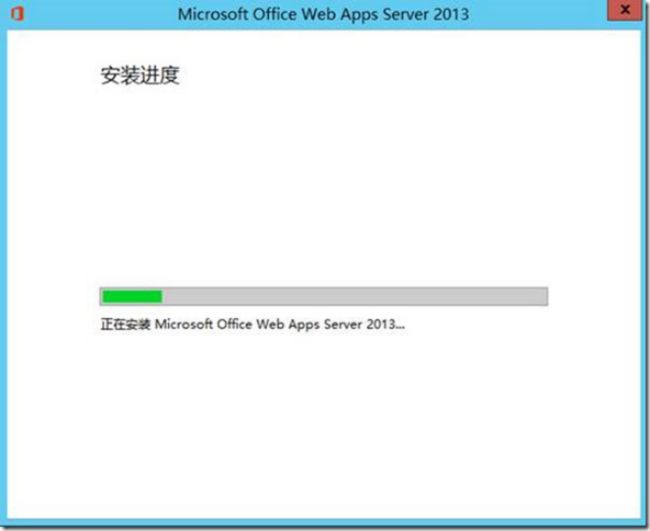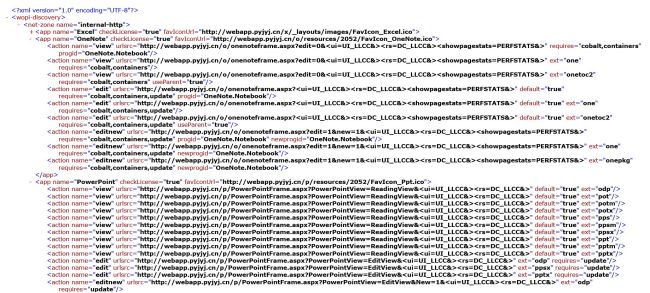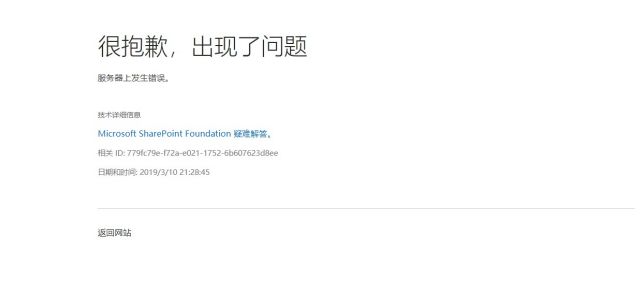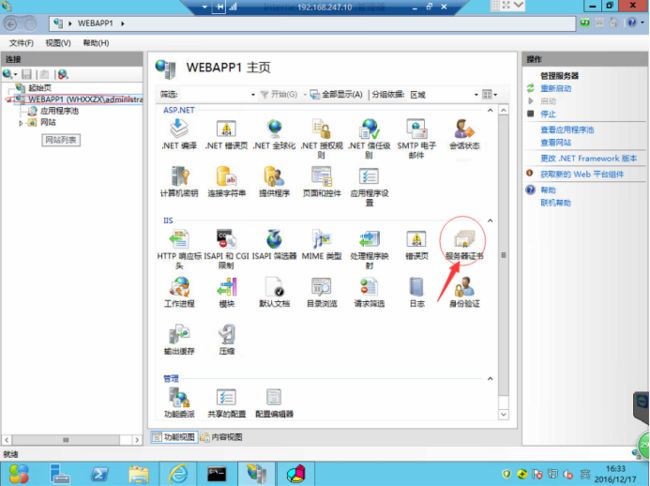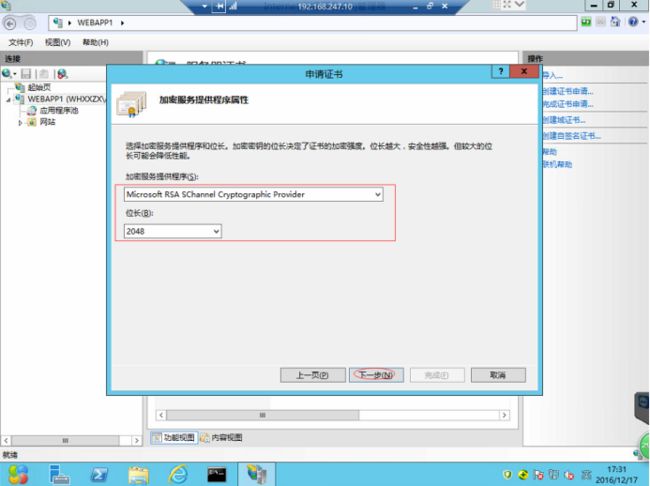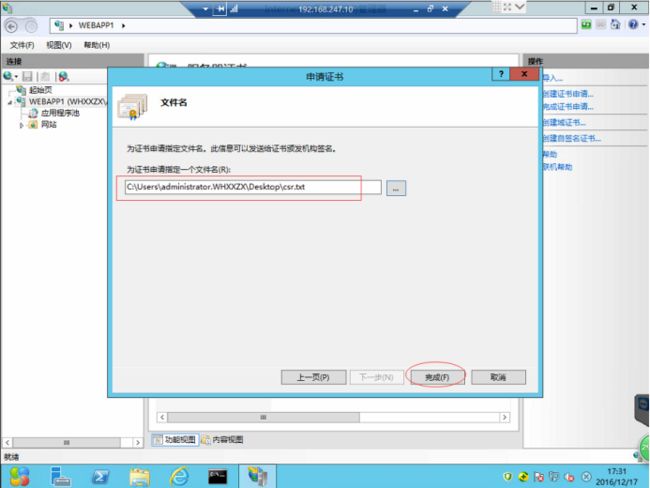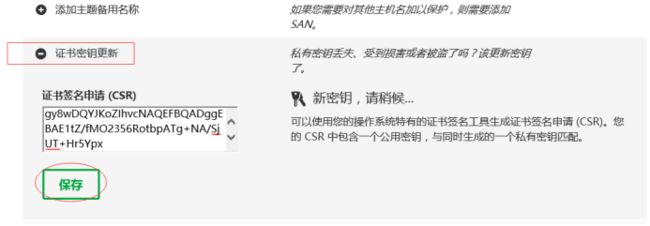分享人:广州华软 星尘
一. 前言
Office Web Apps Server 是Office 服务器产品,它可提供在Sharepoint 2013网站中在线浏览和编辑 Word、PowerPoint、Excel 和 OneNote等Office 文档,以及在线浏览PDF文档。需要在外网使用Office Web Apps功能时需要在第三方服务商处申请SSL数字证书并在Office Web Apps服务器中安装。
二. 目录
1. Office Web Apps 2013服务器安装的前提条件
2. SSL数字证书申请和部署
3. Office Web Apps 2013安装配置
3.1 Office Web Apps服务器安装
3.2配置Office Web Apps服务器场
3.3配置Sharepoint2013前端服务器
3.4常见问题
4.总结
三. Office Web Apps 2013服务器安装的前提条件
1. Office Web Apps服务器需要要单独部署,安装Office Web Apps的服务器除了Office Web Apps之外不能安装其他应用。包括不能安装Office、Lync、Exchange、Sharepoint等应用。
2. 准备一台虚拟机并安装Windows Server 2012操作系统。
3. 安装配置IIS服务器和ASP.NET 4.5功能。
四. SSL数字证书申请和部署
4.1 SSL数字证书申请
4.1.1 在Office Web Apps服务器中生成申请SSL数字证书需要的CSR代码
打开IIS管理器
选中当前服务器,双击证书服务器
点击右上角“创建证书申请”按钮
输入申请信息
将CSR代码保存到本地的文本文件。
4.1.2 在SSL数字证书服务商处申请数字证书
使用上面生成的CSR代码在SSL数字证书服务商处申请SSL数字证书,具体方法请参考实际的SSL数字证书服务商提供的申请方法。
4.2 在Office Web Apps服务器中导入SSL数字证书
在控制台中导入p7b证书:
单击“Start”(开始),然后单击“Run...”(运行...)。
键入“mmc”,然后单击“OK”(确定)。此时会打开 Microsoft 管理控制台(控制台)。
在“Console1”(控制台 1)窗口中,单击“File”(文件)菜单,然后选择“Add/Remove Snap-in”(添加/删除管理单元)。
在“Add or Remove Snap-in”(添加/删除管理单元)窗口中,选择“Certificates”(证书),然后单击“Add”(添加)。
在“Certificates”(证书)管理单元窗口中,选择“计算机账户”,然后单击“Next”(下一步)。
在“Select Computer”(选择计算机)窗口中,选择“Local Computer”(本地计算机),然后单击“Finish”(完成)。
在“Add or Remove Snap-in”(添加/删除管理单元)窗口中,单击“OK”(确定)。
在“Console1”(控制台 1)窗口中,单击“+”展开文件夹。
右键单击“Intermediate Certification Authorities”(中级证书颁发机构)文件夹,将鼠标悬停在“All Tasks”(所有任务)上,然后单击“Import”(导入)。
在“Certificate Import Wizard”(证书导入向导)窗口中,单击“Next”(下一步)。
单击“Browse”(浏览)找到中级证书文件。
在“Open”(打开)窗口中,将文件扩展名筛选器更改为“PKCS #7 Certificates (*.spc;*.p7b)”(PKCS #7 证书 (*.spc;*.p7b)),选择“*_iis_intermediates.p7b”文件,然后单击“Open”(打开)。
请不要在此区域中安装您的分支证书。否则,会从列表中删除您的证书,必须重新安装证书才能解决该问题。
在“Certificate Import Wizard”(证书导入向导)窗口中,单击“Next”(下一步)。
选择“Place all certificates in the following store”(将所有的证书放入下列存储),然后单击“Browse”(浏览)。
在“Select Certificate Store”(选择证书存储)窗口中,选择“Intermediate Certification Authorities”(中级证书颁发机构),然后单击“OK”(确定)。
在“Certificate Import Wizard”(证书导入向导)窗口中,单击“Next”(下一步)。
单击“Finish”(完成)。
单击“确定”。
关闭“Console 1”(控制台 1)窗口,然后单击“No”(否)删除控制台设置。
4.3 在Office Web Apps服务器中的IIS管理器中完成证书申请
打开IIS管理器
选中当前服务器,双击证书服务器
点击右上角“完成证书申请”按钮
导入下载的crt证书并设置友好名称
完成。
五. Office Web Apps 2013安装配置
5.1 Office Web Apps服务器安装
5.1.1 安装Office Web Apps 2013
1. 从http://www.microsoft.com/zh-cn/download/confirmation.aspx?id=35489 链接下载 Microsoft Office Web Apps Server 2013。
2. 点击安装,打开安装文件,界面如下:
3. 同意协议,点击“继续”
4. 选择安装位置,点击“立即安装”。
5. 安装完成之后,点击“关闭”。
5.1.2 安装更新以支持PDF文档在线浏览
Office Web Apps 2013安装完成后,如果需要在线打开PDF文档,则需要在WebApp服务器上先安装更新:KB2760445 。
5.2 配置Office Web Apps服务器场
在PowerShell命令控制台中完成Office Web Apps服务器场的新建。
1. 导入OfficeWebApps功能模板
Import-Module OfficeWebApps
2. 创建Office Web Apps场
New-OfficeWebAppsFarm -InternalUrl "http://webapp.pyjyj.cn" -ExternalUrl "https://webapp.pyedu.cn" -CertificateName "webapp.pyedu.cn" –EditingEnabled –AllowHttp -SSLOffloaded -ClipartEnabled –TranslationEnabled
其中红色部分为SSL加密数字证书名称。
输入“y”,回车。
3. 测试Office Web Apps场
Office Web Apps场创建完成后,在浏览器中测试,输入地址:https://webapp.pyedu.cn/hosting/discovery,将在浏览器中看到如下界面则表示功能正常:
5.3 配置Sharepoint2013前端服务器
5.3.1 重建OfficeWebApps服务器场的绑定
打开Sharepoint 2013命令行
执行以下命令
Remove-SPWOPIBinding -All:$true
New-SPWOPIBinding -ServerName webapp.pyedu.cn -AllowHTTP
Set-SPWOPIZone –zone “external-https”
$config= (Get-SPSecurityTokenServiceConfig)
$config.AllowOAuthOverHttp= $true
$config.Update()
5.3.2 单个Office Web Apps应用程序管理
如果需要在Sharepoitn 2013中打开Excel文档时使用Excel Services服务而不是使用Office Web Apps,则可以删除Office Web Apps的Excel应用程序的Binding,命令如下 :
Remove-SPWOPIBinding –Application “Excel”
5.4 常见问题
5.4.1 “服务器上发生错误”错误
1.在线打开文档错误“服务器上发生错误”,如下图所示:
2.解决方法
检查Sharepoint服务器的Windows服务NetPipeAdapter服务是否已停止,重新启动后功能正常。
5.4.2 证书更新问题
当证书过期重新续费或证书不能正常使用时,必须重新在webapp服务器的IIS管理器中使用申请证书生成CSR代码,再到证书网站重新生成密钥,然后重新下载证书和重新安装证书和配置。
5.4.2.1 CSR生成
打开IIS管理器
选中当前服务器,双击证书服务器
点击右上角“创建证书申请”按钮
输入申请信息
将CSR代码保存到本地的文本文件。
5.4.2.2 重新生成密钥
点击重新生成密钥按钮
点击证书密钥更新
粘贴CSR代码
点击保存
5.4.2.3 重新部署证书
10分钟后在SSL证书管理页面重新下载证书
重新部署证书
六. 总结
本文详细的介绍了Office Web Apps Server2013的安装配置以及与Sharepoint 2013绑定实现office文档在线浏览和编辑的过程。这些过程是在实际安装配置中总结出来的,希望对有在Sharepoint 2013中集成Office Web Apps Server2013文档服务需求的有一定帮助。