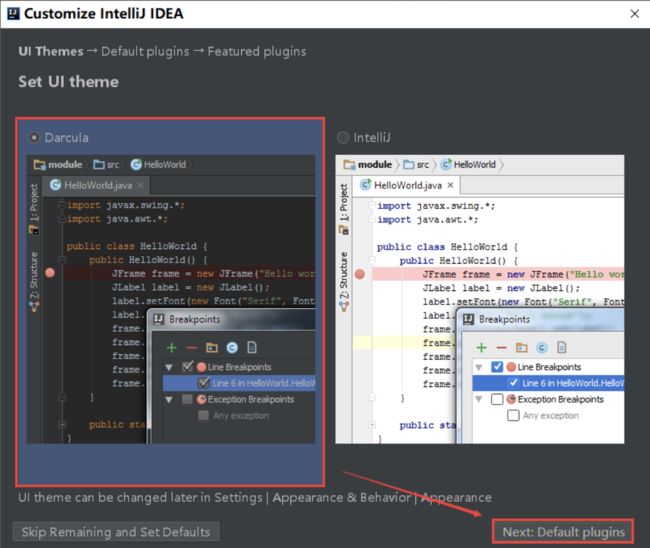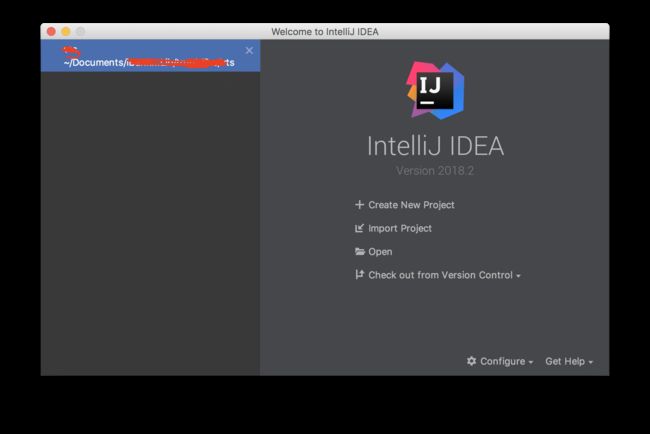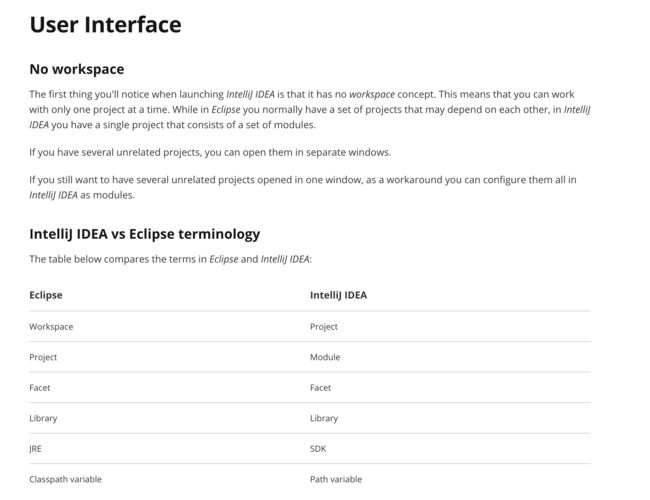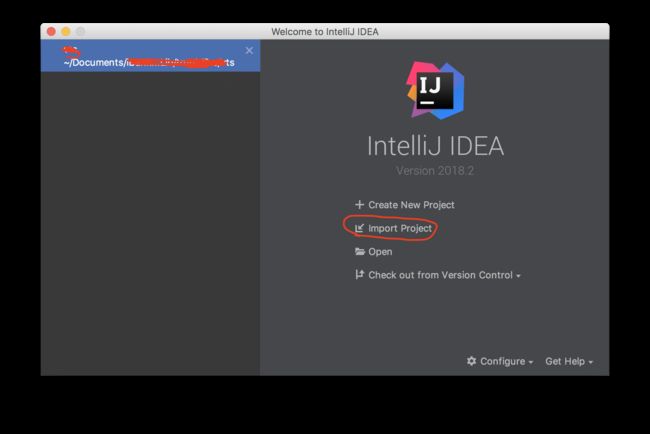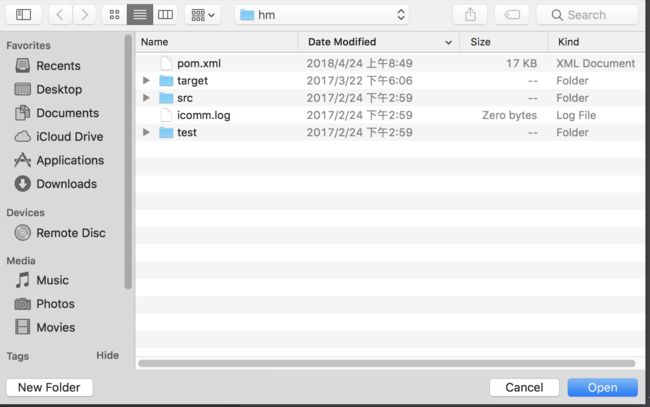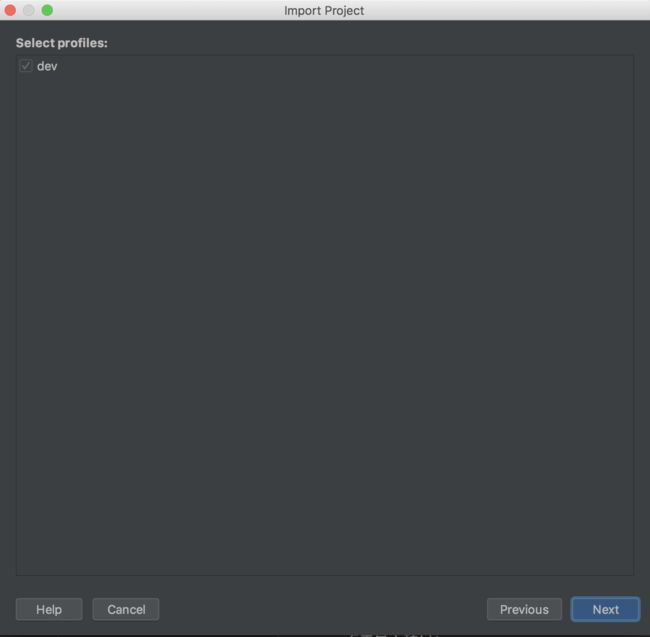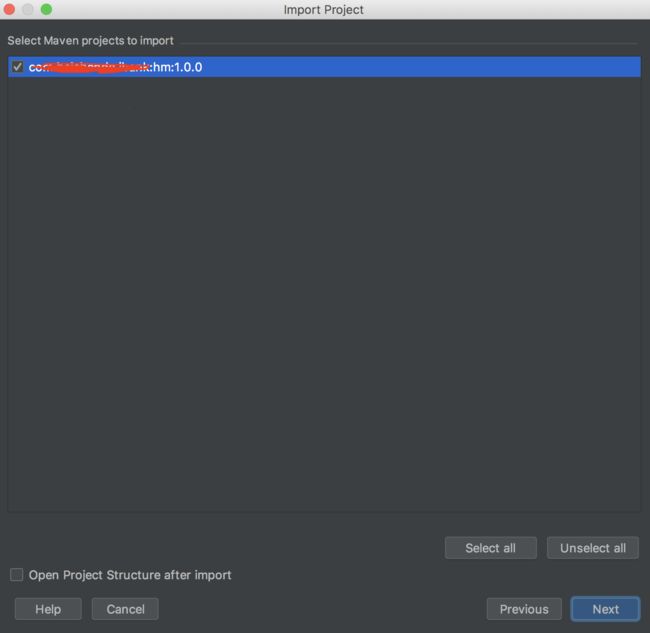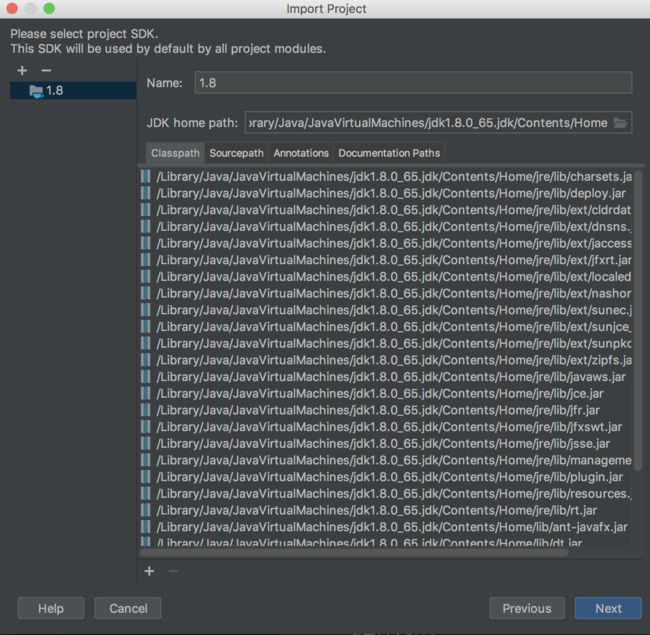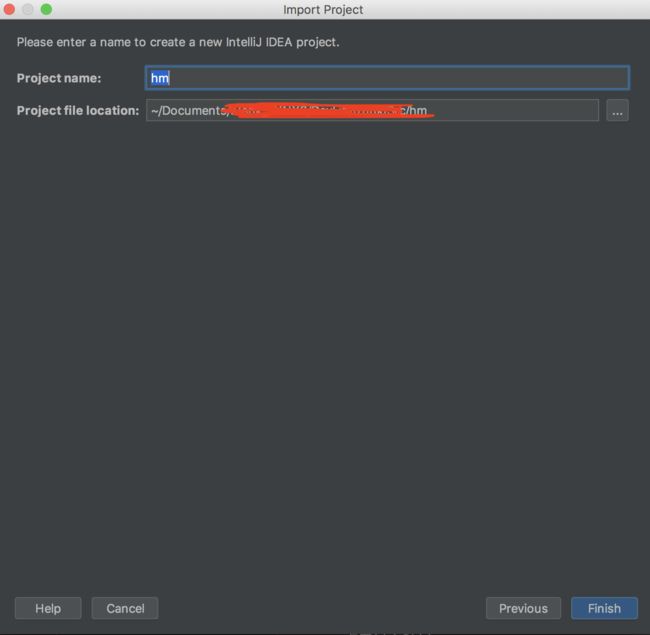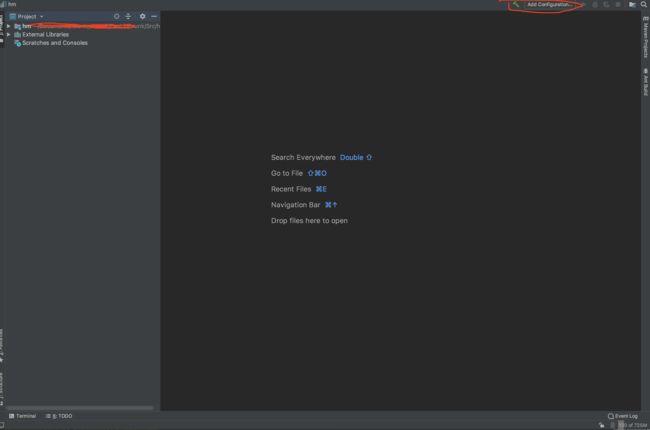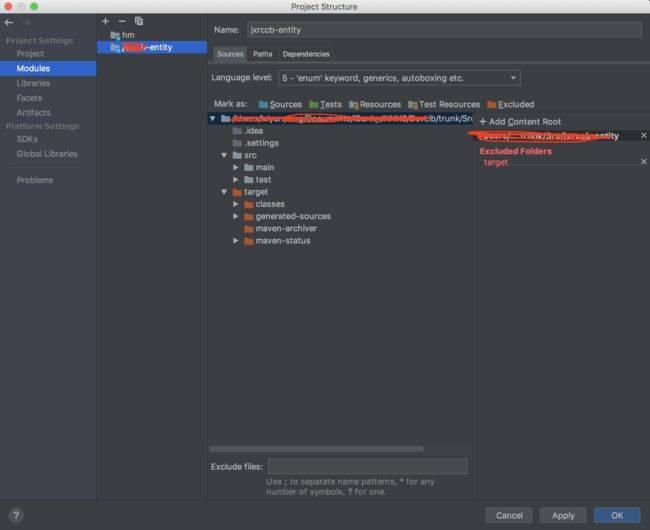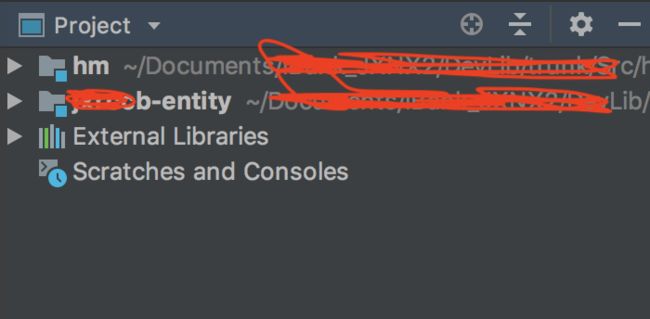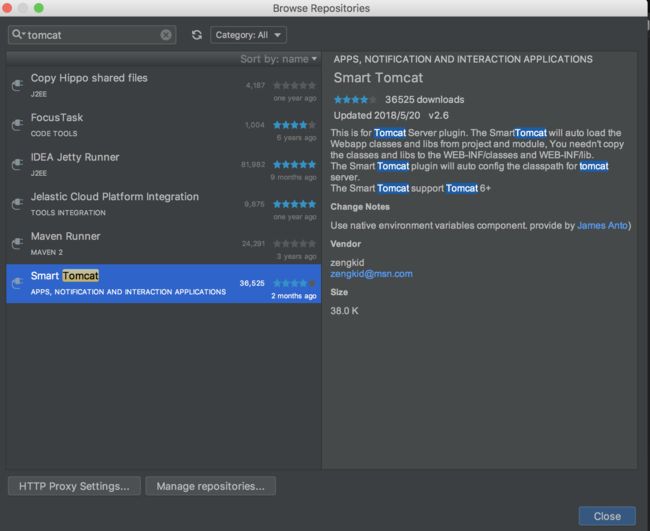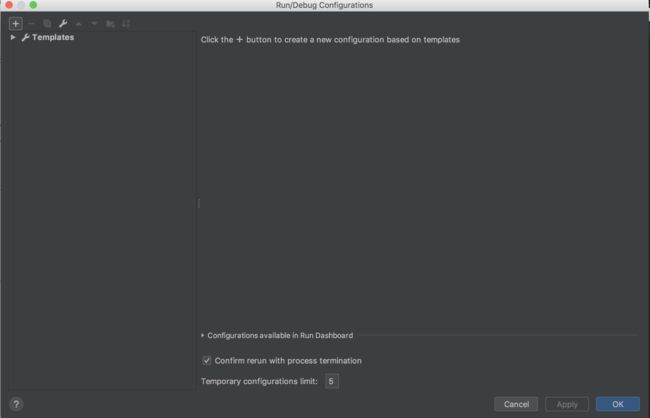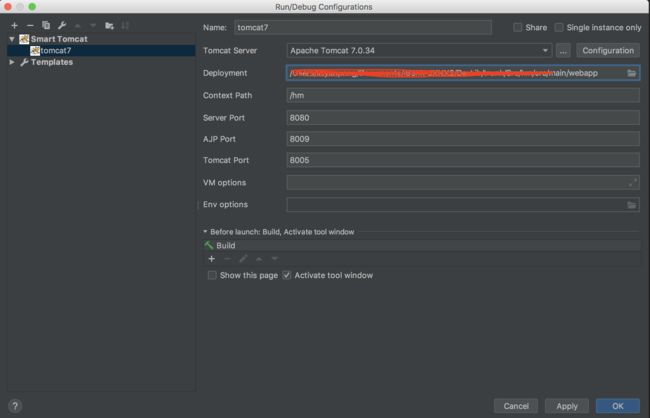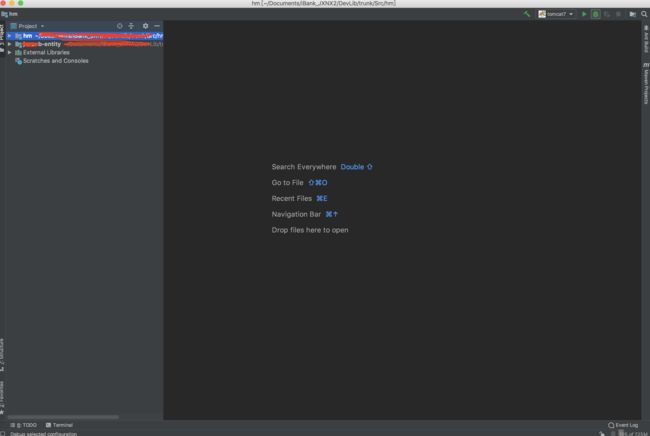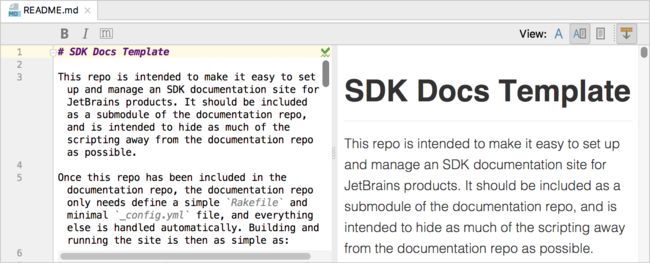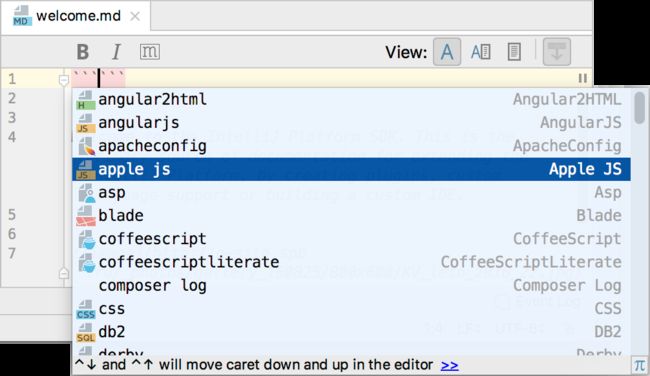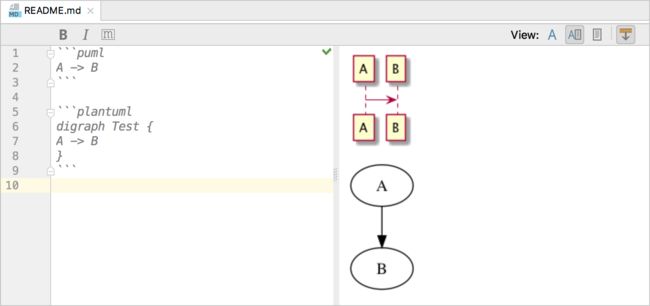IntelliJ IDEA最好的Java开发工具
一直以来,笔者从事Java开发使用的都是Myeclipse、Eclipse工具,因为Eclipse的开源免费加上之前其基金会每年都会安排同步发布新版本,其在05年之后逐步成为Java IDE界的扛把子,但令人失望的是自15年发布代号为Mars版本之后至今都没有新的核心版本了。然而这几年随着软件应用的飞速发展,程序员对开发效率及编程体验的追求也越来越高了,笔者亦不例外。
IntelliJ IDEA自2001年发布以来一直都是需要商业付费的,但由于其最近几年推出来了开源免费社区版,这让其备受关注,再次迎来了快速发展的时刻,如今越来越多的程序员开始尝试使用IntelliJ IDEA作为日常开发工具。笔者现在使用的笔记本是MacBook Pro 17版,因为Eclipse在最新macOS High Sierra操作系统下的表现可谓用糟糕二字来形容,经常出现卡死、快捷操作闪退等问题,所以笔者一直以来都在想找到替代工具,于是乎IntelliJ IDEA惊艳入眼。笔者也是最近才开始接触这个IDE,就这几日的体验来说真的是一级棒。
既然你已经阅读至此,那就随笔者来一探IntelliJ IDEA究竟吧。接下来我将介绍IDEA的下载及安装、官网入门、从Eclipse迁移至IDEA、Maven工程项目引入及Tomcat部署、IDEA一些优秀特性。
IDEA 2018下载及安装
访问IDEA的官网
点击DOWNLOAD图标
IntelliJ IDEA有两个版本:商业付费旗舰版(Ultimate)和开源免费社区版(Community)。旗舰版和社区版功能对比也在该页面下面,个人推荐大家下载使用商业付费旗舰版(Ultimate),毕竟功能丰富且强大。旗舰版有一个月的试用期,当前版本为IntelliJ IDEA 2018.2
下载完成之后直接安装即可,Mac用户直接拖至应用程序,Windows用户无脑点下一步即可,为了保证最好用的用户体验建议大家把其安装至固态硬盘SSD中。
安装完成之后首次打开,选择UI主题风格,个人比较喜欢Darcula主题,非常的酷炫,酷炫的让你都不太相信它是个实力派
类似于Eclipse,IntelliJ IDEA也支持功能插件化,对IntelliJ IDEA的插件管理,可以根据开发需求对某些插件开启或关闭。适当地关闭不需要的插件有助于减少占用空间和加快响应速度。初次使用IntelliJ IDEA建议直接点击Next Featured plugins,上手以后可以在设置的插件管理中进行对插件增删
IntelliJ IDEA推荐的插件列表,个人推荐安装IDE Features Trainer,可以在空闲的时候练习使用IDE的一些功能和快捷键,其余的根据自己的需要安装,点击Start using IntelliJ IDEA
经过一系列设置,终于看到了IntelliJ IDEA酷炫的启动页面
启动完成之后的界面有创建新项目、导入项目、直接本地已有项目、从版本控制中心检出项目四个入口供用户选择,后续笔者主要讲述的如何导入已有Maven工程项目。
初探究竟
IDEA的官网有非常详细的入门手册供大家阅读和学习
传送门地址:https://www.jetbrains.com/help/idea/meet-intellij-idea.html
为了帮助Eclipse用户方便快速的切换到IDEA,IDEA可谓是非常的良苦用心,入门手册中有单独的介绍章节Migration Guides(迁移用户) 如下:
首先你将意识到在IDEA中没有了工作空间,意味着你每次同时只能打开一个项目。然而在eclipse中有多个项目之间互相依赖的情况是非常普遍的,在IDEA中你会有一个项目包含很多个模块来对付。下面的表格给出来了eclipse VS IDEA的技术术语对比
maven工程项目导入及Tomcat部署
回到上面启动成功IDEA的界面入口,点击导入项目
选择进入到待导入项目的目录空间:
打开之后,选择maven,点击下一步
进入导入选项界面:
记得勾选自动导入maven工程,点击环境变量设置:
配置好自己的本地maven应用路径,点击OK进入到下一步
默认选择开发模式,继续点击下一步:
选中IDEA自动识别到的项目,点击下一步
确认并选择当前项目使用到的jdk版本,如果没有自动识别出来的话点击 +号键自行配置,点击下一步:
确认项目名称,点击完成即大功告成,自动进入到如下开发界面
如何让多个maven工程在同一项目中呢,比如笔者这个HM项目还依赖了另外一个maven工程,通过上面的介绍,我们使用模块来解决。其实每个工程项目在idea中就是一个模块
点击上图中右上角搜索框左边的文件夹图标,打开项目结构,选中模块选项卡,进入到如下界面:
点击上图中的 +号按钮,选择导入工程,导入maven工程的步骤跟上文导入项目一模一样,这里就不再重复了,导入完成之后如下:
点击OK按钮,再次回到开发界面,如图在project下已经有2个项目工程了:
至此maven工程已顺利导入至IDEA中,接下来我们继续完成tomcat的部署配置,因为笔者使用的是社区版,2018社区版idea中并没有内置Tomcat Server插件,故而笔者在社区下载了一个Smart Tomcat 插件,也是相当的好用。
回到idea启动完成界面入口,如下配置中选择插件:
在社区资源浏览中搜索Tomcat找到Smart Tomcat插件并点击install
安装完成之后,系统提示重启,重启之后重新进入到项目开发界面,点击界面右上角, add Configurations
点击如下图右上角 +号按钮
在显示的选择项中点击 Smart Tomcat
打开smart tomcat 配置界面
点击右边配置按钮,先配置好本地Tomcat
点击OK回到上一界面,在上一界面中Deployment中点击文件夹图像,选择打开hm项目 src/main/webapp为发布目录即可,点击OK按钮就完成了,显示如下界面:
点击右上角smart Tomcat图标右边的绿色运行按钮和debug按钮就可以一键将hm web项目发布至Tomcat中并启动运行。
Smart Tomcat插件支持热部署,插件一旦检测到有最新的 class文件被修改,会自动重新加载当前最新的clss类文件至JVM中,以保证代码更改实时生效。
IDEA的一些优越特性
笔者也还没有使用很久,但是感觉IDEA对于Java的开发特性支持要比Eclipse优越很多,其深度智能的源代码编入索引,在各种环境中提供的相关建议快速且智能,同时具有即时的代码分析能力和可靠的重构工具。
从笔者体验来说官网所说的诸多优越特性真的是名副其实般好用,而且它还其支持 Mac Touch Bar,同时笔者在入门手册帮助文档中还发现其支持 MarkDown插件,可直接编写markdown文档,真的是完美,如下:
写在最后
本文用于记录IDEA开发工具的入门及体验,笔者使用这段时间以来还从来没有遇到过崩溃无响应卡住的情形,从Eclipse迁移过来也是非常的方便,后续再适应下快捷键即可,总的来说这是一次非常好的迁移体验,有兴趣的小伙伴你也赶紧试试吧。