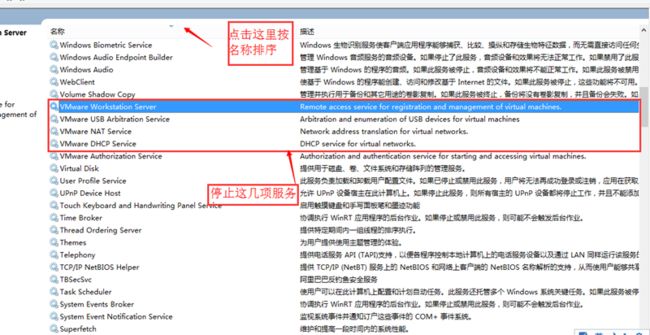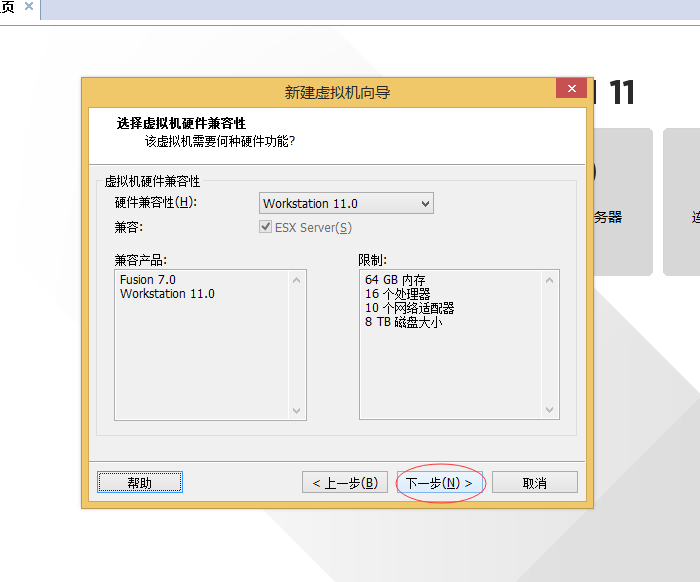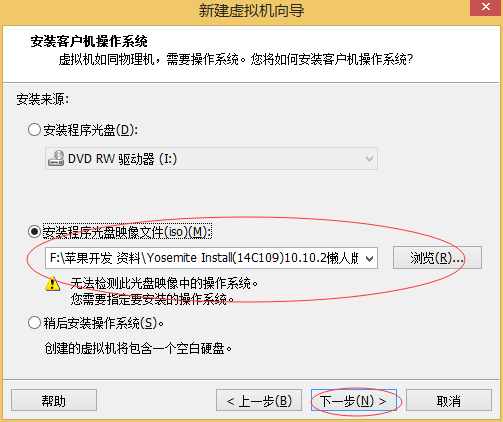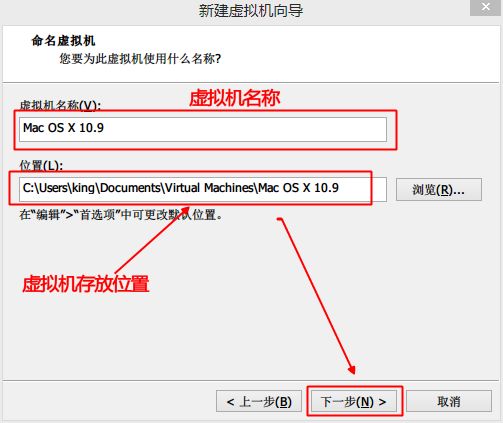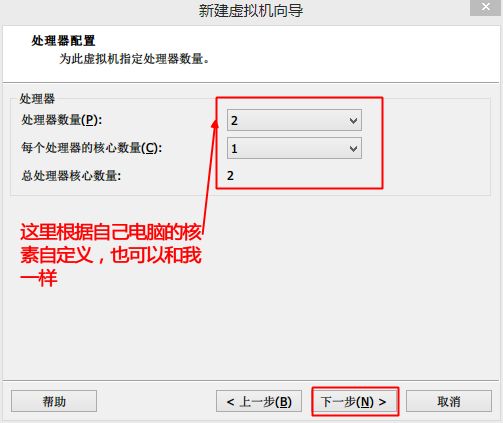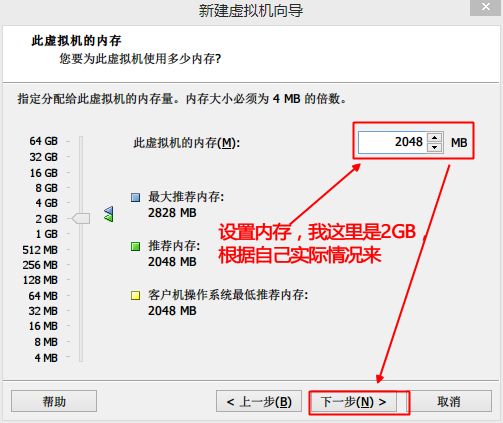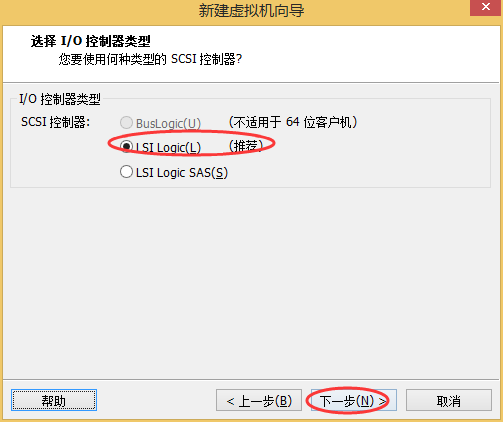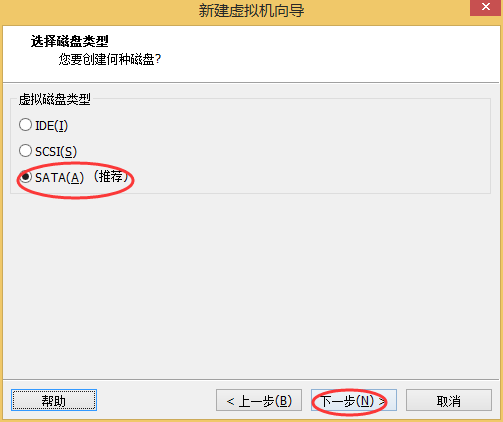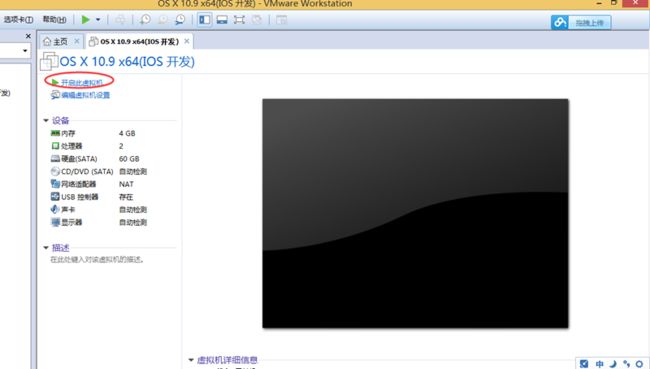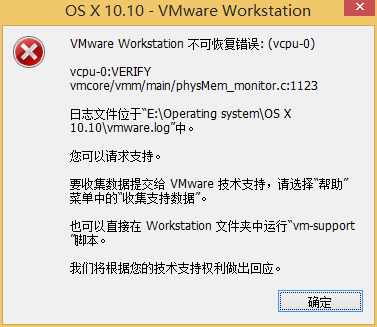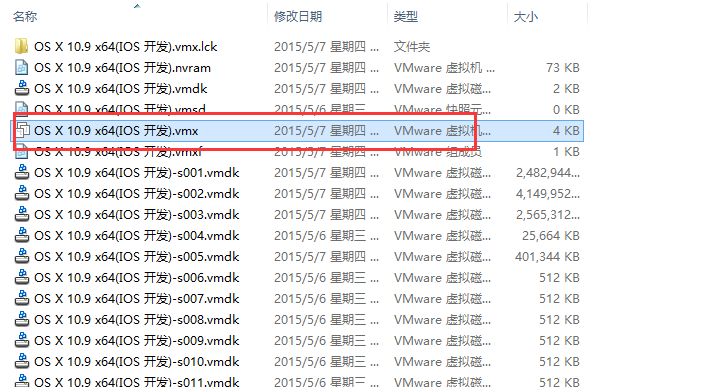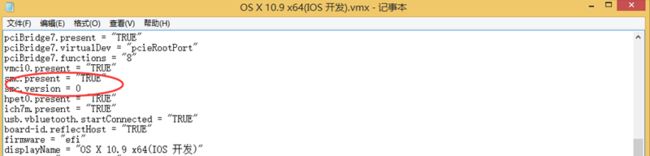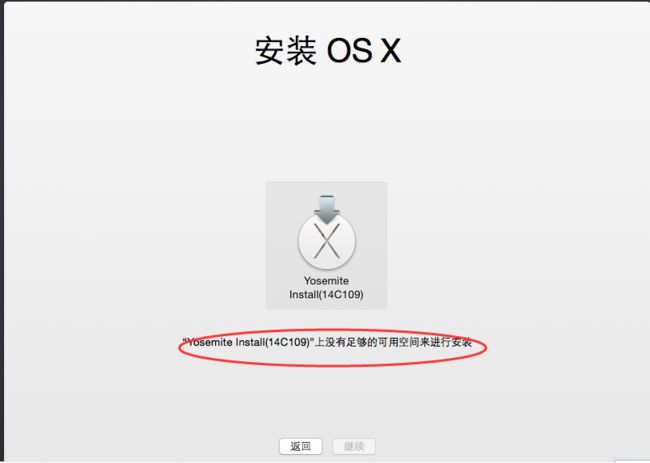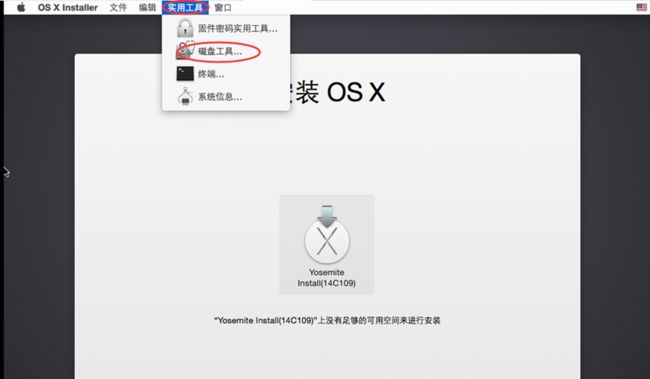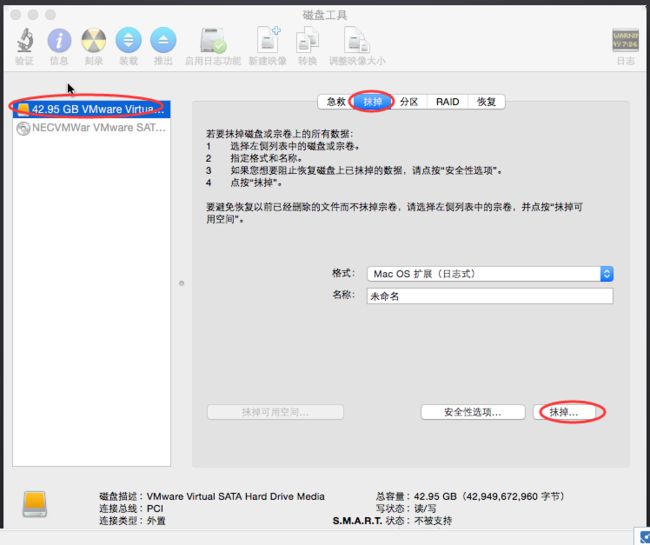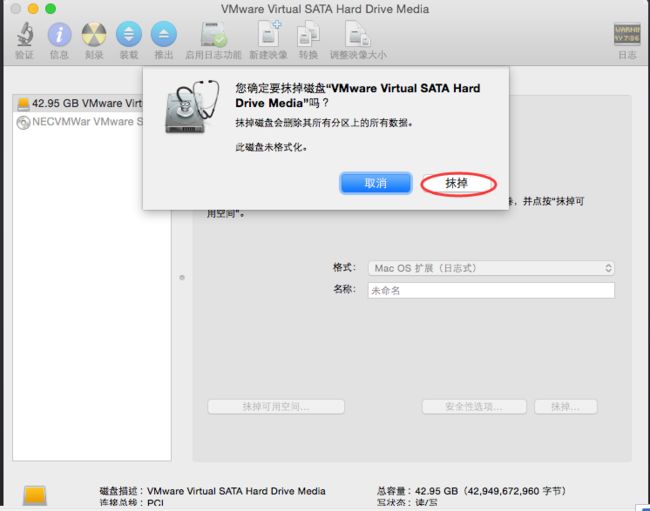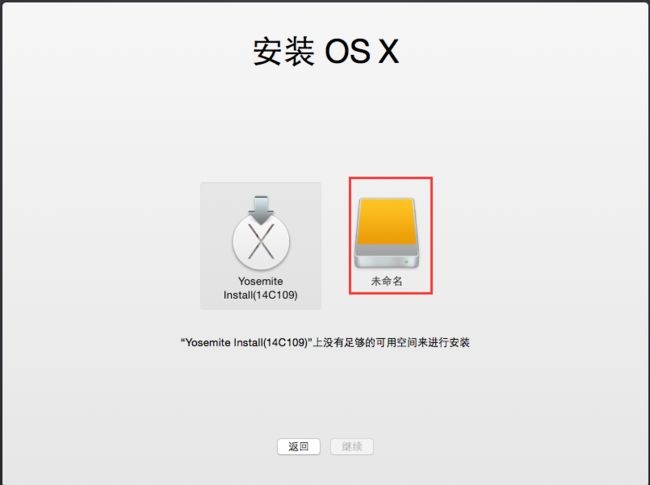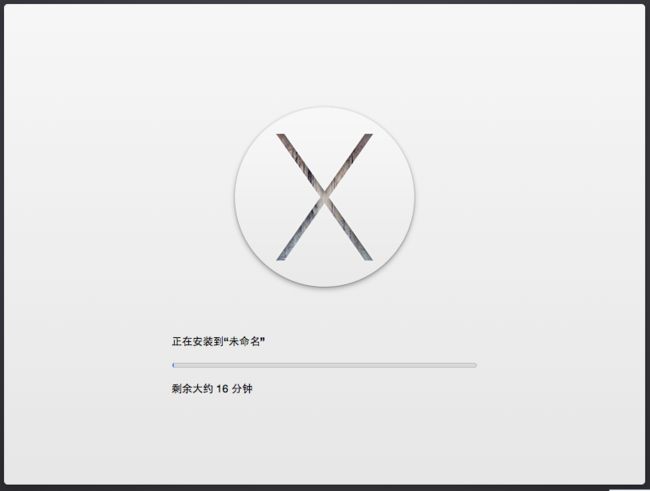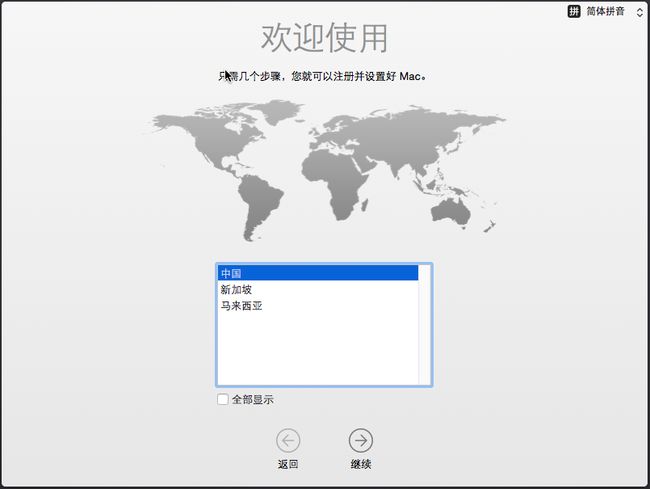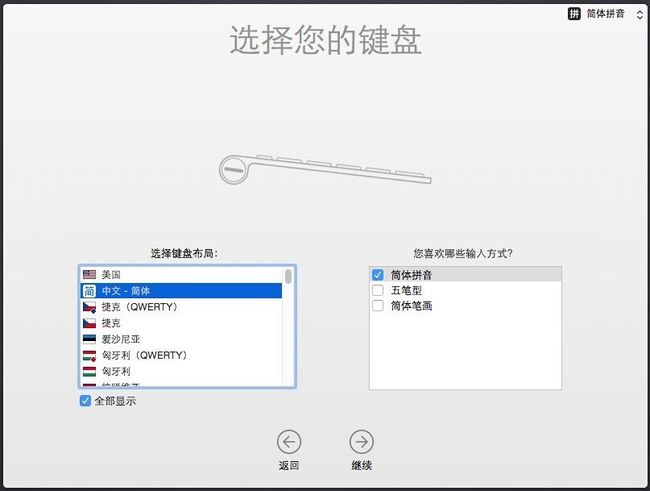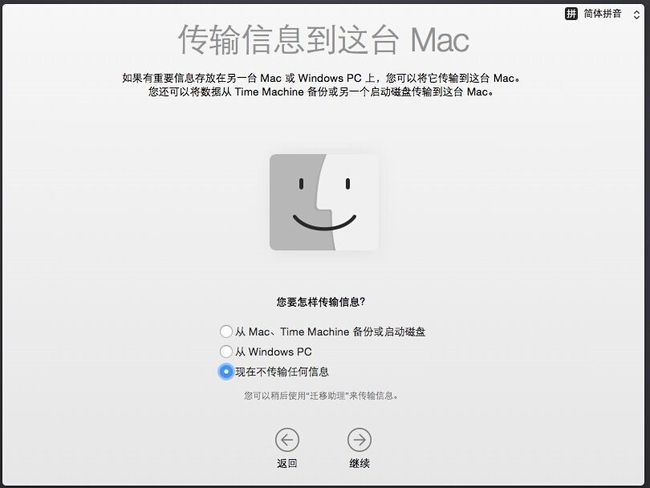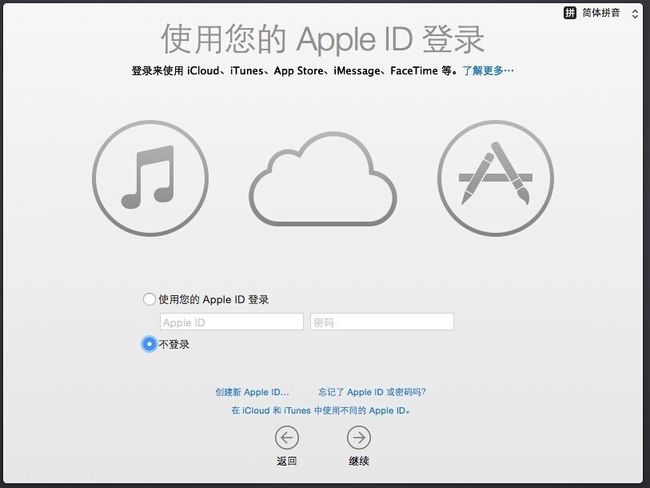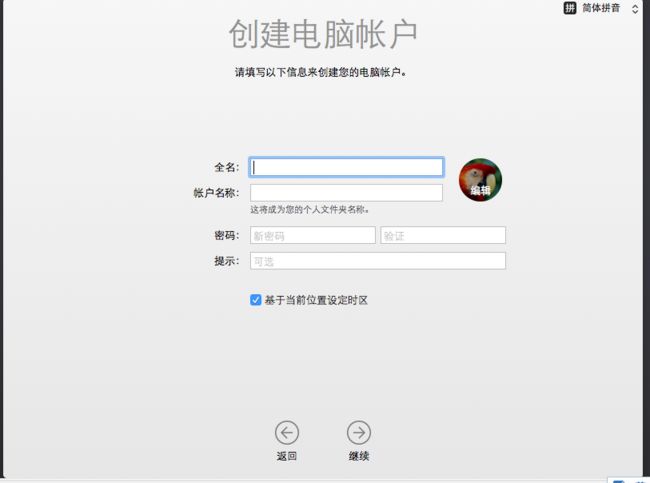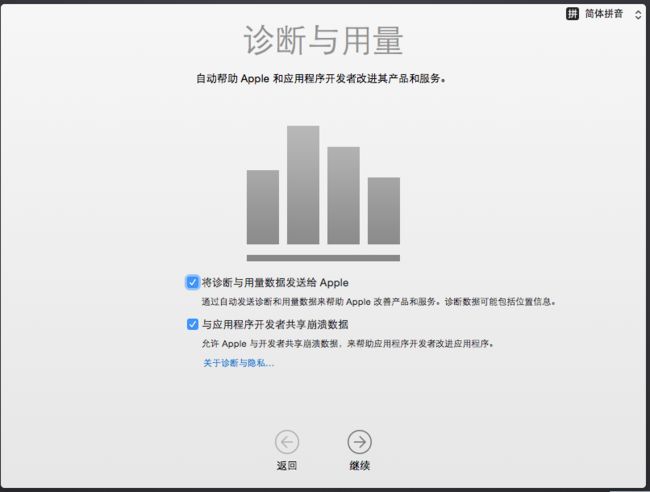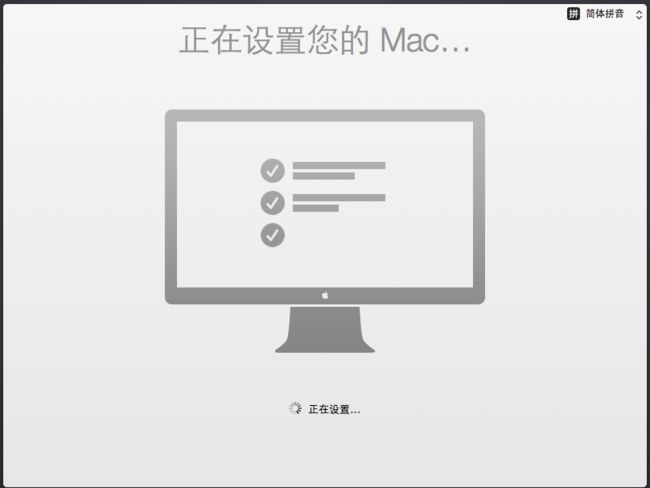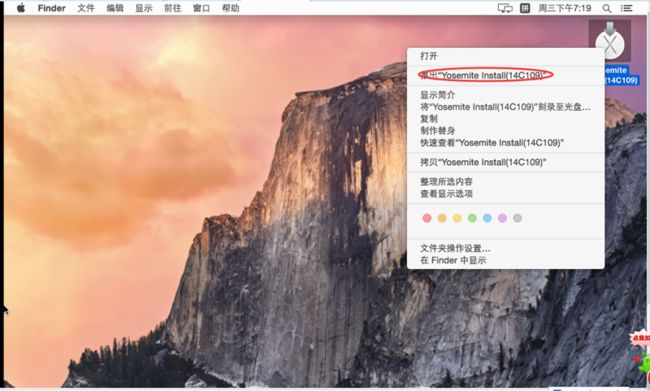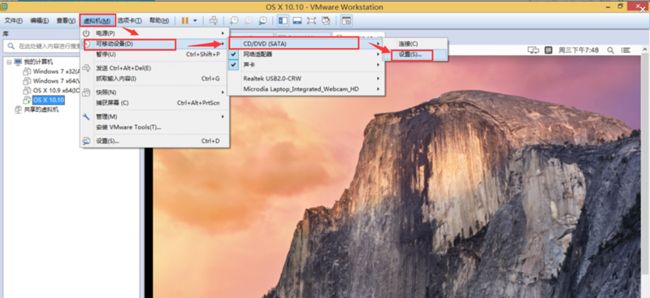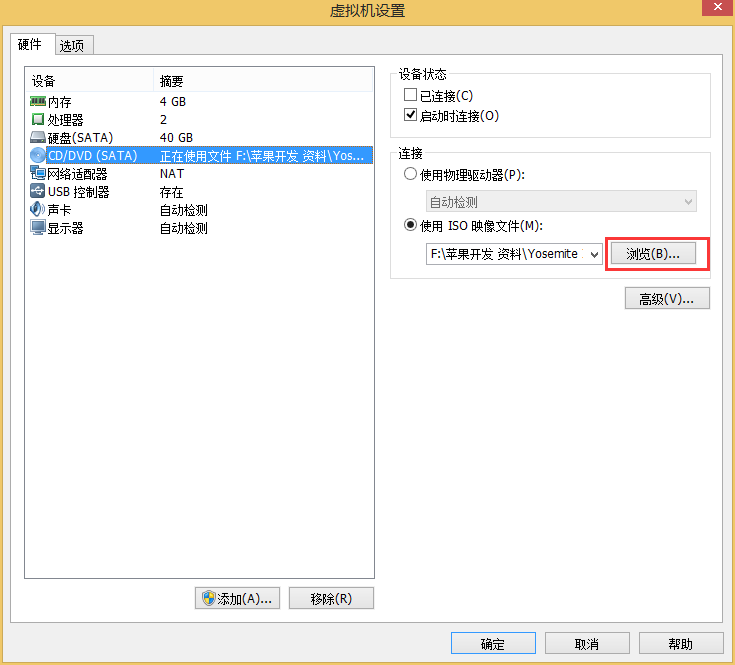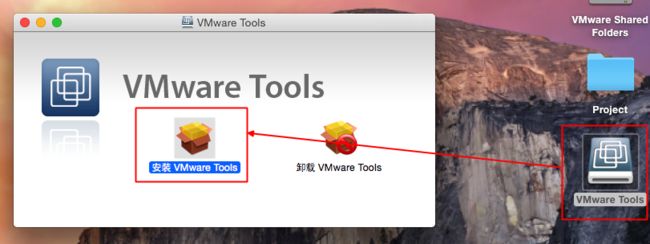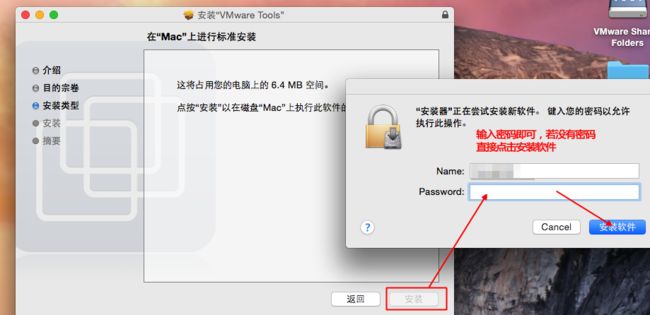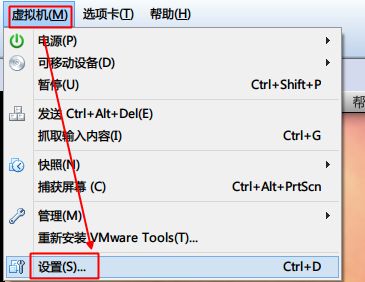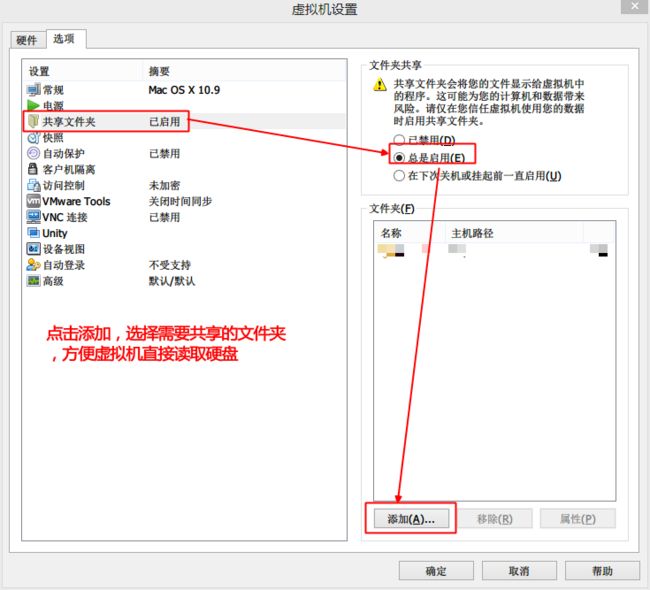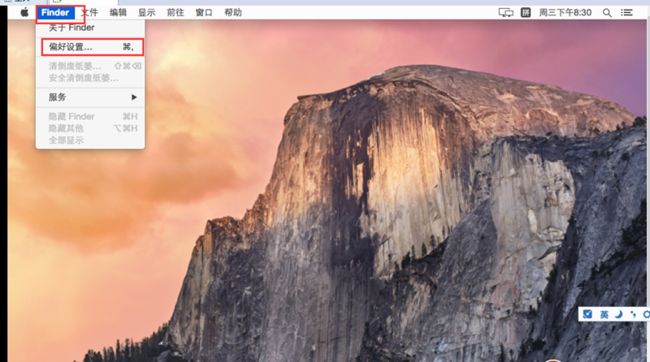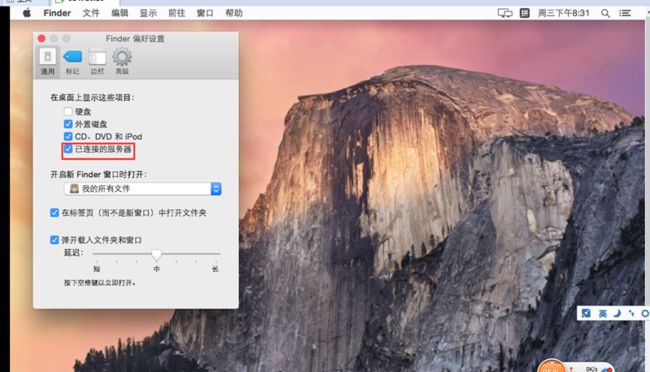先上一张效果图兴奋一下,博主穷屌丝一个,只能通过虚拟黑苹果体验下高富帅的生活,感觉超爽的,废话不多说的,直接上图了!
目录:
1.安装所需软件下载;
2.Mac OS X10.10 安装基本步骤;
3.Vmware Tools 安装步骤;
4.查看苹果系统位数;
1.安装所需软件下载:
百度云盘共享 链接: http://pan.baidu.com/s/1nuIZEOx 密码: 9797
包含有虚拟机:VMware-workstation-full-11.0.0-2305329.1418091545 、Mac OS X10.10 懒人版: Yosemite Install(14C109)10.10.2懒人版 、虚拟机Vmware 11 for OS X 插件补丁: unlocker204 (另额外附送一个Vmware 10的补丁 uvmware虚拟机MAC补丁包unlock-all-v120(vmWare10专用))、Vmware Tools Mac版本:com.vmware.fusion.tools.darwin.zip 、部分虚拟机分辨率修改方法:分辨率
2.Mac OS X10.10 安装基本步骤:
1.虚拟机的安装
下载Vmare Workstation,以管理员身份运行,安装,一直下一步即可。 参考:VMware:[11]Workstation如何安装并永久激活
2.插件安装
步骤一完成后,打开任务管理器,找到服务项,选择按名称排序,将框中四项全部停止运行。
然后打开下载的插件,解压unlock204.zip文件,找到 unlock204\win-install.cmd,右键以管理员身份运行,等待运行完即可。(完成这一步vmware才能识别OS X)。接着打开刚刚关闭的服务!
提示:如果执行第3步,没看到有Apple Mac OS X(M)这一项,应把unlock204解压文件放到C盘目录下,再以管理员身份执行unlock204\win-install.cmd(原因暂时为找到,可能与文件的权限有关,如果有大神知道,可以留言告诉一下!)
3.Mac OS X 10.10的载入
将第二步做完后接着把Yosemite Install(14C109)10.10.2懒人版 包按以下步骤操作,相信都可以的,很简单的!
接着一直按下一步,默认值就行,下面注意的地方
紧接着按默认下一步,直到结束!
4.开启安装
启动刚刚配置好的虚拟机,有部分虚拟机会出现类似我下面出现这种情况,解决这种情况是找到所配置安装的虚拟机中mac 的目录,在目录下的xxxx.vmx文件,使用记事本打开后,在 smc.present = "TRUE" 后添加“smc.version = 0”(建议您复制,不包括引号)后保存,问题即可解决。重启该虚拟机!
5.安装配置
来到这一步说明已经完成一半的配置了,可以欣喜看到一个高大上的logo
![]()
出现上面这种情况,说明磁盘还未格式化操作,紧接着下面的步骤:
抹掉之后,关闭窗口回到提示空间不足的地方,发现出现多一个未命名的磁盘,如下
选择该盘继续,稍微等待一会
重启Mac系统,接着按步骤设置:
安装后可看到以下的界面,右面有个盘符提示,可以选择推出,这个是苹果的安装系统!
至此,高大上的黑苹果安装完毕!但此处会发现虚拟机中的屏幕无法全屏,这时候需要安装下Vmware Tools,才能全屏。
3.Vmware Tools 安装步骤:
解压com.vmware.fusion.tools.darwin.zip 这个打压包,接着按下面步骤打开设置
选择刚刚解压好的文件中com.vmware.fusion.tools.darwin/com.vmware.fusion.tools.darwin/payload/darwin.iso文件
安装完成后,重启即可做文件共享;
添加完成后需要在Mac里面设置下就能看到共享的盘符了,如下所示:
4.查看苹果系统位数:
如何查看mac系统是32位还是64位的操作系统
满满一页图片,瞬间高大上的节奏!