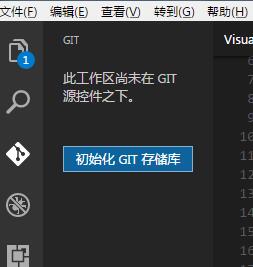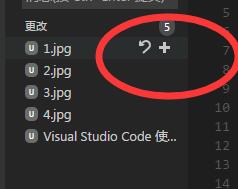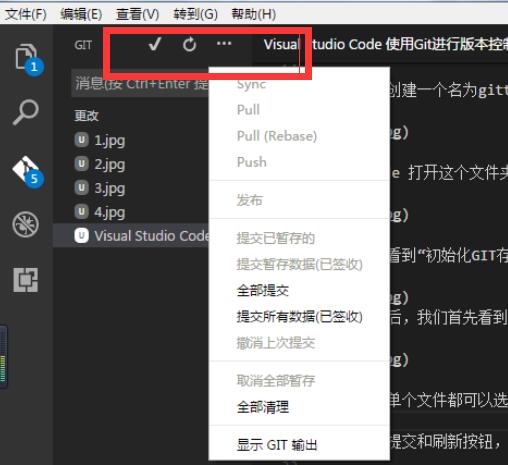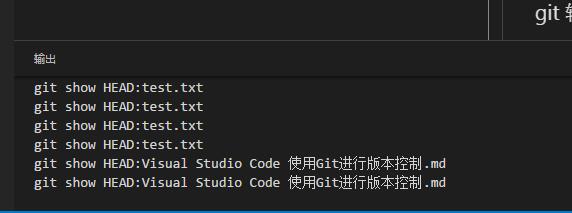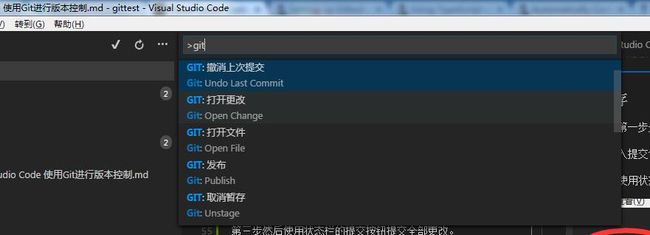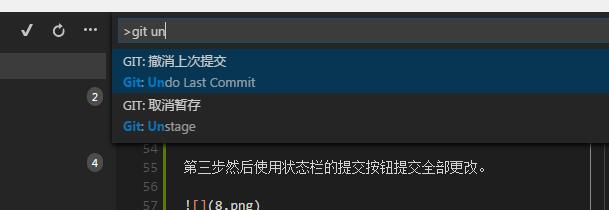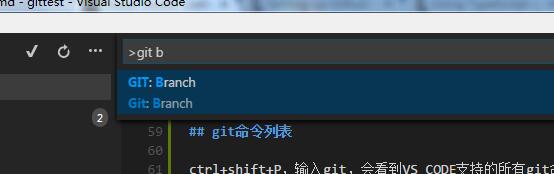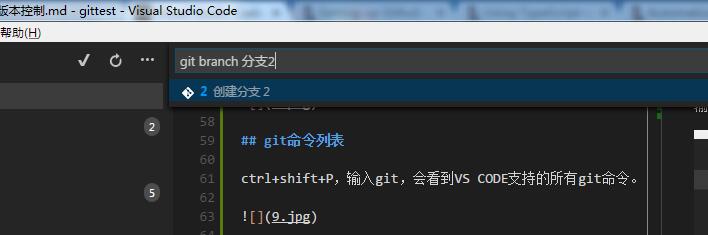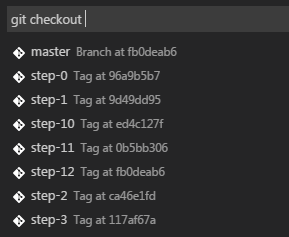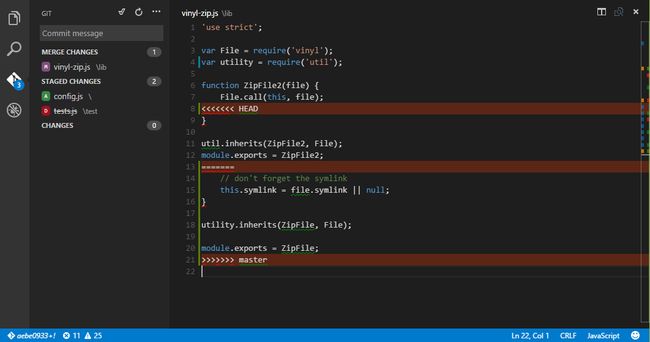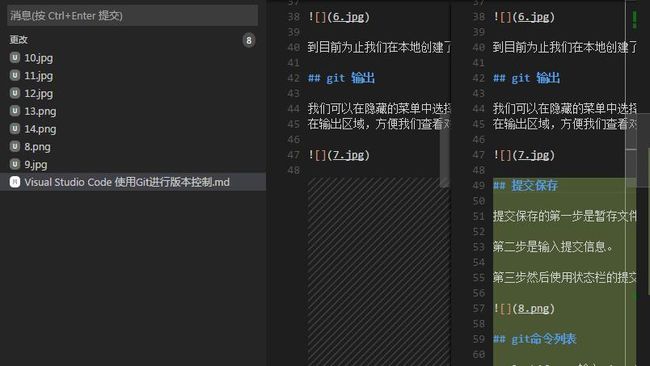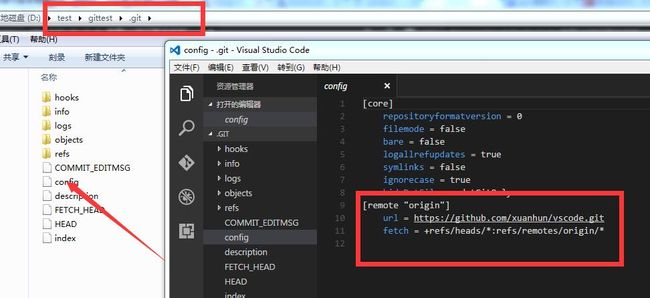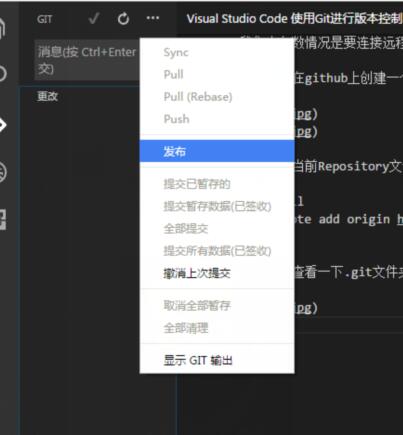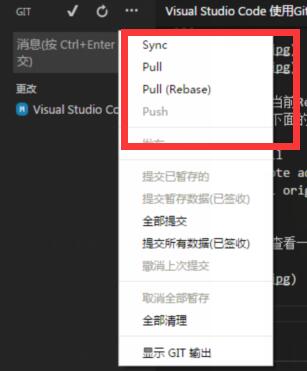Visual Studio Code 使用Git进行版本控制
本来认为此类教程,肯定是满网飞了。今天首次使用VS Code的Git功能,翻遍了 所有中文教程,竟没有一个靠谱的。遂动笔写一篇。
- 请确保你安装了最新的VS Code.http://code.visualstudio.com/
- 请确保安装了最新版的Git。https://git-scm.com/download。git安装到环境变量里, 确保任意路径可以访问。
- 参考链接:https://code.visualstudio.com/Docs/editor/versioncontrol
VS Code 集成了Git功能,并支持基本的git命令,这使得我们能够在开发过程方便的提交和获取代码。
1.1 初始化
首先我们创建一个名为gittest的文件夹,当然它不在git的版本控制管理中。
用VS Code 打开这个文件夹,单击左侧的git图标。
我们可以看到“初始化GIT存储库”的按钮,单击。
初始化之后,我们首先看到的是git栏里显示了当前所有文件,有4个更改。
全部或者单个文件都可以选择暂存或者清理掉。
在上方有提交和刷新按钮,下拉菜单里有更多选项。 再回到我们的文件中,刚才的操作创建了一个.git文件夹,放置了当前仓库的所有 配置文件,如下图。
到目前为止我们在本地创建了一个代码仓库,下面来看一下VS Code的git功能。
git 输出
我们可以在隐藏的菜单中选择git输出,这样我们每个操作都会显示 在输出区域,方便我们查看对应的git命令。
提交保存
提交保存的第一步是暂存文件。
第二步是输入提交信息。
第三步然后使用状态栏的提交按钮提交全部更改。
git命令列表
ctrl+shift+P,输入git,会看到VS CODE支持的所有git命令。
撤销操作
输入 Undo Last Commit,撤销上次操作。输入Unstage,撤销暂存。
分支
输入Branch可以创建当前内容的分支。创建分支时需要输入分支名称。
checkout
创建分支后,使用checkout命令可以拉取特定的分支内容。
冲突合并
VS Code 会检测文件冲突,并以<<<<<,>>>>,====和颜色区分出来。
解决冲突之后,直接提交就行了。
文件比较
在git文件列表中,单击一个未提交更改的文件,就会打开两个窗口来显示变更的内容。
连接远程代码仓库
说了这么多,现在问题来了,在本机初始化一个代码库,一般没什么卵用。 我们大多数情况是要连接远程的代码服务器的。
下面我们在github上创建一个Repository,复制地址备用。
接下来到当前Repository文件夹根目录中,如果没有初始化过,安装文章开始初始化的方法,进行初始化。 然后执行下面的命令
git remote add origin https://github.com/xuanhun/vscode.git
git pull origin master
现在我们查看一下.git文件夹下的config文件,可以看到添加了远程Reps地址。
接下来我们从下拉菜单中执行发布命令。
这时会提醒我们输入账号和密码。
输入之后,会把本地提交的文件同步到github。同步之后再打开git的隐藏菜单,可以看到 同步等命令可以直接使用了。
简化一点的方法
当然我们也可以使用git 的clone命令,从远程克隆一个Reps,然后直接用vscode打开文件夹, VS Code 会自动识别各项配置。
持久化账号
远程连接git的问题解决了,如果你不想每次同步的时候都输入账号信息,可以全局存储账号, 解决这个问题。
git config --global credential.helper wincred
小结
本文的大部分内容都能从官方的文档上找到,不过中文很多教程没有解决连接远程 服务的问题,所以特地做了说明,希望对各位有所帮助。 最后,本篇文章作为实验内容,同步到github的地址为: VS Code 集成git
更多精彩内容,关注玄魂工作室微信订阅号: