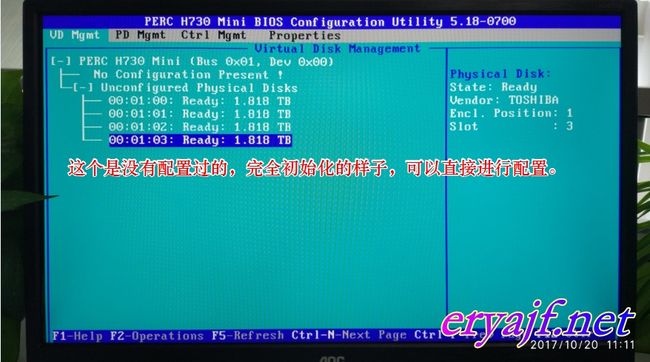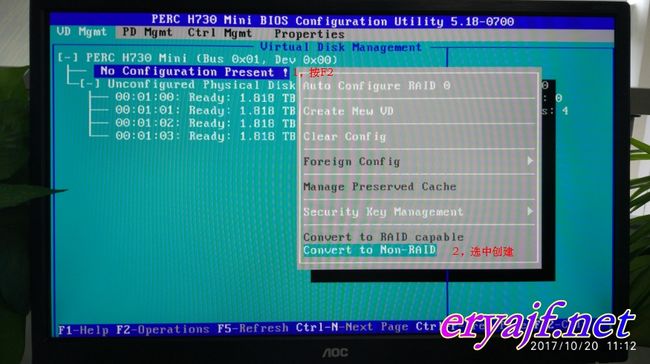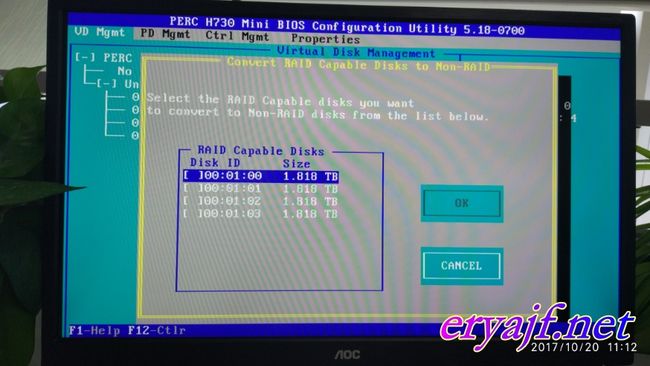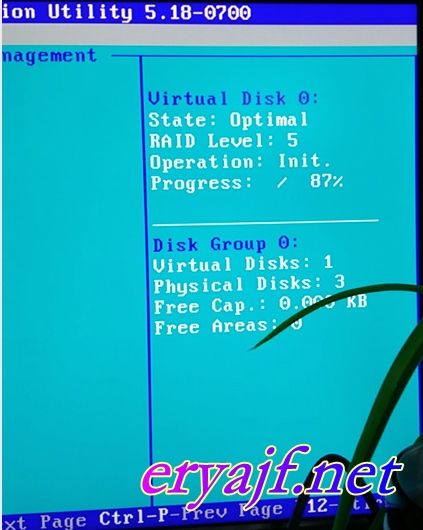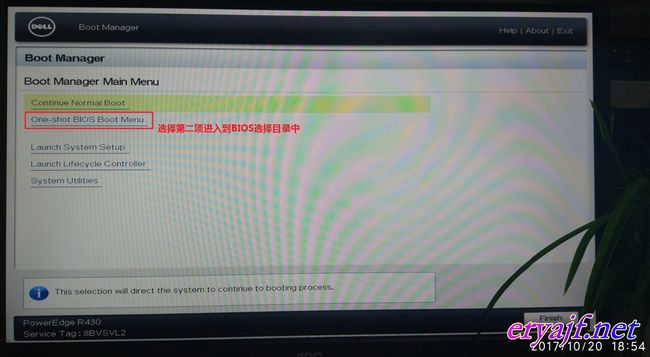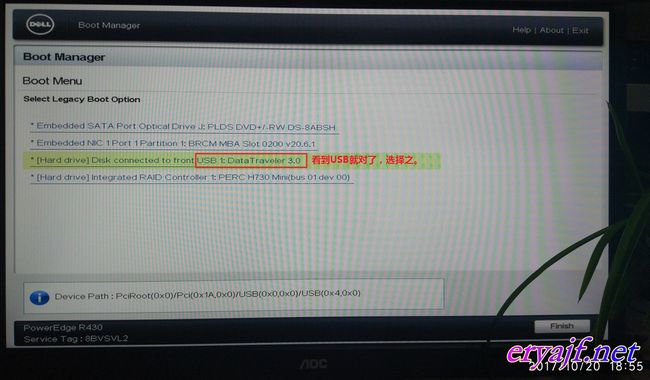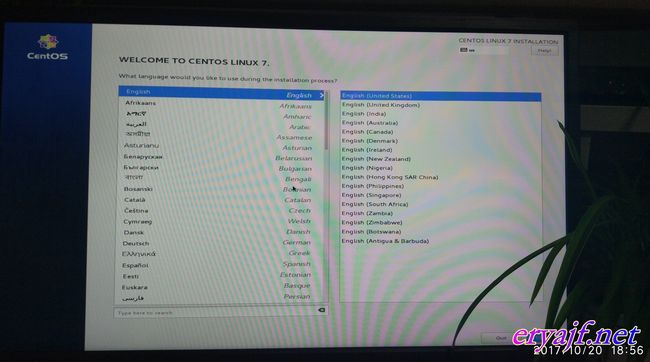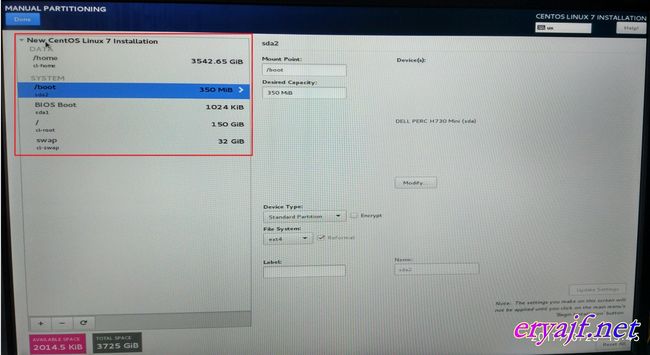公司新到两台戴尔的服务器,配置情况如下:
| 型号 | R430 1u |
| 内存 | 两条16GB (HR-BXFOWL2) |
| 硬盘 | 四块2T的 SAS 7200转 |
详细配置规划如下:
配置大概有以下几个步骤:
准备:显示器外接出来,然后是键盘,系统启动盘(光盘/U盘)。
1,磁盘管理。
1,开机之后,不用动,看到有字符的界面(下边这个),按Ctrl+R。
2,静静等待下,会进入到磁盘配置的界面,这个时候可能会有两种的显示。
情况一:
情况二:
情况一可以直接进行配置,不用犹豫,只有情况二,可以把光标移动到磁盘位置,按F2直接delete掉,全部delete之后,就会恢复到情况一的样子了。
3,光标移动到no configuration位置,按F2,选中磁盘(按空格键,看到括号里边有一个X说明选中),进入到详细配置界面。
4,下面是创建新虚拟磁盘的界面。
- –> 在RAID Level中选择 RAID-5
- –> 按tab或者方向键,进到下一步的磁盘选中,选中三块磁盘。
- –> 大小这个地方可以是全部的,也可以是拆分的,拆分成两块的虚拟磁盘。
- –> 名字这个地方可以自定义,也可以默认。
- –> 最后选中后边的OK,会有提示窗口,勇往直前就行了。
5,ok之后,就能够看到三块磁盘做成了一个虚拟盘,而且根据raid 5的原理,刚好是有将近4T的存储空间。
6,现在可以在这个地方按F2进行开始了,但是热备还没有添加,就是最下边的那个Hot spares。现在来做热备。
- –> 按
Ctrl+N进行左右界面的切换,进入到第二个界面。
- –> 仍旧是按
F2进入配置界面,选中Make Global HS
- –> 创建成功之后,能够看到最后一块儿磁盘的状态已经变成 Hotspare。
![]()
- –> 然后按
Ctrl+N进行界面的切换,切回首页。这个地方有一些问题,看到网上的教程说会在 Hot spares 下边出现一个刚添加的热备盘,然后我操作的这两台服务器,全都没有出现。
7,最后一步,raid的初始化。光标移动到虚拟磁盘(Virtual Disks)上,按F2选择[Initialzation][Start Init.]
然后就能够在后边的 Progress后边看到进度条了。还是比较慢的,感觉用掉了两到三个小时左右的样子。
静静等到初始化完成,重启进行系统安装。
等啊等
等啊等
这个时候无聊等待
就来做一做整个流程的文档咯。
终于看到越来越近了。
2,安装操作系统。
1,初始化完成之后,这个时候可以按Ctrl+Alt+delete进行重启。重启之时,按F11进入到系统安装界面。
2,接着等待进入下一界面,选择进入到BIOS。
3,然后在下一个出现的界面里选择从U盘安装。
4,接着就会进入到熟悉的操作系统安装的界面了。选择第二项,test this media a install。
5,到选择语言界面,默认的英文,不要更改。
亚洲/上海。
到达磁盘分区界面。这里选择使用LVM逻辑卷,分配情况如下:
boot分区:350M。记得选择一下系统类型为ext4。
swap分区:32G(一般如果内存不大于8G的话,分配的大小是内存的两倍,如果内存是16G,则分配的大小是内存的1.5倍,如果内存是不小于32G的,交换分区与内存大小一致就可以了),文件系统类型就是swap。
/根分区:150G。记得选择一下系统类型为ext4。
BiosBoot:1M。(第一次分区一直提示有异常,没有注意到异常提示的信息,后来剩下自己来面对的,认真的看了一下异常信息,发现自己是可以大概读懂的,提示说需要一个1M的BIOSboot的分区,分配之后,果然报警消失。)记得选择一下系统类型为ext4。
home分区:剩下所有的存储。直接回车就会把剩下的所有分配了。记得选择一下系统类型为ext4。
待安装完成,重启初始化。
最小化安装,好多命令都没有,配个网好像都会成难题,其实也不复杂。有两种方法,一个就是直接配网络,配通到外网,然后直接就能够安装了。可能没有ifconfig命令,可以通过ip addr 进行ip查看。
或者就是把刚才安装系统的U盘插上,然后进入到Packages,不要ls,有好几千个包呢,直接把这个目录挂载,然后进行安装。
然后将服务器上架,按需求做相应的配置就ok了。
这个地方在网卡添加完了以后,发现怎么也ping不用同网段网络,很是奇怪,第一次摸戴尔,戴尔实在不乖。加上对公司网络环境还不够熟悉,因此一筹莫展。后来小伙伴过来,打算重装系统,真的重装了,又有一些新收获。
在做完分区之后,下边接着的,是网络的配置页。可以看看连接的是哪个口。
后端对应的:上边是网卡1,下边是网卡2,原来之前网络不通的原因就是因为网卡的选择与所插的刚好不一致,才导致网络不通的。
系统安装完毕之后,需要做一些初始化的事情,可以参考我这篇:CentOS系统安装之后的优化
ok了,系统安装完毕之后,可以在此基础上安装KVM来进行管理咯,至于kvm怎么用,出门左转看我博客中的kvm教程咯。