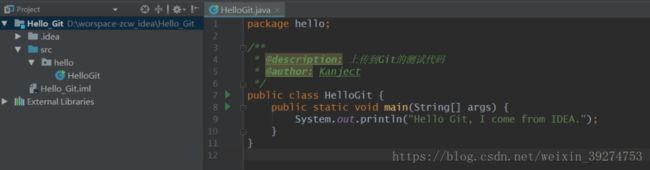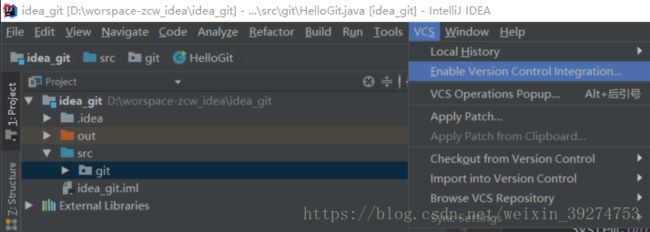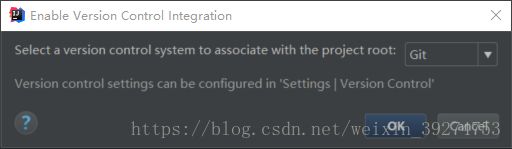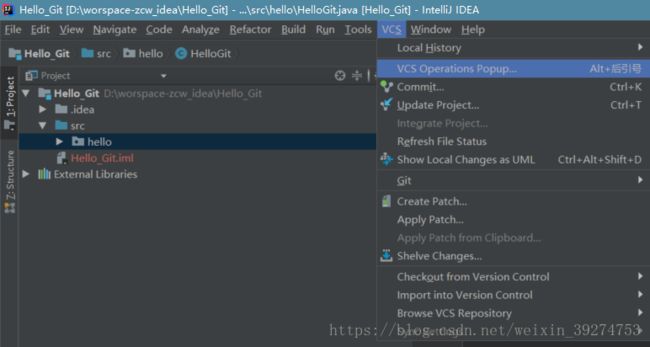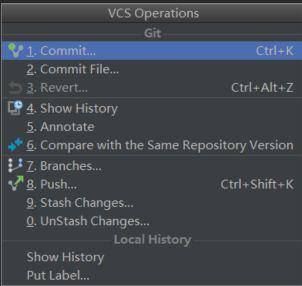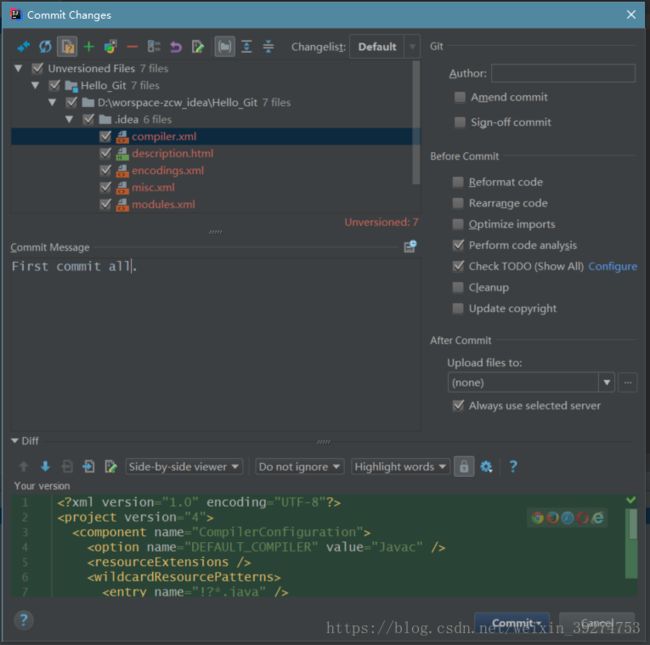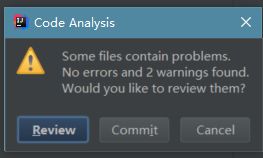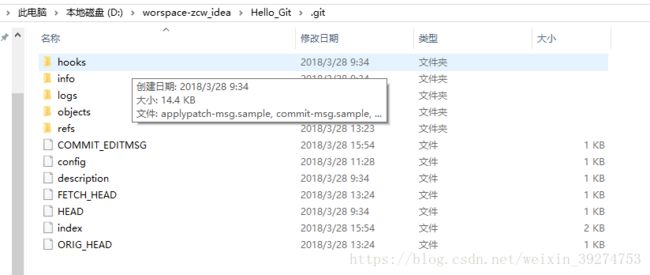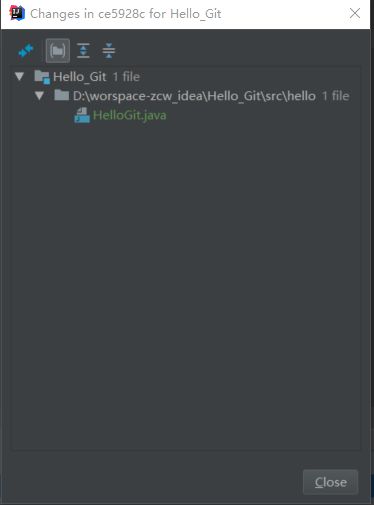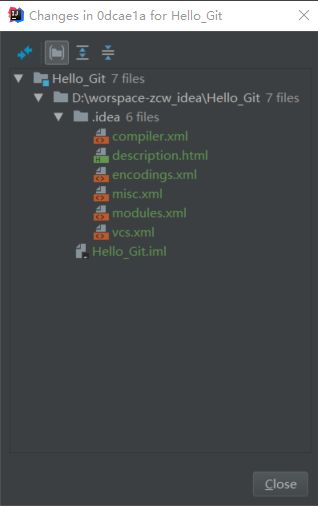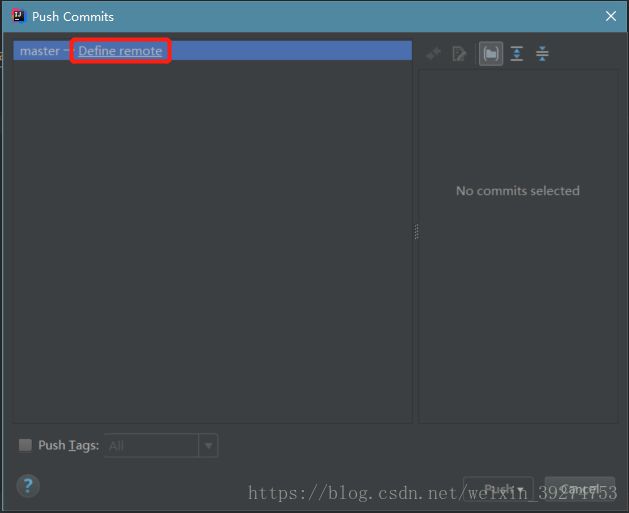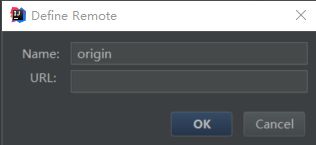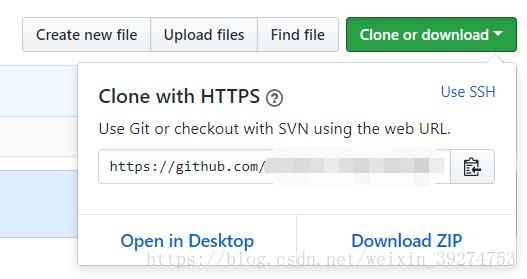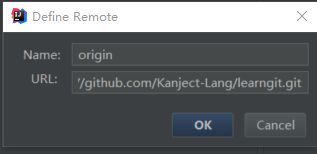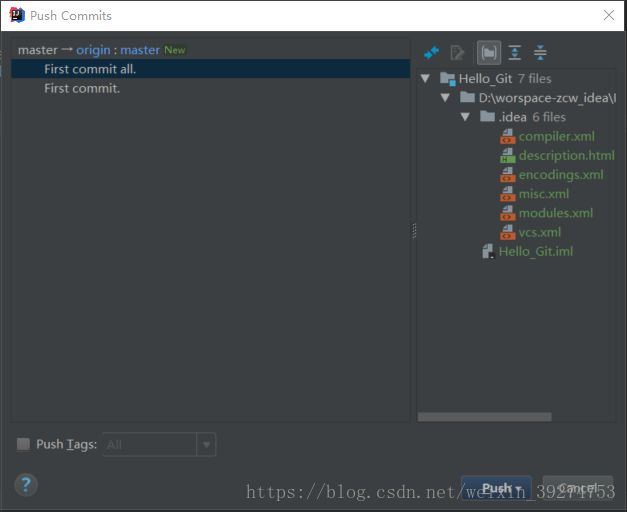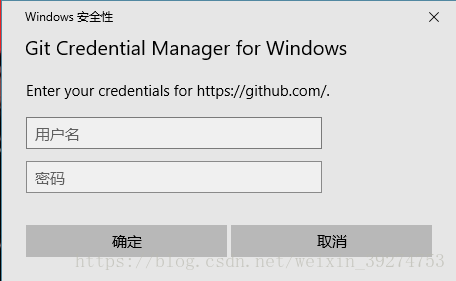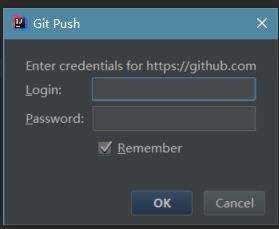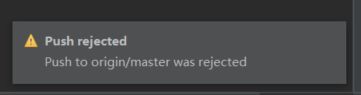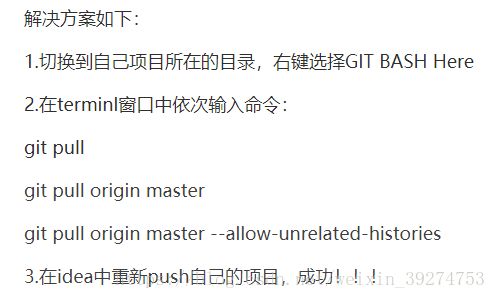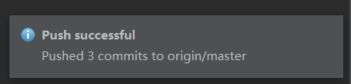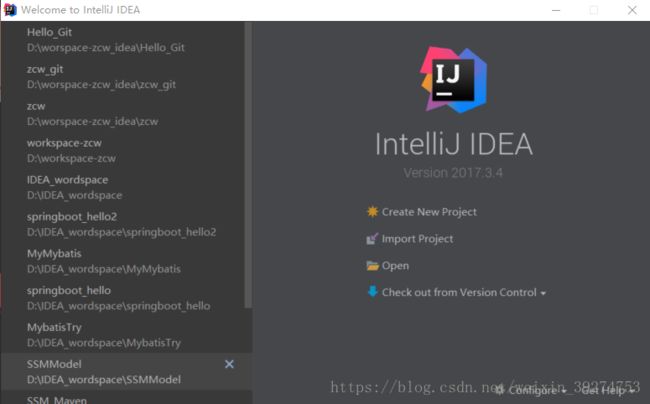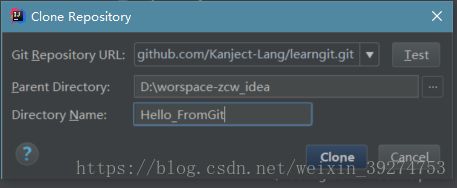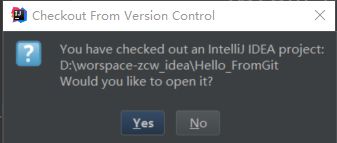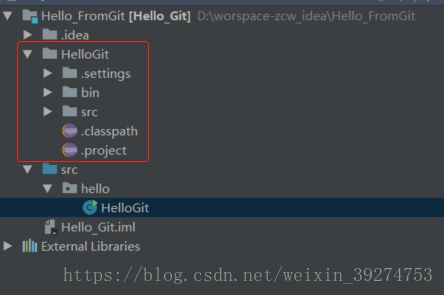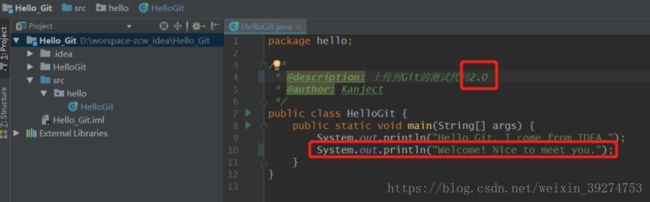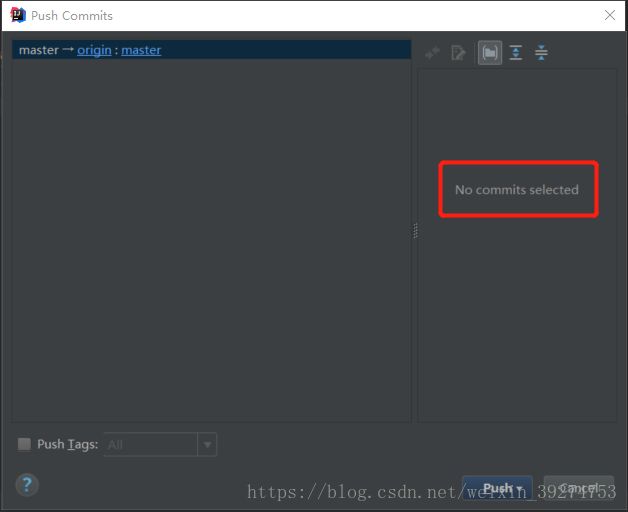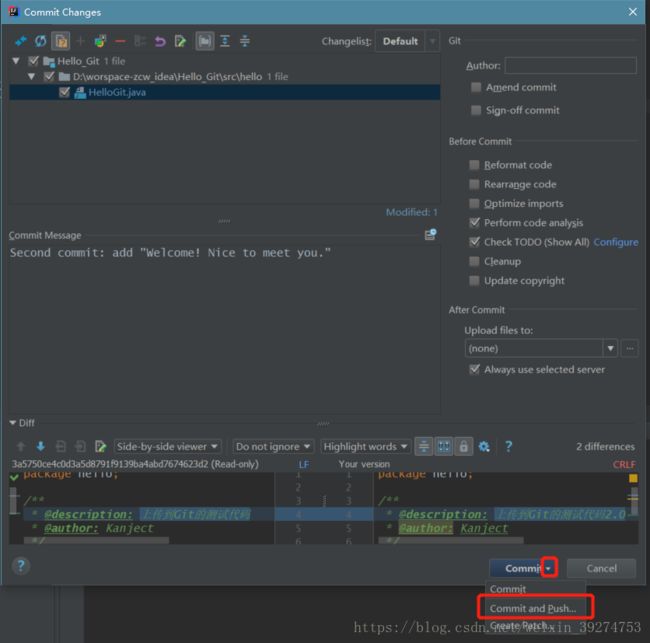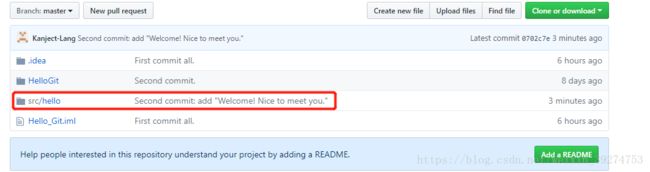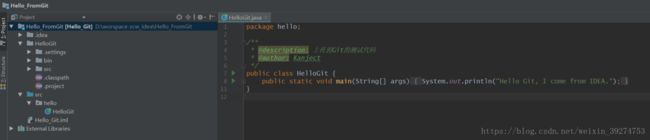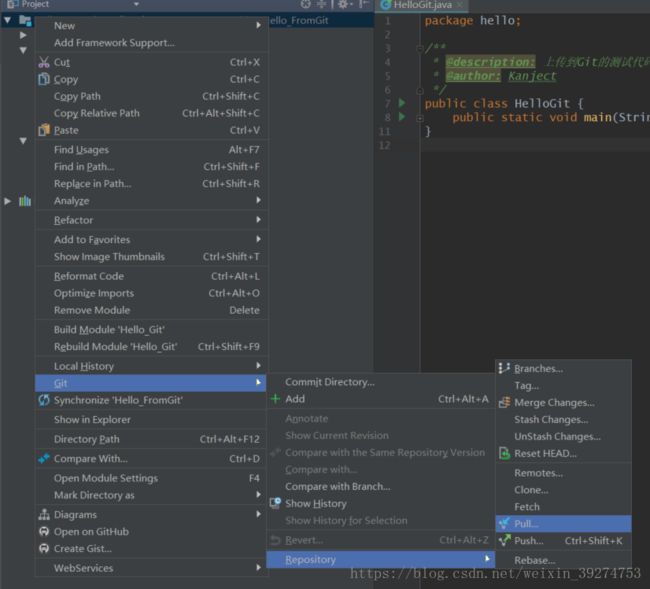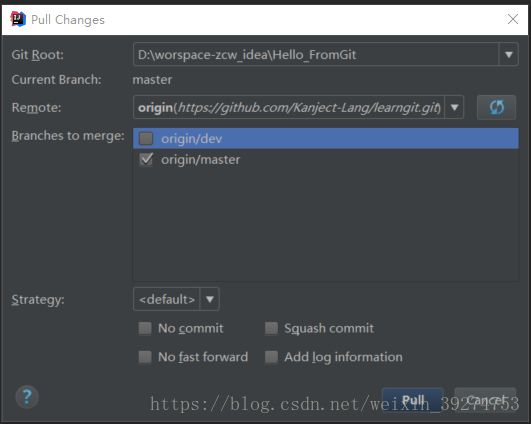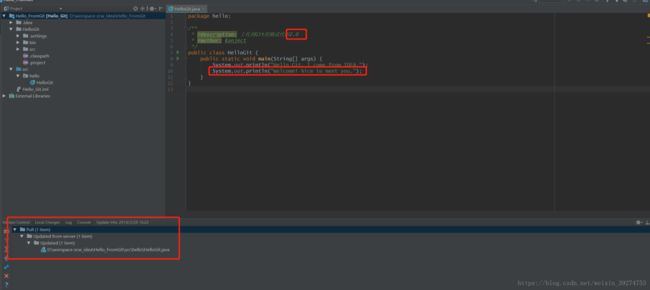在IDEA上Git的入门使用(IDEA+Git)
前言:Git是目前最常用的版本控制系统,而IDEA又是目前日渐流行的ide,因此现在来介绍在IDEA上Git的入门使用。
准备:Git、IDEA、GitHub账号
开始之前先创建一个简单的测试项目
将代码交由Git管理
VCS ——> Enable Version Control Integration...
——> 选择要使用的版本控制系统,选择Git ——> OK
完成后,IDEA下方会出现上述提示。到此,已将本项目与Git进行关联,即已将本项目交由Git管理。
将代码提交到本地仓库(commit)
将项目交由Git管理后再点击VCS,会发现列举出的选项发生了变化。
VCS ——> VCS Operations Popup...
点击VCS Operations Popup...后出现的是Git所能进行的操作,因为是提交到本地,所以点击commit
——> commit...
然后出现以下窗口,窗口上面部分是选择要提交的文件,Commit Message部分的填写每次提交的备忘信息
——> commit
提交前IDEA会提醒项目存在问题,选择review会去查看问题,选择commit会忽略问题直接提交。
此处选择的是commit。然后ide下方会出现一条绿色提示
![]()
到此已将代码提交到本地仓库。
需要注意的是,本地仓库地址默认就是项目地址
查看代码的提交历史
右击项目 ——> Git ——> Show History
屏幕下方的区域会展示项目的提交历史,双击其中选项,会详细展示每一次的提交内容
(此处进行了2次提交,第1次只提交了.java文件,第2次一并提交了该项目的其他文件)
将代码提交到远程仓库(push)
VCS ——> VCS Operations Popup... ——> Push...
出现上述窗口,因为还没选择要连接的远程仓库,因此需要明确远程仓库
——> Define remote
此处需要远程仓库的url,登陆自己的GitHub,复制某个远程仓库的url
粘贴
——> OK
——> Push
Git的凭证管理,输入GitHub的帐密
然后IDEA上也要输入一次,那就输入吧
然后等待push,结果push失败了
博主也不知道为什么,只在网上找到了解决方法:
按照网上说的方法一试,真的成功了
登陆GigHub检查
提交内容已存在与远程仓库中。到此,push完成。
从远程仓库克隆项目到本地(Clone)
Check out from Version Control ——> Git
——> Clone
克隆完成后会询问你是否打开项目
——> yes
打开项目检查,发现与之前上传的内容一致。到此,已完成从远程仓库克隆代码到本地。
需要注意的是,由于克隆的时候是根据仓库的url进行克隆的,所以会将仓库的所有内容一并克隆。像这次克隆就将博主之前在eclipse用git上传的项目也克隆过来了。
从远程仓库中获取其他用户对项目的修改(pull)
可能会有人理解不了这与前者的区别,这里简单说明一下:
clone——无中生有。原来本地是没有这个项目的,因此将完整的整个项目从仓库clone到本地
pull——锦上添花。项目1.0已经在本地上存在,但其他人将项目修改成项目2.0并上传到远程仓库。因此你要做的是将远程仓库中别人做的修改部分pull到本地,让你本地的项目1.0成为项目2.0
说明过后现在开始操作,先是前期准备:
首先打开commit用的项目,对其修改,使之升级为项目2.0
然后将代码上传到远程仓库
需要注意的是,在push前必须进行commit
否则会显示no commits selected
至于如何上传到远程仓库这里就不在赘述了,可以参照前文。值得提醒的是在commit的时候选择Commit and Push的话,就可以commit和push接连操作。
好的,现在对项目的修改已上传到远程仓库了。
准备工作完成,现在正式进行pull:
打开刚才clone的“项目1.0”
嗯,没毛病,还是老样子,现在进行pull,对其更新:
右击项目 ——> Git ——> Repository ——> Pull...
(这里很多的选项博主也暂时没搞懂,先暂时忽略)
——> Pull
可以看出,原来的代码已作出了更新。下方显示的是更新信息。到此,pull完成。
总结:
1.要想用git管理项目,先要将本地项目与git关联,才能进行commit、push、pull等操作;
2.将本地项目于git关联后,本地仓库的地址默认就是项目地址;
3.从远程仓库进行项目clone后,已默认用git进行项目管理;
4.clone的时候会将仓库里的所有内容一并clone;
5.push之前需要进行commit;
本文对如何在IDEA上使用Git作了简要说明,能满足基本的开发需求。但Git的分支操作、版本回退等重要功能本文并未涉及,是因为博主对Git的使用还不够了解,未能悟到其精髓,这需要留到日后再进行补充。
此外,本文大多地方都为本人观点,如有不当之处希望有大神不吝赐教。
补充:
关于评论
点击VCS→Import into Version Control→Share Project On GitHub,会出现一个窗口让你先登录githup,默认是token,推荐选择password方式登录,登录之后填写相关信息即可直接将项目提交到github上。这样做还有一个好处,就是idea自动为你在github创建默认以项目名为名的仓库,不用自己先创建仓库再与项目关联,显然这个方法更方便。但如果是将代码提交到codiing等代码托管平台,还是得要用仓库url的方法来提交项目了。