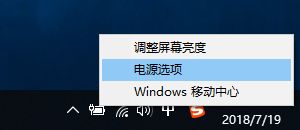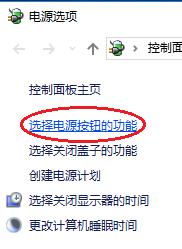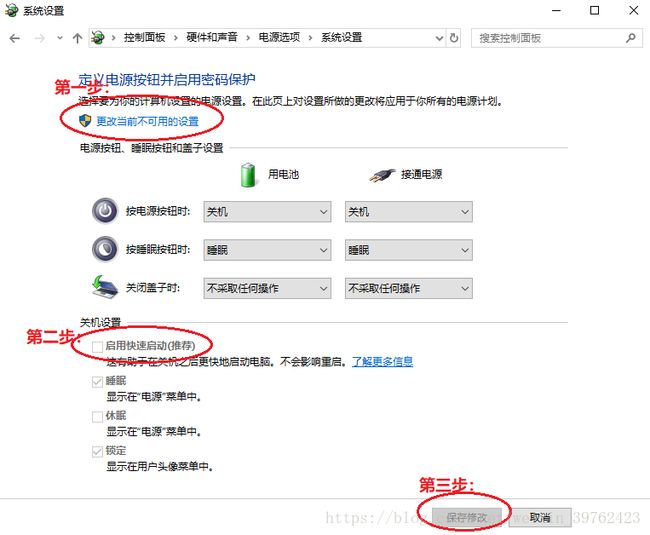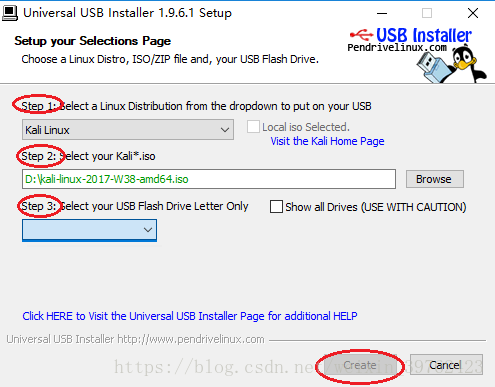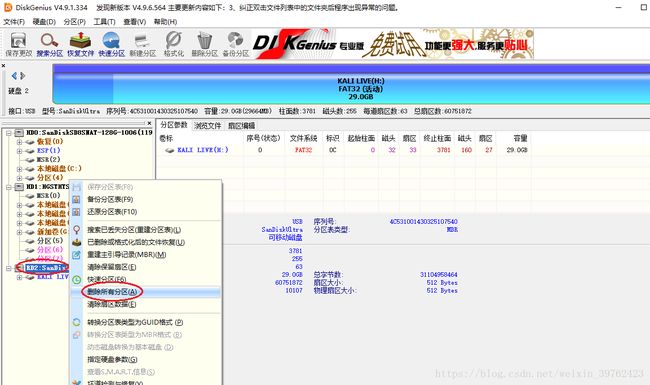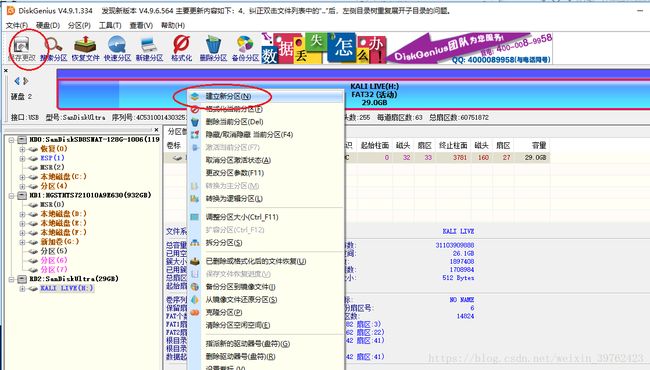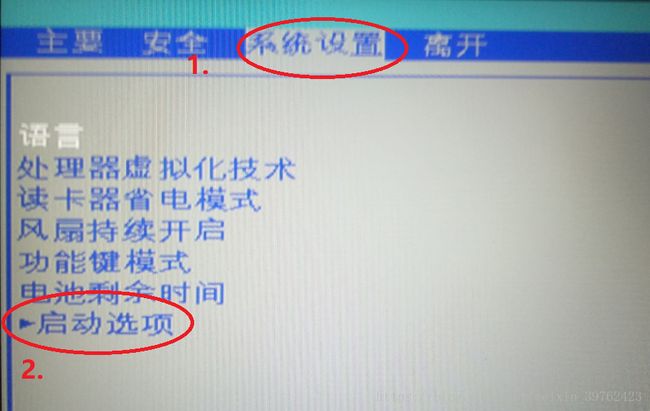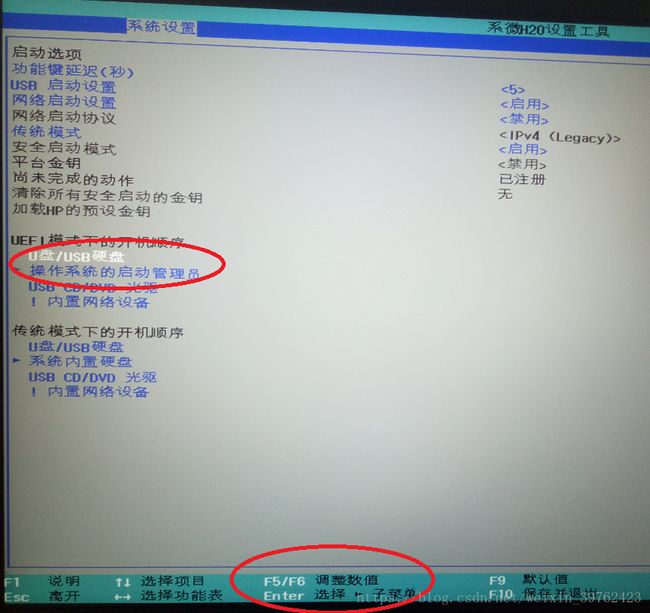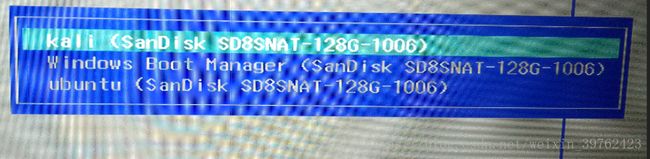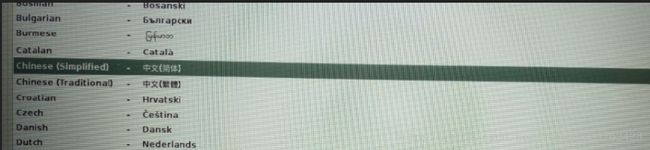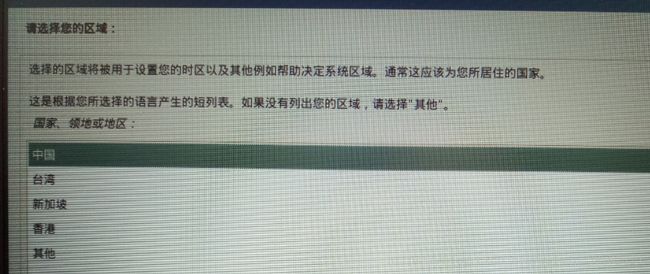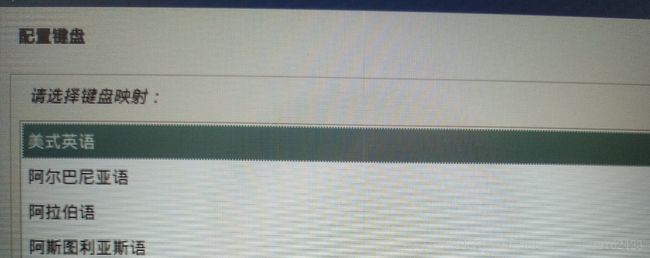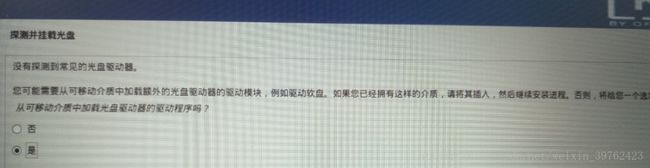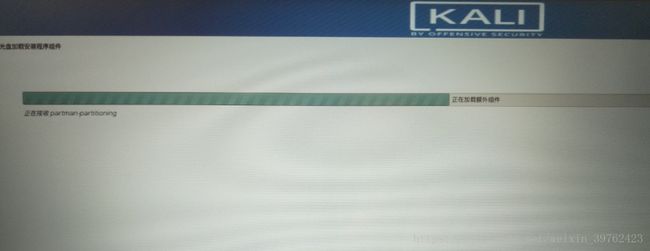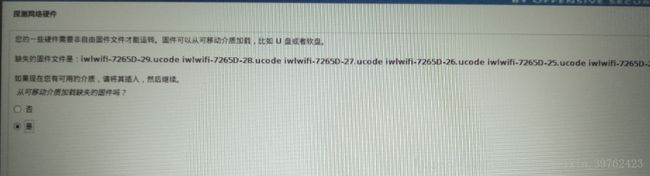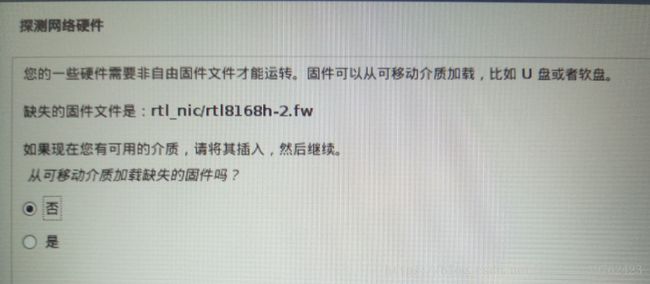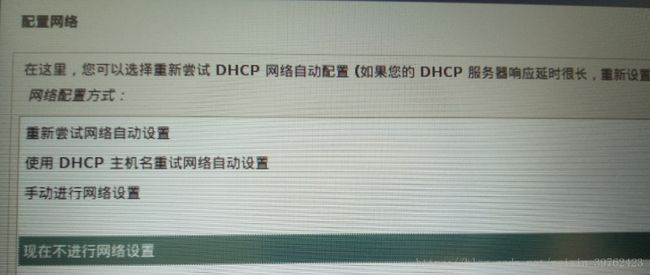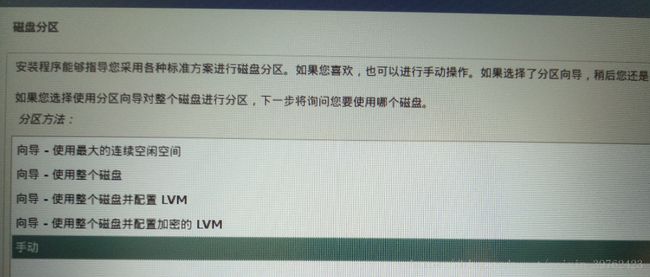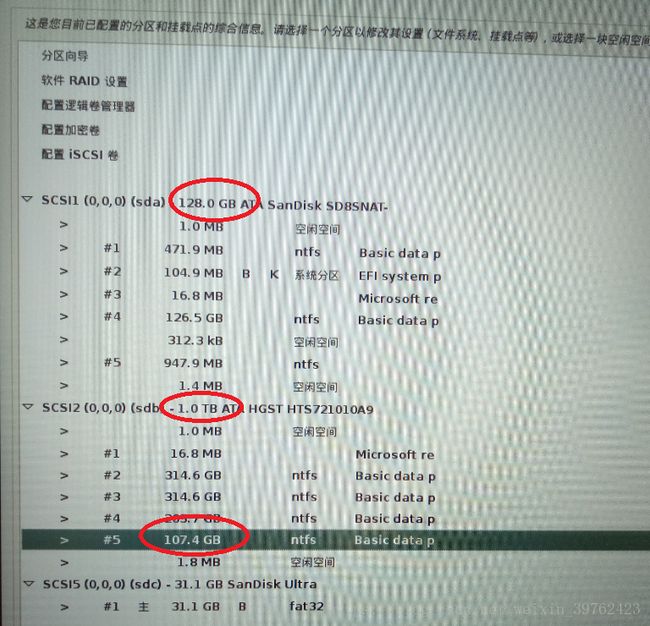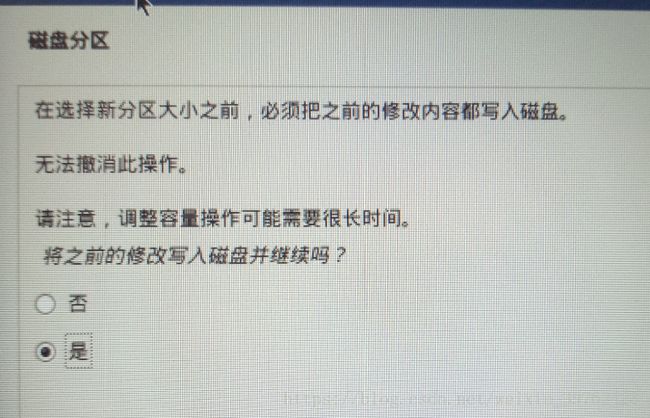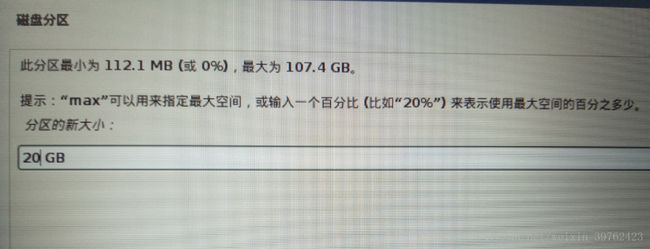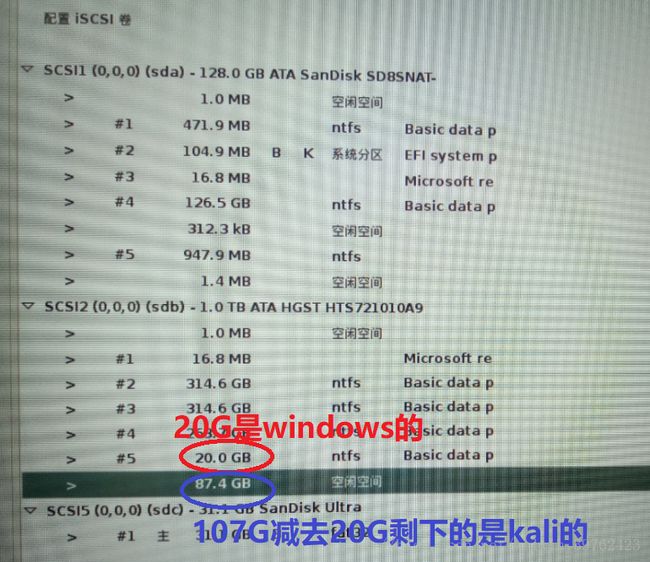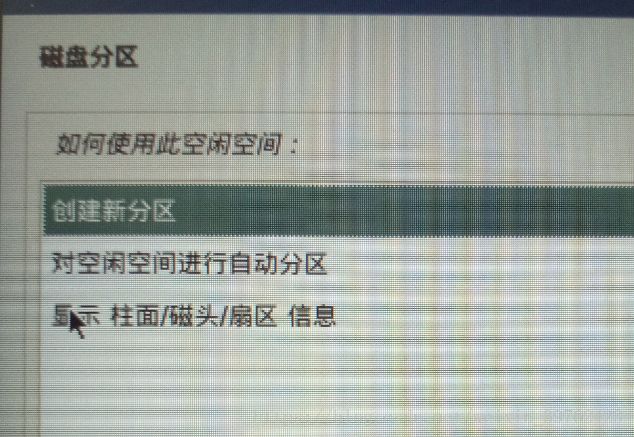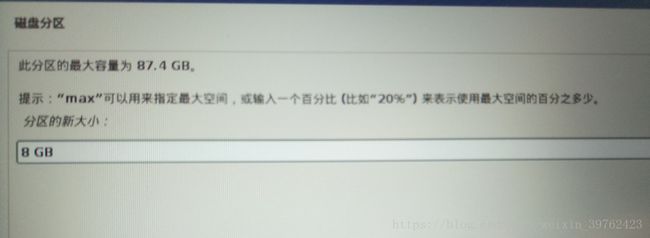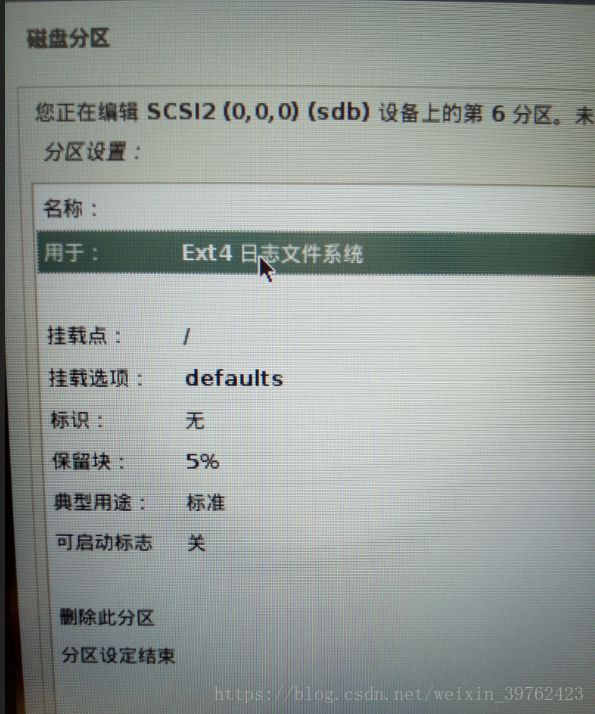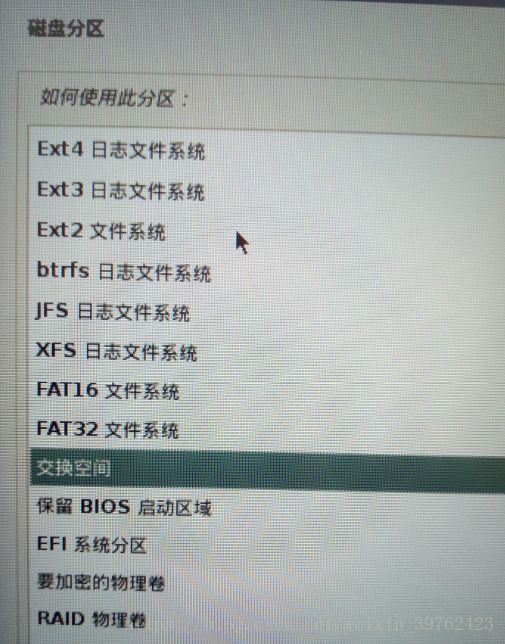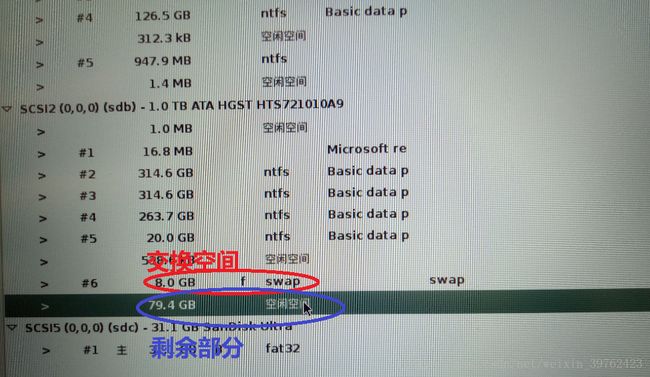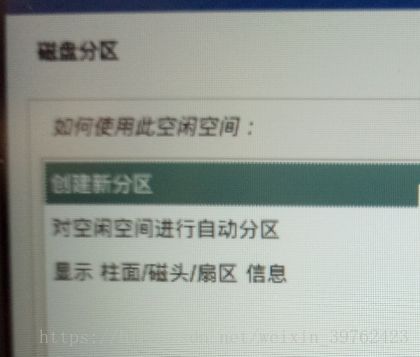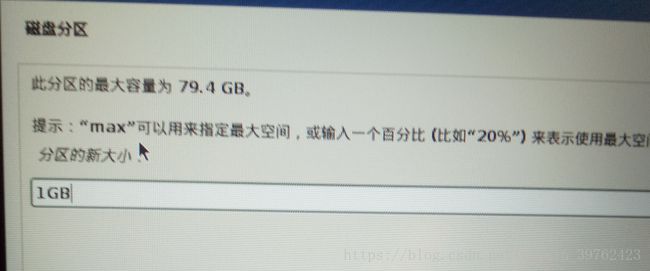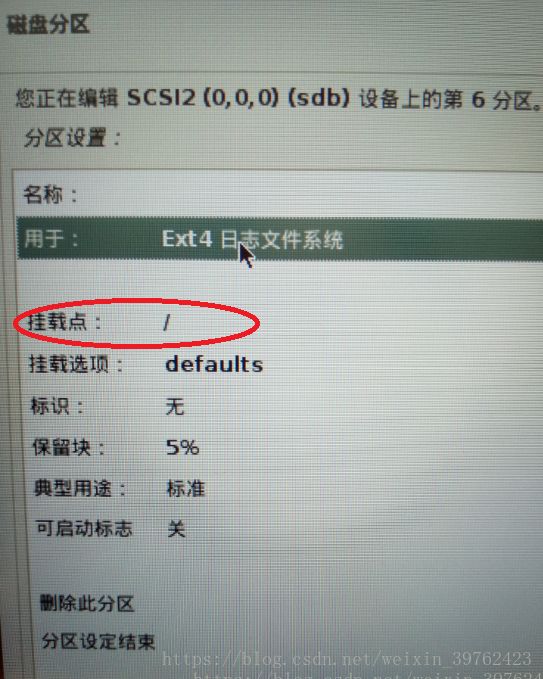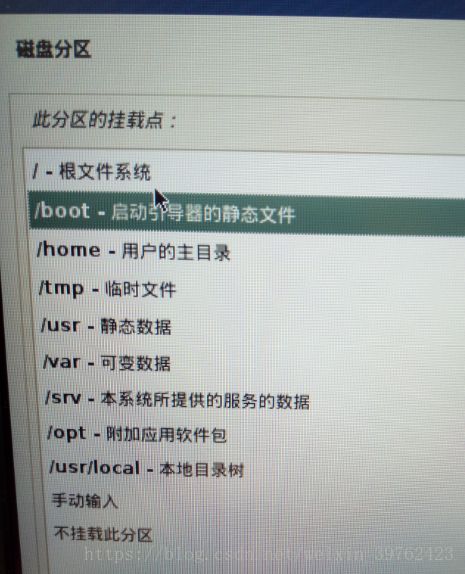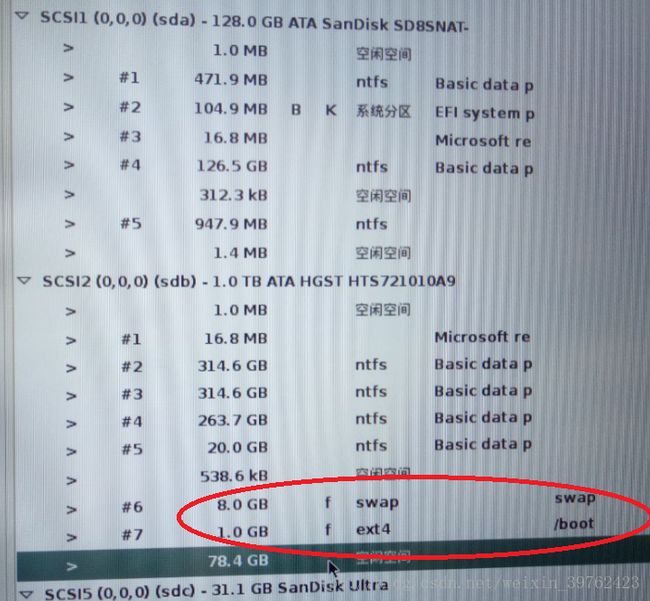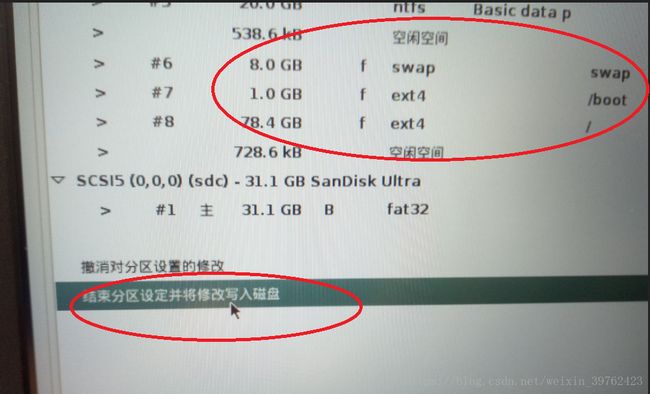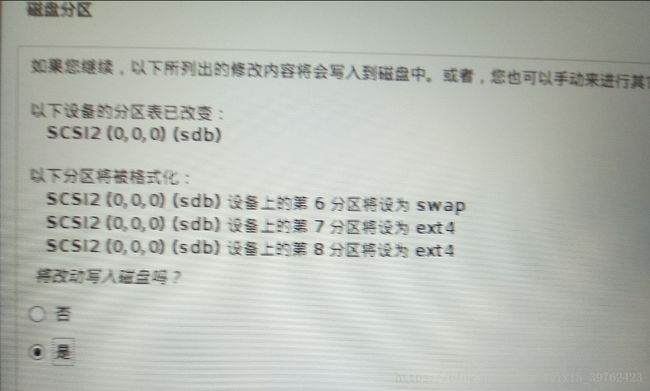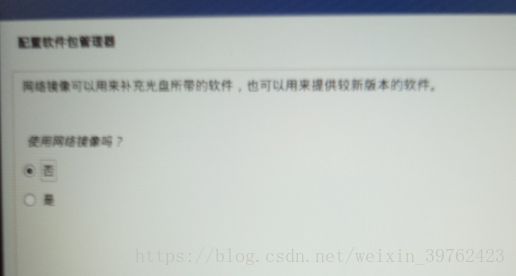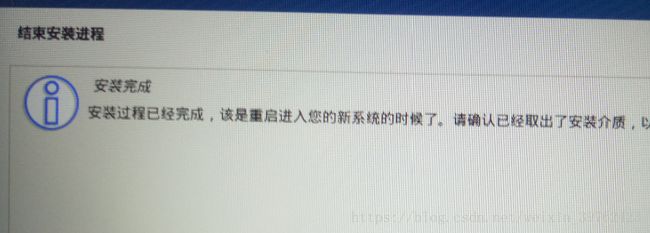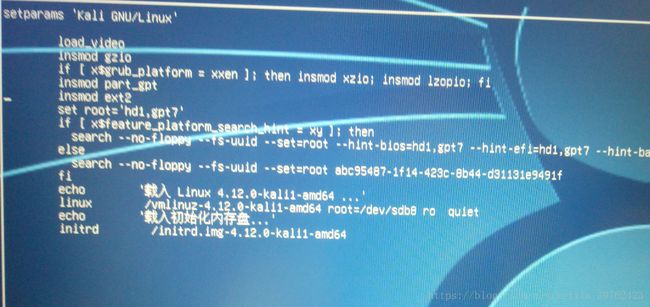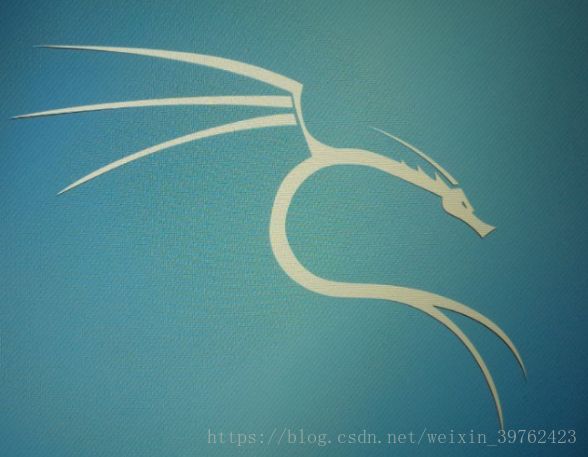双显卡+双硬盘的win10+kali双系统的安装
一、电脑配置
1T机械硬盘+128G固态硬盘,双显
二、更改电脑设置
为了不影响系统的安装,更改一些电脑的配置。
(1)电脑右下角的电源图标上面右键,选择电源选项
(2)窗口的左上角选择 选择电源按钮的功能
(3)会看到线面有一个 启用快速启动(推荐) 是灰色的,并且前面的方框里有对号(由于我已经更改完成了,所以展示的图片里没有对号)。接下来我们要做的就是把对号去掉。先点击更改当前不可用的设置,此时那个小框框变成了黑色,然后点击取消前面的对号,最后点击保存修改。一定不要忘记保存!!!
通过以上步骤,已经基本更改完成。
三、制作U盘
准备一个空的U盘,这里我们制作时候使用的软件是Universal USB Installer 1.9.6.1,以下是该软件的链接
链接: https://pan.baidu.com/s/1JwlnBzQQNmEiIktF0u6fzw 密码: 8wak
由于18年的kali镜像在安装时会出现找不到挂载的情况,并且拔出U盘等方法无效,于是选择17年的镜像,以下是镜像链接
链接: https://pan.baidu.com/s/1hZ4tdVcJ0abP0OUDV4Z1Ww 密码: 5ktv
软件下载完成后,打开选择 I agree 就好了,然后进入以下界面,从step1到step 3.
step 1 是选择一个linux的发行版本,这里我们选择 kali linux
step 2是选择镜像的位置
step 3是选择你要制作的U盘,最后点击create就可以了。
这时候U盘已经创建完成。
如果u盘制作失败或者是想要恢复U盘该如何操作嘞??需要DiskGenius,以下是软件链接
链接: https://pan.baidu.com/s/1bLLoCgq4PWT5KEFGAWrFdw 密码: fsdz
打开软件以后从左方找到要修复的U盘,选中以后右键选择 删除所有分区,此时,上方的一个巨长的条条会变成纯灰色,然后在把鼠标放到灰色的条条上,右键选择新建分区。接下来点击左上角的 保存更改 ,然后一直点击确定。
(由于我并没有真正的格式化我的U盘,所以上方的长条还是蓝色的,应当是灰色。)
四、开始安装
将U盘插入。
1.将电脑关机重启进入BIOS里,不同的电脑按键不同,自行百度并且尝试,用方向键控制着到系统设置里面,选择启动选项,所有带着三角标记的都要用回车打开(图中启动选项四个字前面的三角)。
2.将传统模式和安全模式下的U盘启动放到第一位。等到安装完成以后开机,在进入这个地方,将操作系统的启动管理员中的kali放到第一位。调整顺的按键在最下方显示。都要保存并退出。
3.安装的时候选择图形化安装,这里我忘记拍照片了,选择带着Graphical的选项。如果第一个界面中没有,就选择Advanced (高级选项),然后再找Graphical。
4.接下来是语言,我选择了中文简体,大佬也可以英语。然后选择国家地区,中国。下一步是键盘,我这里选择了美式英语。
5.接下来就是 探测并挂载光盘了,这一步通常会显示如下
出现这个问题的时候只需要将U盘拔下,然后重新探测一遍。我通常是点击右下角的返回,回到步骤菜单,然后再进行这一步,在探测的时候拔下U盘,重新插入,当初下以下界面的时候就表示探测成功
这以后就会探测网络硬件,在探测时有时候会提示缺少固件文件,这时候只要选择否就好了,例如以下几个问题,都选择否
6.配置网络的时候选择 现在不进行网络设置,设置主机名,设置root用户的密码
7.接下来是最重要的磁盘分区。选择手动。
进入以后找到你留出来的空间,按照大小来找。我的电脑是固态128G+机械1T的,我留出来的部分是100G的机械(其实可以不用这么大的),这个可能跟我们的算法不一样,所以跟预留的大小有一定的出入,但不会差的很多,我这里就显示107G。
然后选择改变分区大小,将之前的修改写入磁盘这里选择是。
接下来是分区的新大小,也就是预留出来的空间一部分是kali的,一部分是windows的,这里填写的是留给windows的部分,千万不要弄反了,因为我预留100G,所以我这里留给windows20G,所以这里填写的是20GB,一定要带单位
继续之后,发现,刚刚的107G没有了,变成了20G和87G,这就是分区的新大小,由于20G是给windows的,87G是给kali的,所以我们选择87G
接下来就是对这87G进行分区。首先有个大体的印象,这87G会分成三部分。第一部分是交换空间(swap),这一部分就是备用内存,当物理内存使用完的时候,就会自动把交换内存当做物理内存来使用,所以这一部分的大小取决于运行内存,一般是4G,由于我留给kali的内存较大,所以选择了8G。第二部分是引导分区目录(符号是 /boot ),就是启动的时候用来引导你进入kali的,比较小一般可以选择500M,还是那个原因,我留了1G。第三部分是根目录(符号是 / ),平时所有的储存都在这里面,所以剩下的都用来做根目录了。
继续我们的安装。选择了87G以后,选择创建新分区
先设置的是交换空间,所以大小选择8G。然后选择用于,再选择交换空间。
这时候就会看到我们分出来的交换空间,然后选择剩下的空间再来分配引导目录。过程与上面类似。选择创建新分区,给分区分配大小,我用了1GB,然后选择挂载点(我忘记拍照片了,就用上一步的哈),再选择 /boot。
这时候,就会发现多了一个分区,1GB,是分区目录。
继续点击剩下的空间,剩下的所有空间都是根目录的,步骤跟上面类似。先创建新分区,选择大小就是默认的剩余空间的大小,然后选择挂载点,选择 / ,(这里我都没有拍图,参考上面的图都一样,只是选择的选项不一样)。这样就分区好了。分区的最终样子如下。然后选择结束分区设定并将修改写入磁盘。
8.然后会问你将改动写入磁盘吗,这里选择是。是否使用网络镜像,可以选择是也可以不用,我选择了否。然后等待一段时间就会显示安装完成。
不要忘记再进BIOS里将kali的顺序提到windows前面,因为kali带着开机引导。(参考前面 四的2)
五、问题
因为电脑是双显卡,显卡不兼容导致黑屏。在输入完密码以后会一直卡在一个纯灰色的界面。所以这时候需要强制关机,重新启动,在引导界面按 e ,然后倒数第三行后面加上 nouveau.modeset=0 。再按照最下方的提示按键来继续引导就可以了。上对比图
然后是找引导键
最后大功告成。
这样的话每一次进系统都需要这一步,比较麻烦,可以根据参考链接的第二个更改。
参考链接:https://blog.csdn.net/qq_31386215/article/details/69664759
https://blog.csdn.net/wingfox117/article/details/46278001