Linux入门教程
linux的简介和历史
说起Linux便不得不想到Unix,不得不提到Minix。
Minix是一种基于微内核架构的类UNIX计算机操作系统,由Andrew S. Tanenbaum教授发明。Minix最初发布于1987年,开放全部源代码给大学教学和研究工作。
因为AT&T的政策改变,在Version 7 Unix推出之后,发布新的使用条款,将UNIX源代码私有化,在大学中不再能使用UNIX源代码。塔能鲍姆教授为了能在课堂上教授学生操作系统运作的实务细节,自己买了一个UNIX,在没有任何抄袭源代码的情况下,参照UNIX的模式和思想,写出了Minix。
然后再网络上传播很广,很多人觉得这个东西很好,便开始想要完善这个系统,写了一些补丁,寄给鲍姆教授。结果鲍姆教授却不想在这个系统中加入这些代码,他说他开发这个操作系统完全是为了教学,只要学生能读懂,理解其中关于操作系统的思想,他的目的就达到了,也没想着要把这个系统商业化。
在他还是赫尔辛基大学大三的学生的时候,他以minix为模板,他把minix进行改进,写了一些额外的功能和文件,集中网上写的一些补丁,加入了一些网络功能,开发了Linux操作系统。所以Linux和Unix不存在版权问题,却和minix有着密不可分的联系。
这个人叫林纳斯·本纳第克特·托瓦兹(Linus Benedict Torvalds)因此可以说是linus写了linux,最早在1991年出现。不过到现在也就20多年,便占有了举足轻重的地位,特别在服务器领域。
Linux版本分类
linux分为内核版本和发行版本,内核版本是在下面这个网站进行发行和维护
内核版本的网站
这便是linux的核心版本,目前最新的版本是4.18.5,这里的“5”代表末版本,“18”代表次版本,“4”代表主版本。更新内容较少便修改末班本,累积到一定程度便修改次版本,如果发生了什么重大或质的变化,便修改主版本。
主要发行版本有以下这些:

具体的信息可以参考下面这篇博文
博文地址
发行版本中最知名的那肯定便是Redhat,但Centos也逐渐稳定并被很多企业认可,相比与Redhat,Centos完全免费,而Redhat系列某些售后服务是收费的。
本教程以Centos来讲解。
Linux与Windows的一些主要不同点
1.linux严格区分大小写
2.Linux中一切皆是文件
这一点非常重要,第一次接触Linux,可能总是以Windows的思维来看待问题,在Windows中的计算机管理中可以看到,硬件就是硬件,文件就是文件,用户就是用户,而在Linux中,凡是要长久生效的都是以文件形式存在,包括硬件,用户等。这是学习Linux必须要特别注意到的。
3.Linux中不使用扩展名。但以后可以看到,我们在Linux中使用扩展名完全是为了自己的方便,有一些约定俗称的说法。但就Linux来说,Linux是不区分扩展名的。
介绍了Linux的一些常识,下面我们来安装虚拟机来开始Linux的学习。
虚拟机的安装
1.下载和安装vmware,VMware的官方网站
这里我们使用的是版本是8.0.4,当然使用其它相适应的版本也是可以的,一般来说越新的版本功能更强大,当然消耗的资源也更多,也可能不稳定,通常来说,不推荐使用最新的版本,作为初学者而言,8.0.x版本已可以满足我们的需求。
它的安装和一般在window是下安装常用软件几乎一样。
当让也可以在网上安装它的汉化程序。
虚拟机的基本使用
打开虚拟机后点击左上角文件,点击新的虚拟机,便会弹出下面的对话框:

这里我们要注意,不能选择第二项安装镜像文件,因为选择以后,所有安装过程都将自动,我们就是要看看是怎样安装的,怎么能让它自动安装呢,所以这里我们选择第三项,我以后再安装操作系统,点击下一步,弹出下面的对话框。
这里选择Linux,版本选择CentOS,其中有一个CentOS-64bit,不用选择64位,第一是由于它要耗费更多资源,其次便是会出现一些兼容性的问题,我们选择CentOS已可以满足我们的需要了。
选择后点击下一步,弹出下面的对话框:
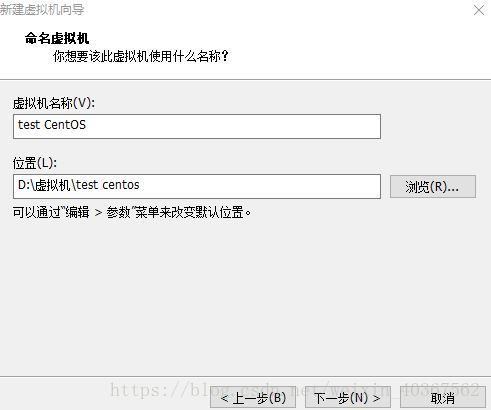
填写虚拟机名称和安装位置后点击下一步:
弹出下面的对话框:

分配该虚拟机的磁盘大小,这里我默认20G
点击下一步,出现下面的对话框:

点击完成,出现下面的界面:
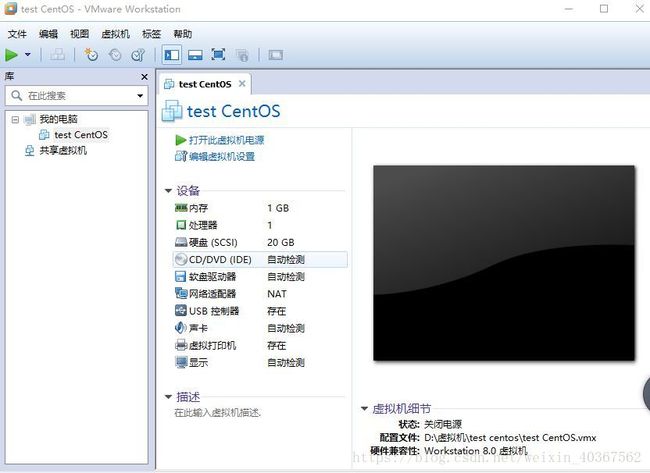
现在是否表示我们虚拟机已经建立好了呢?
并不是,现在相当于你去商场买了台电脑,啥东西也没安,包括操作系统,相当于一台刚出厂的裸机。
安装前的准备,硬件的配置
当然了,我们先要进行一些硬件的配置
在下面的界面中,点击内存
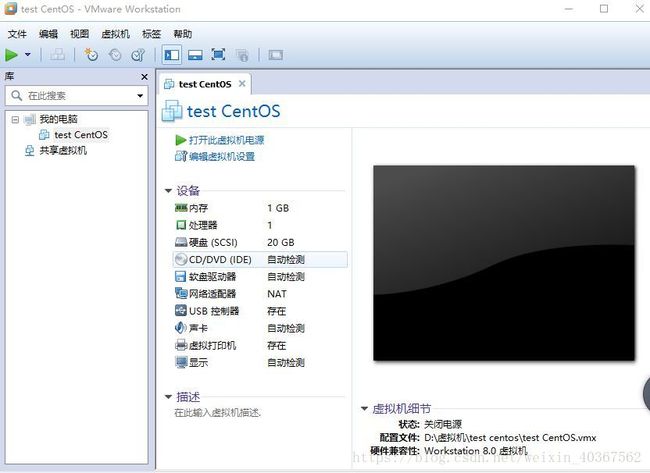
会出现下面的界面:

可以根据他给的推荐进行内存大小的设置:
这里我的电脑内存只有4G,所以为给他分配了1个G,请注意,分配时不要小于628M,我们安装的是centos6.x版本,它最少要628M的内存才可以启动它的图形界面。
在这个页面中点击处理器,如下图所示:
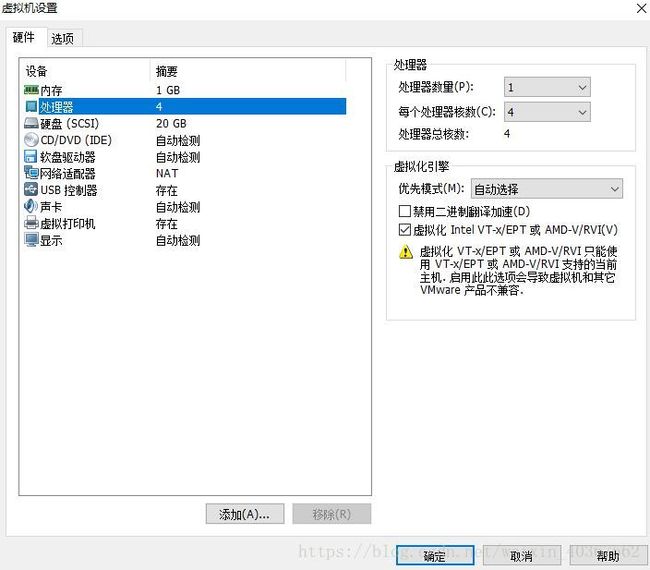
可以根据自己的电脑核数和线程进行配置,这里我选择了1核,4线程
这里我勾选了虚拟化,勾选了表示该虚拟机会占用你真实机的cpu,不然就会使用它模拟出来的cpu,使用真实的cpu会让你的虚拟机更强大,当然也会占用你更多的资源。
点击硬盘

在这里你可以看到,你可以在这里添加硬盘,点击添加以后进去配置即可
点击CD/DVD(IDE)
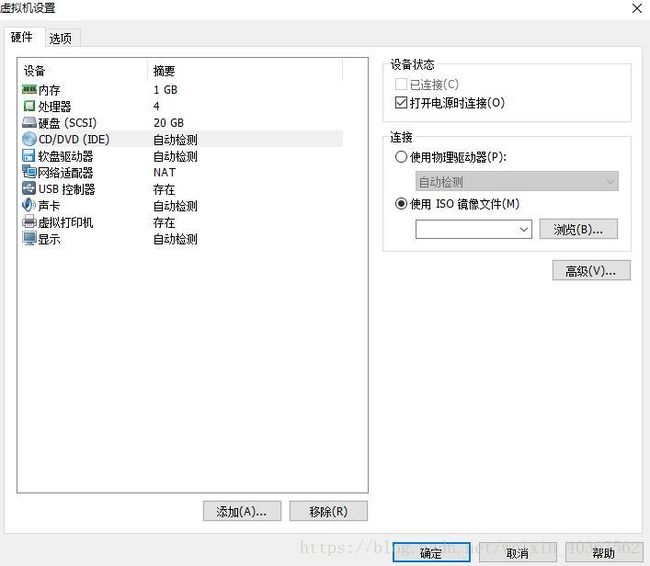
此处的已连接必须勾选,现在我这里是灰色的,那是因为我的虚拟机没有开机,如果你开机后发现你的iso找不到,很有可能就是此项没有勾选。
点击网络适配器

我们可以看到右边有几个选项,这里我们解释一下每个选项代表什么
在你安装虚拟机后,会在你的网络中心里出现两块虚拟网卡,VMnet1,和VMnet8,如果使用桥接,它表示占用你真实机的网卡,如果选用NAT,表示你使用虚拟网卡VMnet8和你的真实机进行通信,如果选用host only,表示使用虚拟网卡VMnet1进行通信。如果你不是选用桥接,你的虚拟机将不能与你局域网内的其他网络设备进行通信,这里我们最好选用桥接。
其他的硬件,我们也用不到,如打印机,显卡等等,直接默认,点击确定,完成虚拟机硬件的设置。
开始安装Linux
在网上下载一下两个镜像文件
![]()
这里我使用的是6.10版本,但只要是6.x版本的都是可以的,由于现在已经有centos7版本了,其稳定性和安全性都比不上6.x版本,与centos操作也有区别,学习本教程推荐使用6.x版本,如上图所示,有两个iso镜像,但大多数功能都在DVD1,我们只需安装DVD1.iso即可
正式开始安装:
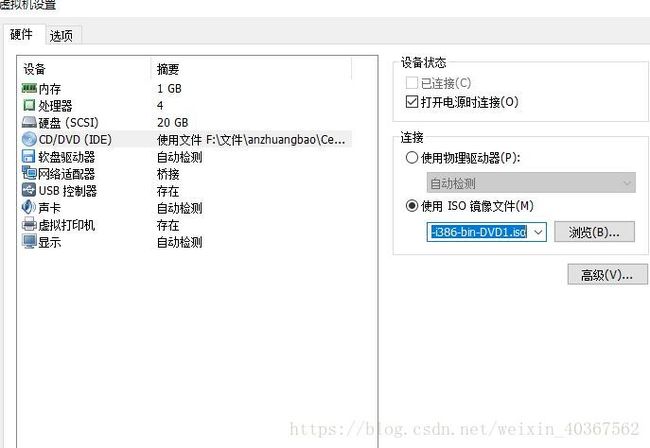
如上图所示:
选择iso镜像文件,选择DVD1.iso
点击确定
接下里打开此虚拟机电源,注意,请读完接下来的内容再去打开虚拟机电源。打开后,将鼠标移到虚拟机里,点击分F2键,进入虚拟机的BIOS系统。请再次注意,要快,因为这个时间比较短,如不及时按下F2键,就会错过进入BIOS的时间。多试几次,就会进去。进去以后,出现下面的界面
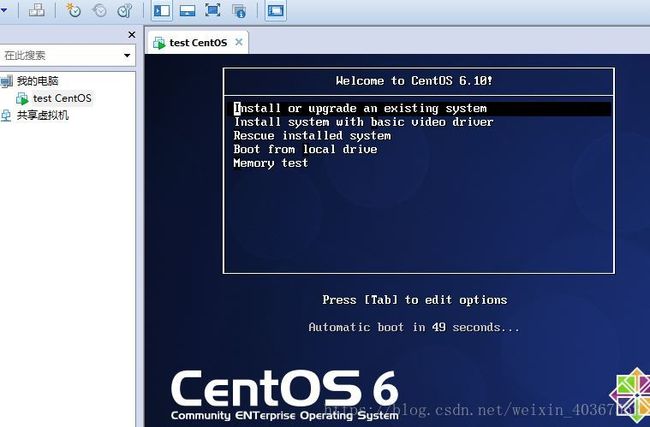
选择第二项with basic video drive
出现下面的界面

这里是询问你要不要检查一下你的镜像文件,这里我们点击skip跳过
接下来选择语言中文简体,选择键盘美国英语式键盘,选择基本存储设备,选择是,忽略所有数据。
接下来是主机名,由于linux不想windows那样在局域网内区分主机名,直接默认即可,点击下一步,
选择时区,亚洲上海,点击下一步,出现设置密码界面,这里我设置的是123456
由于比较简单,linux出现了警告,我们点击无论如何都使用

点击下一步后,出现下面的界面:

这里是让你选择分区的方式,我们这里选择自定义,点击下一步

这里是让我们进行分区,相关的分区知识这里简单介绍下,硬盘的分区如下
主分区只能有四个(这个是硬盘物理结构决定的,只能是4个),由于考虑到分区太少满足不了需要,所以一般将主分区中的一个作为扩展分区(注意,只能有一个扩展分区,扩展分区加主分区是4个),在扩展分区里可以分无限多个逻辑分区
下面我们点击创建,开始创建分区,那么我们要将那些作为主分区呢?
一般来说,你可以自己决定要将哪些分区单独分区,我的分区方式是
/boot 引导分区单独分区
/home 家目录单独分区
swap 分区单独分区
/ 根目录单独分区
下面我们点击标准分区,点击创建

这里我们对/home单独分区,文件系统为ext4,大小为2000MB
点击确定,即完成对/home的分区。
再次点击创建,我们这里对/boot即引导分区单独分区,操作步骤同上,分区大小为200MB。因为我们的启动数据是要放在最开始的,所以它的编号一定是1,即sda1,
对于swap对换分区要特别说明,如下图所示

你在挂载点一栏是找不到/swap的,也不能自己写一个/swap,对于swap分区来说,他是一种文件系统类型,直接由系统内核调用,是没有挂载点的。这里我给swap分了1000MB
对于/,根分区,如下图所示:
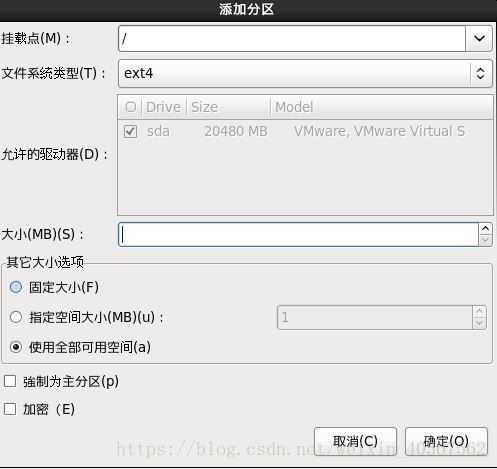
选择使用全部可用空间
点击确定,出现下面的界面

这里我们分的sda5自动就变味了扩展分区
分好区后点击下一步,然后点击格式化(格式化的主要目的是写入文件系统),
然后点击将修改写入磁盘,点击下一步,出现下面的界面,

我们这里选择Basic Server,点击下一步(作为一个服务器来说,没有必要,通常也不允许安装图形界面)点击下一步,便开始安装,等待安装完成即可


