Ubuntu18.04安装、配置、美化
开篇
前几天Ubuntu18.04 LTS稳定版发布了,这也是将官方作为一个长期维护的版本,从ubuntu17.10开始,官方又开始使用gnome作为默认的桌面环境,这也给我们增加了更多可以div的地方,以前的unity桌面确实不太美观,并且小bug就更加的多。这里搞了个mac风格的美化,没图言xxx,先来几张图来看看哈
安装
安装请直接使用vmware进行安装,选择创建新的虚拟机,然后选择下载的镜像,按照提示,一步一步来。即可安装完成。
美化
美化的话也是看个人喜好吧,首先是屏幕底部的类似mac桌面的,这个工具是docky,之前版本就有的,直接去ubuntu自带的软件中心就可以下载了,这个版本增强了包的管理,加入snap软件包,市面上很多主流的IDE都可以直接进行安装,像Android Studio,以及Jetbrains公司的一系列,以及微软的…等等,都无需去自己找包手动安装。扯远了接着主题
首先安装GNOME Tweaks,之前的unity也有类似的东西,确实挺强大的,这个直接在软件中心就可以安装了,或者命令
sudo apt install gnome-tweak-tool启动后有自带的主题和和图标风格以及字体可以进行切换,首先看一张图
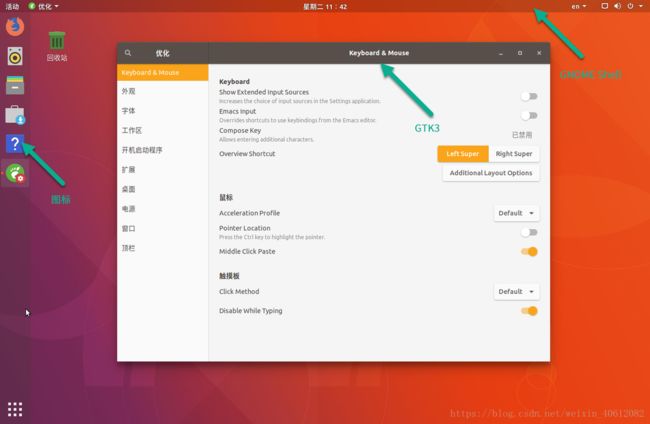
分为了这几部分,并且shell主题的切换默认是加锁的
这里为了更加的可自定义性,还需要去安装一下扩展,
sudo apt install gnome-shell-extensions
安装完后gnome tweak工具里面就会多了一些扩展,然后去开启User Themes,然后去安装一下gnome的插件,首先
sudo apt install chrome-gnome-shell
安装这个是为了在浏览器里面能一键安装插件,这里别被命名误会了,不管使用火狐还是chrome都能使用的,然后进入gnome官方插件中心这个站,按照提示,就可以直接安装插件了,
这里可以直接管理本地安装的,也可以从网页直接安装插件到本地,很多好玩的东西,还是挺方便的。注意我之前那张图左边的就是安装的dash to dock插件,可以看到在本地还可以进去进行配置,

看到这里发现是不需要安装docky的,就看个人喜好了。
然后主题的安装,方式也很多,这里就介绍一下下载压缩包的,推荐一个网站gnome look,这里面有大量的主题,并且都是以压缩包形式的,下载后解压。
这里注意下目录,应用程序和shell的主题都是放在/usr/share/themes目录下面,图标的主题都是放在
/usr/share/icons目录下,并且注意一下解压后shell的主题文件夹的二级目录应该是/gnome-shell,然后分别放到对应的目录,就能在gnome-tweak工具里面识别了,直接可以进行替换,建议用这种方式,管理比较方便,并且里面的图标样式文件什么,都可以自己去修改的。熟悉了后操作还是挺简单的,我把需要注意的地方都说清楚了,至于美化自行去搭配,之前的链接我也没保存,就不去找了。
配置
这里写下比较需要用到的东西。
Shadowsocks
这个就不用我说是什么了,老司机都懂,这个本来想和Windows和Android一样,下载一个客户端配置将可以了,又是qt5的客户端源地址没有release证书(这里也可以自行去git上面clone下来后去编译),就不能通过图形化界面去进行配置了。那就命令行
sudo apt-get update
sudo apt install t
也可以用pip安装,安装完后就去写配置文件
可以用gedit,这里我用的vim,文件随便放在哪里
sudo apt install vim
vim /etc/s.json
然后复制下面的
{
"server":"你的ip地址",
"server_port":端口号,
"local_port":1080,
"password":"你的秘玛",
"timeout":600,
"method":"加密方式"
}
这里的配置都是已经自己在服务器端配置好的,填进去就可以了。然后加载该配置文件,
sslocal -c /etc/s.json
这样本地服务就已经启动了,这时去配置一下代理,其实就已经能正常使用服务了,代理的话可以去浏览器配置,可以直接去系统设置去配置,推荐后者
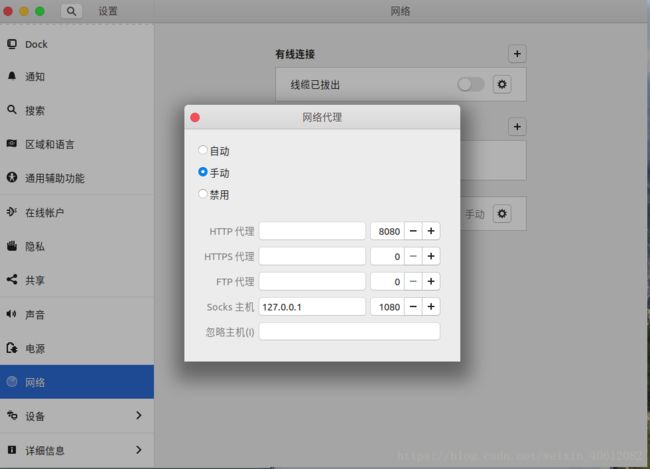
这样直接去Firefox或者chrome都能直接访问google了。虽然就简单的一行命令,但每次都去执行
还是麻烦了点,所以可以写一个脚本sr.sh
#!/bin/sh
#sr.sh
sslocal -c /etc/s.json
然后再写一个执行这个脚本的脚本start,并且重定向写入运行时的日志,
nohup bash 路径/sr.sh>路径/sh.out 2>&1&
最后一步就是把start这个脚本加入到启动应用程序中(ubuntu自带)中,这样就实现了开机就可以自动启动这个服务,这里会有一个问题,启动sslocal服务后,再进终端就会发现使用pip instal安装包时无法获取到源,这里解决的办法就是禁用代理,然后重新打开一个终端就可以。其实这样shadowrocks服务在后台运行后台,我们可以任意去系统设置中的网络代理选项来决定是否能访问外网,和打开关闭客户端一个道理。
双系统中的扩容
因为我也是win10和ubuntu18.04双系统,并且是从固态分出来的来装的(比起虚拟机,独立的操作系统体验好太多),当发现空间少了,可以使用工具去扩容,但是机械硬盘无法直接给固态的,所以可以直接从机械硬盘中分出来一部分进行挂载,这里的话可以先把分出来的硬盘分区(注意一定要把压缩卷后的未分配空间新建卷)格式化成ext3/4文件系统,可以直接去系统中自带的磁盘管理工具去格式化,也可以使用命令,这里以我的硬盘为例
// 已挂载就先取消挂载
sudo umount /dev/sda4
// 格式化 注意如果是未分配的空间分区名就是/dev/sda,这样去格式化
// 会把整块硬盘都格式化,我们需要的只是格式化这个分区
mkfs -t ext4 /dev/sda4
然后就是挂载了
sudo mount -t ext4 /dev/sda4 /home/legend/Append
这样就可以直接使用了,然后
// 查看刚刚挂载后的uuid
ls -l /dev/disk/by-uuid
接下来加入到启动文件中,最后一行
sudo vim /etc/fstab
uuid是刚刚挂载分区对应的UUID,这里注意别写错了,不然就开机不了,如下
# /dev/sda4
UUID=f0b667b4-3319-43fa-8ae5-e77d2f74e34d /home/legend/Append ext4 defaults 0 0
这样开机就会自动挂载这个分区,达到了扩容的目的。
结尾
之前用的版本bug还是太多,现在这个版本包的管理,源的丰富,并且界面高度的定制化和扩展,可以好好体验了,这里主要是说了下需要注意点,可能有些地方不是太详细,但是这些地方是真正能省去你瞎折腾的大量时间的,哈哈,就先到这里了,有不对的地方,欢迎留言。