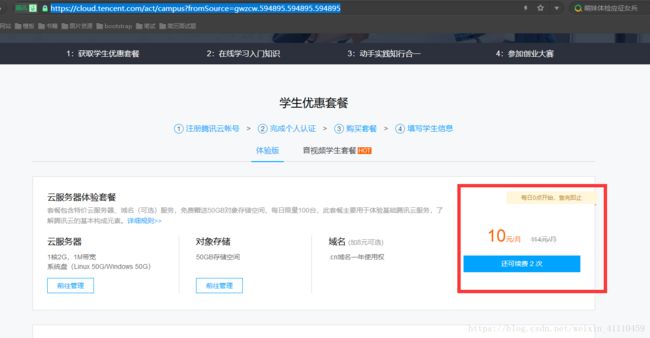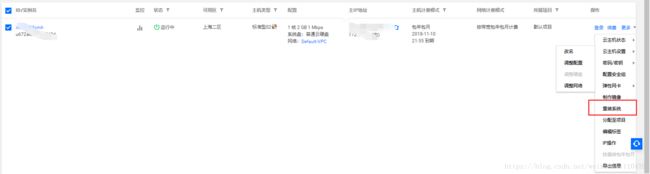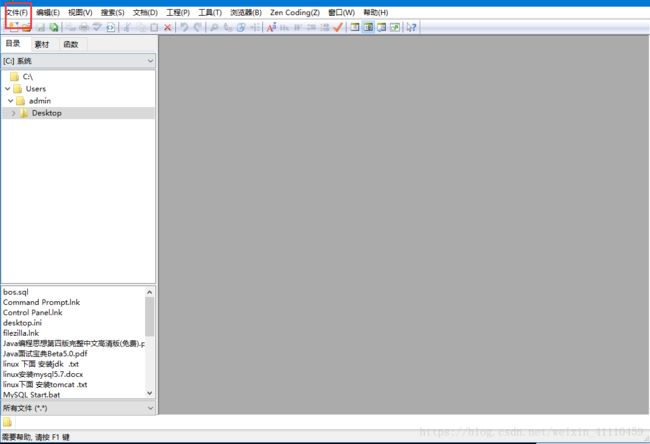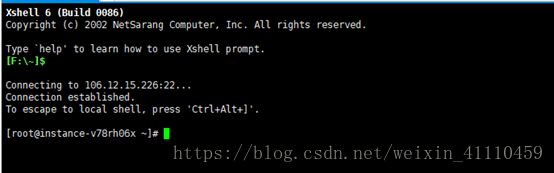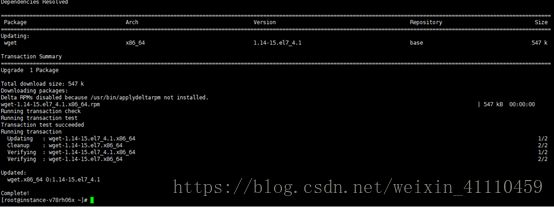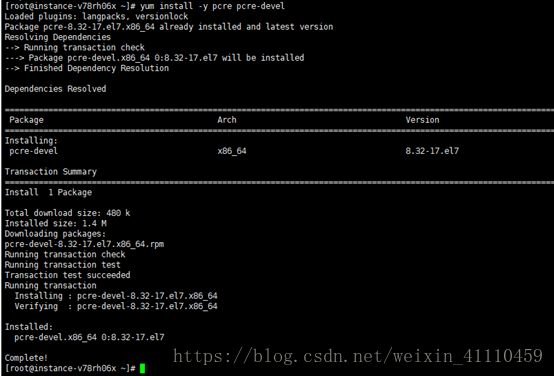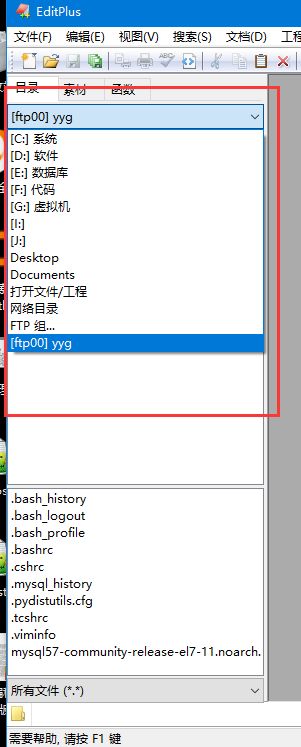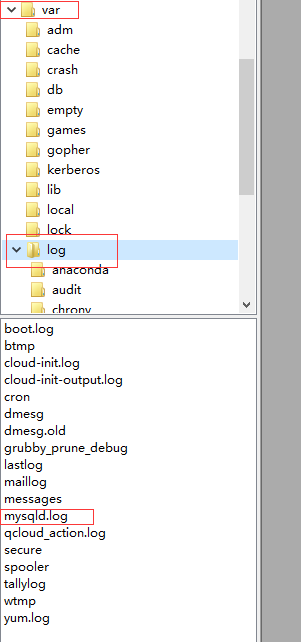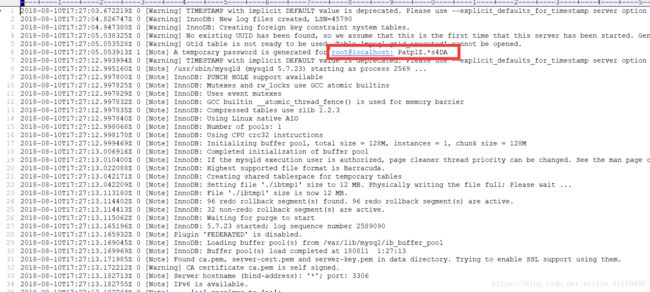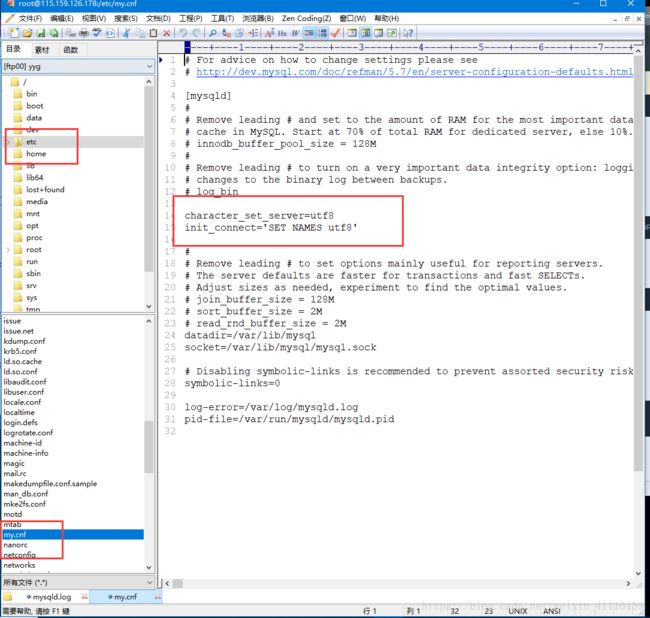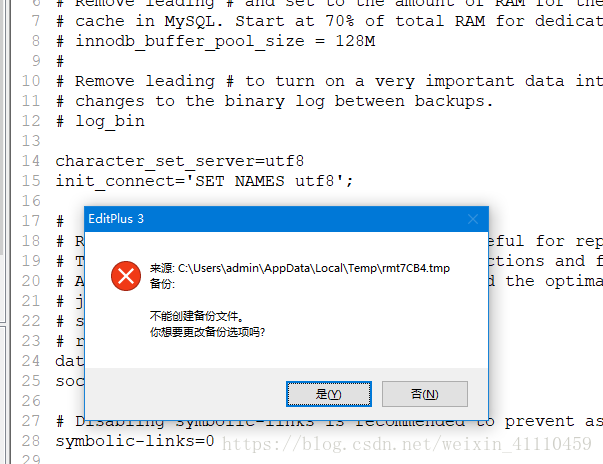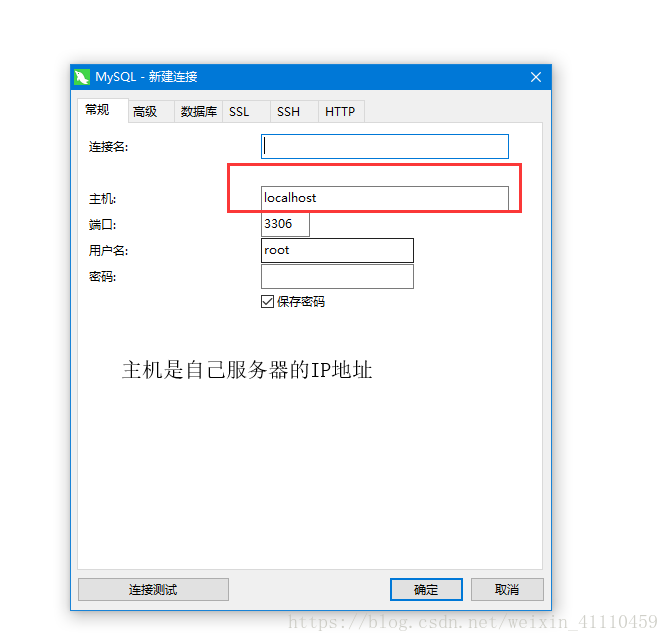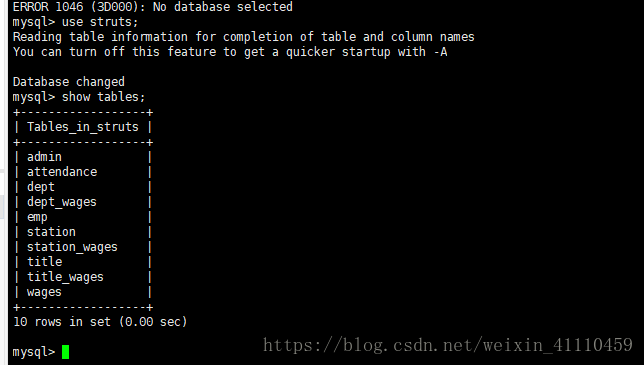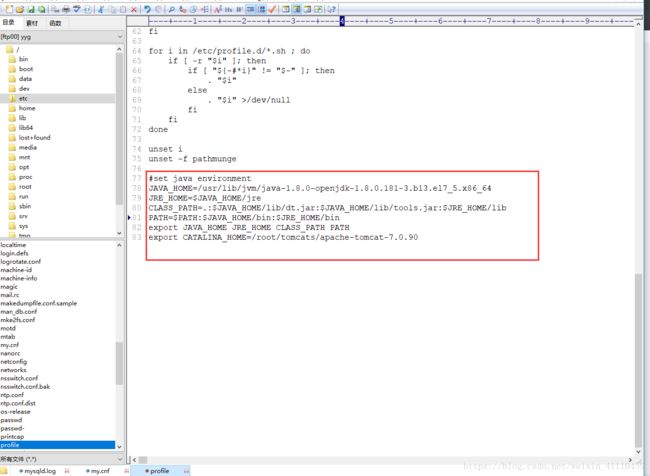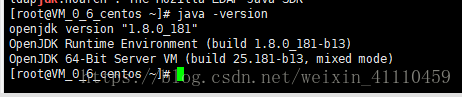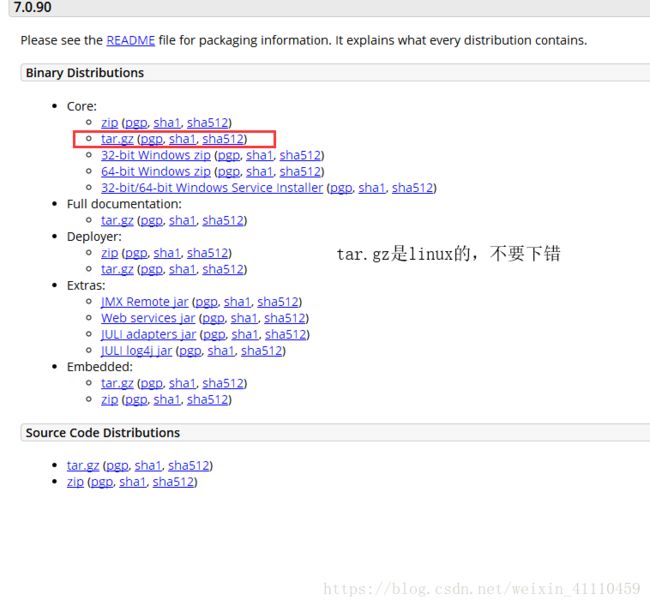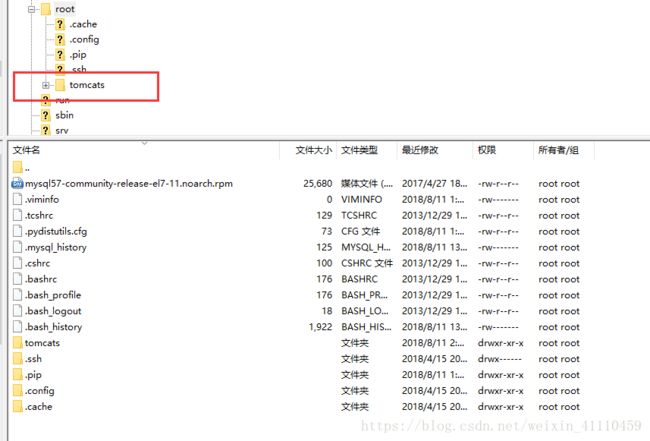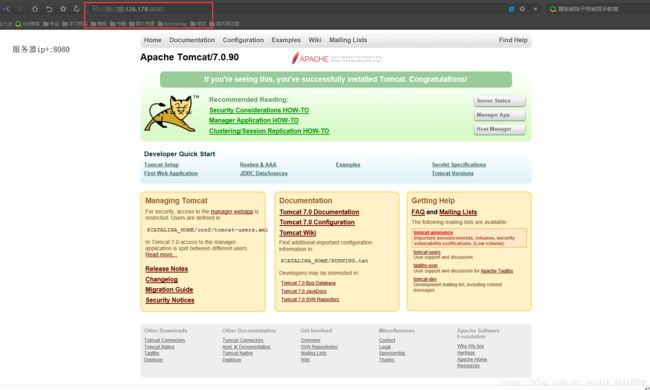CentOS快速搭建服务器 超简单
一、购买腾讯云学生优惠服务器
https://cloud.tencent.com/act/campus?fromSource=gwzcw.594895.594895.594895
二、在电脑上安装XShell6和Filezilla
连接到腾讯云服务器
三、准备一个纯净的CentOS系统
在腾讯云控制台重装系统,过程大概一分钟
四、使用EditPlus连接FTP
在文件目录下有一个FTP窗口
注:本操作只是为了方便修改相关配置,如果Linux VI命令非常熟悉,可以选择跳过该步骤
五、使用XSheel安装相关配置
①下载安装wegt
yum -y install wget出现Complete进行下一个操作
②安装gcc(nginx所用到的,不需要的可以不用安装)
yum install gcc-c++选择“Y”,过程要下载很多东西,所以省略,最后出现Complete即可
③安装pcre(同上,nginx需要的)
yum install -y pcre pcre-devel④安装zlib(同上)
yum install -y zlib zlib-devel⑤安装openssl
yum install -y openssl openssl-devel出现Complete即可
六、安装MySQL
①下载mysql源安装包
切换到根目录
wget https://dev.mysql.com/get/mysql57-community-release-el7-11.noarch.rpm②安装mysql源
yum -y localinstall mysql57-community-release-el7-11.noarch.rpm③在线安装mysql
yum -y install mysql-community-server
④启动MySQL服务
systemctl start mysqld⑤设置开机启动
systemctl enable mysqld
systemctl daemon-reload
⑥修改root本地登陆密码
这里我使用了editplus,也可以使用vi命令
editplus连接FTP成功后,这里切换到ftp窗口
mysql安装完成之后,在var/log/mysqld.log文件中给root生成了一个临时的默认密码。
这里都会产生一个临时的MySQL密码,每个人的都不同
在XShell上输入
mysql -u root -p密码是自己的临时密码
更改自己的MySQL密码
ALTER USER 'root'@'localhost' IDENTIFIED BY 'yyg@@123456';(备注 mysql5.7默认密码策略要求密码必须是大小写字母数字特殊字母的组合,至少8位)
⑦设置允许远程登陆
Mysql默认不允许远程登录,我们需要设置下,并且防火墙开放3306端口;
GRANT ALL PRIVILEGES ON *.* TO 'root'@'%' IDENTIFIED BY 'yyg@@123456' WITH GRANT OPTION;退出mysql:
exit;⑧配置默认编码为utf8
在editplus中修改/etc/my.cnf配置文件,在[mysqld]下添加编码配置,如下所示:
character_set_server=utf8
init_connect='SET NAMES utf8'
保存时会弹出一个提示框
直接点是,下一步确定即可;
编辑保存完,重启mysql服务;
systemctl restart mysqld⑨测试
使用Navicat连接到服务器数据库
创建一个数据库,随便创建几个表(这里不再细说),在服务器上登陆到mysql进行相关查询即可
七、安装JDK
①切换到更目录,搜索安装
yum search java|grep jdk
②安装JDK1.8
yum install java-1.8.0-openjdk③设置环境变量
在etc/profile下
#set java environment
JAVA_HOME=/usr/lib/jvm/java-1.8.0-openjdk-1.8.0.181-2.6.14.8.el7_5.x86_64
JRE_HOME=$JAVA_HOME/jre
CLASS_PATH=.:$JAVA_HOME/lib/dt.jar:$JAVA_HOME/lib/tools.jar:$JRE_HOME/lib
PATH=$PATH:$JAVA_HOME/bin:$JRE_HOME/bin
export JAVA_HOME JRE_HOME CLASS_PATH PATH④保存即可
source /etc/profile
JDK安装成功
八、安装Tomcat7
①在官网下载tomcat
https://tomcat.apache.org/download-70.cgi
②解压
在root目录下创建一个tomcats文件夹,这里路径不强制
解压即可
tar -zxvf 你的tomcat名在etc/profile里配置一下tomcat
:$CATALINA_HOME/bin切换到tomcat bin目录下,启动tomcat
cd ${CATALINA_HOME}/bin
./startup.sh
启动成功,在浏览器里访问自己的服务器
这样MySQL+JDK+Tomcat就安装成功了
补充说明:
1.如果Liunx的VI命令十分熟悉,可以不用EditPlus,纯属个人喜好,这里我不喜欢用VI命令,麻烦
2.项目发布到服务器上,但是访问确是404,原因:jdk版本不一致,项目jdk要和服务器jdk版本一致