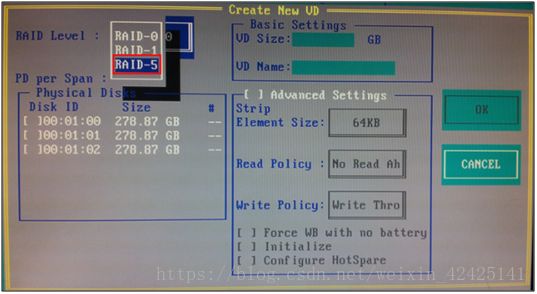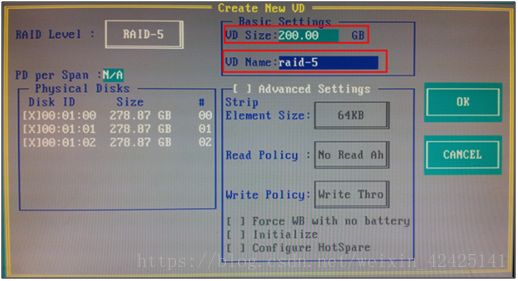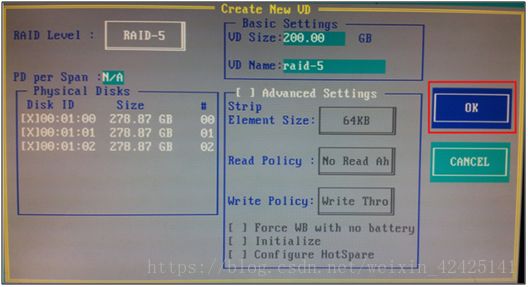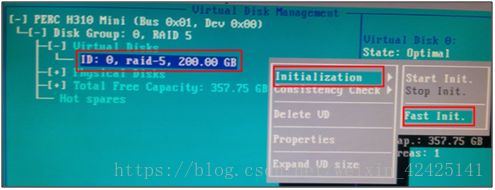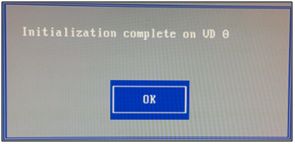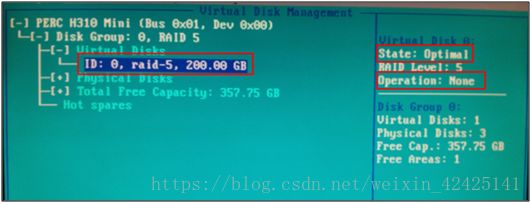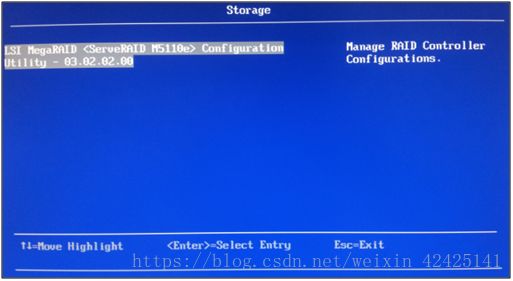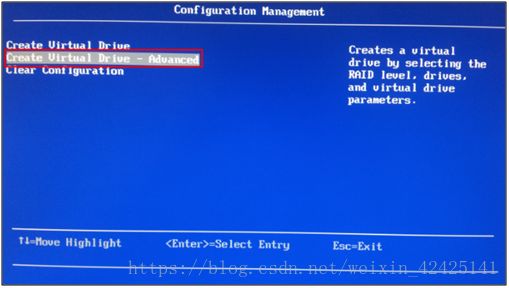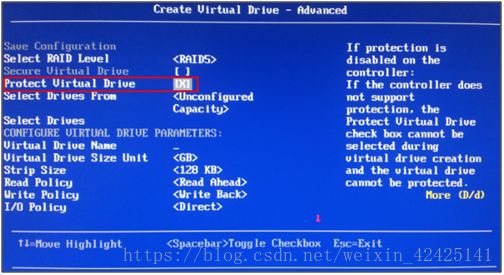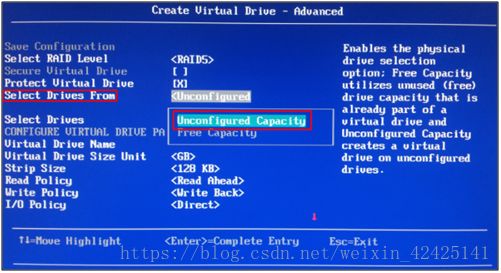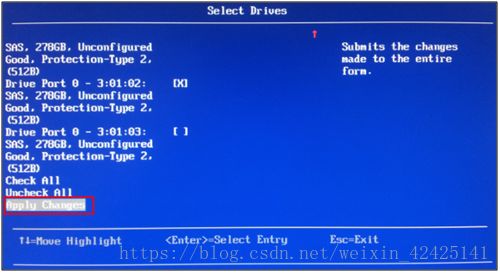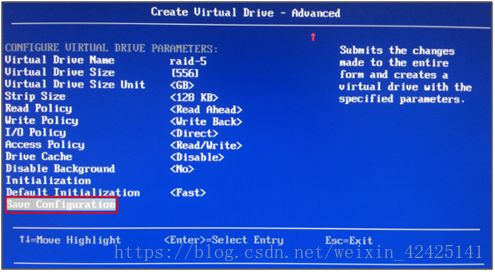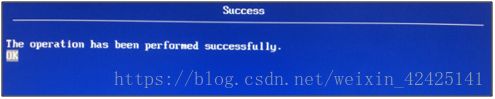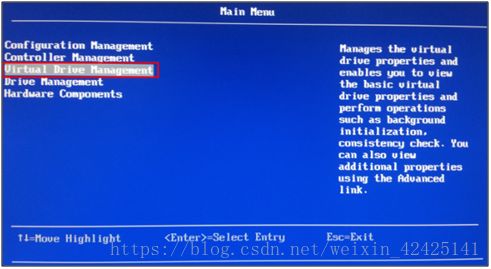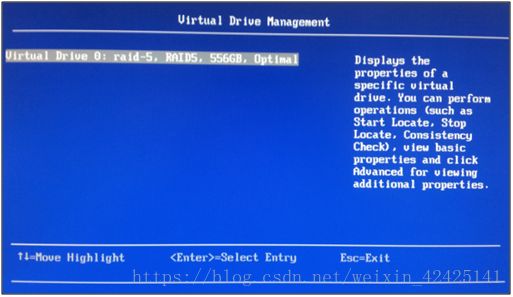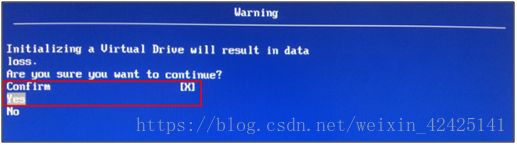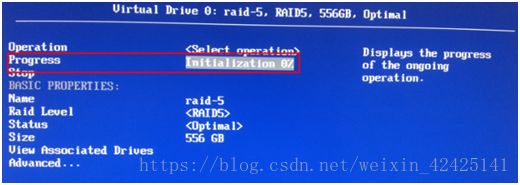《服务器RAID卡配置》实验手册
目 录
Dell R420 服务器RAID卡配置... 3
一、服务器加电开机... 3
二、配置RAID-5. 3
三、初始化虚拟磁盘... 6
Ø 结果验证... 7
IBM X3650 服务器RAID卡配置... 7
一、服务器加电开机... 7
二、配置RAID-5. 8
三、初始化虚拟磁盘... 15
Dell R420 服务器RAID卡配置
Ø 实验目标
在Dell R420 服务器上,利用RAID卡配置RAID-5。
Ø 实验环境
Dell R420 服务器
Ø 实验步骤
一、服务器加电开机
1.如图-1所示,按“Ctrl+R”,进入RAID配置界面。
图-1
二、配置RAID-5
1.如图-2所示,按键盘“↑↓”键选择“NoConfiguration Present”。
图-2
2.如图-3所示,按“F2”键-->“Create New VD”。
图-3
3.如图-4所示,按“回车”键-->“raid-5”。
图-4
4.如图-5所示,按“Tab”键(切换位置)-->按“空格键”选中磁盘。
图-5
5.如图-6所示,按“Tab”键(切换位置)-->输入虚拟磁盘大小与名字。
图-6
6.如图-7所示,按“Tab”键(切换位置)-->“OK”完成。
图-7
三、初始化虚拟磁盘
1.如图-8所示,按键盘“↑↓”键-->“ID:0 raid-5”-->按“F2”键-->“Initialization” -->“Fast Init”。
图-8
2 如图-9所示,初始化选择“YES”。
图-9
3.如图-10所示,初始化完成-->“OK”。
图-10
Ø 结果验证
1.如图-11所示,查看状态,为“optimal”,操作为“None”。
图-11
IBM X3650 服务器RAID卡配置
Ø 实验目标
在IBM X3650服务器上,利用RAID卡配置RAID-5。
Ø 实验环境
IBM X3650 服务器
Ø 实验步骤
一、服务器加电开机
1.如图-12所示,按“F12”,进入RAID配置界面。
图-12
二、配置RAID-5
1.如图-13所示,按键盘“↑↓”键选择“System Settings”。
图-13
2.如图-14所示,按键盘“↑↓”键选择“Storage”。
图-14
3.如图-15所示,按键盘“回车键”进入。
图-15
4.如图-16所示,按键盘“↑↓”键选择“ConfigurationManagement”。
图-16
5.如图-17所示,按键盘“↑↓”键选择“CreateVirtual Drive - Advanced”。
图-17
6.如图-18所示,按键盘“↑↓”键选择“Select RAIDLevel”-->“RAID 5”。
图-18
7.如图-19所示,按键盘“↑↓”键选择“ProtectVirtual Drive”-->按“空格”选中。
图-19
8.如图-20所示,按键盘“↑↓”键选择“Select DrivesFrom”-->“UnconfiguredCapacity”。
图-20
9.如图-21所示,按键盘“↑↓”键选择“Select Drives”。
图-21
10.如图-22所示,按键盘“↑↓”键选择组建RAID 5的磁盘,按“空格”键选中。
图-22
11.如图-23所示,按键盘“↑↓”键,移动到最下方,选择“ApplyChanges”。
图-23
12.如图-24所示,按键盘“↑↓”键,选择“OK”。
图-24
13.如图-25所示,给RAID 5 起个名称。
图-25
14.如图-26所示,按键盘“↑↓”键,移动到下方,选择“DefaultInitialization”-->“Fast”。
图-26
15.如图-27所示,按键盘“↑↓”键,移动到最下方,选择“SaveConfiguration”。
图-27
15.如图-28所示,按键盘“↑↓”键,移动到“Confirm”-->按“空格”键选中-->“YES”。
图-28
16.如图-29所示,按键盘“↑↓”键,选择 “OK”。
图-29
三、初始化虚拟磁盘
1.如图-30所示,按键盘“↑↓”键选择“Virtual DriveManagement”。
图-30
2.如图-31所示,按键盘“回车”键进入。
图-31
3.如图-32所示,按键盘“↑↓”键选择“SelectOperation”-->“FastInitialization”。
图-32
4.如图-33所示,按键盘“↑↓”键选择“Go”。
图-33
5.如图-34所示,按键盘“↑↓”键,移动到“Confirm”-->按“空格”键选中-->“YES”。
图-34
6.如图-35所示,按键盘“↑↓”键,选择 “OK”。
图-35
7.如图-35所示,等待初始化完成“100%”。