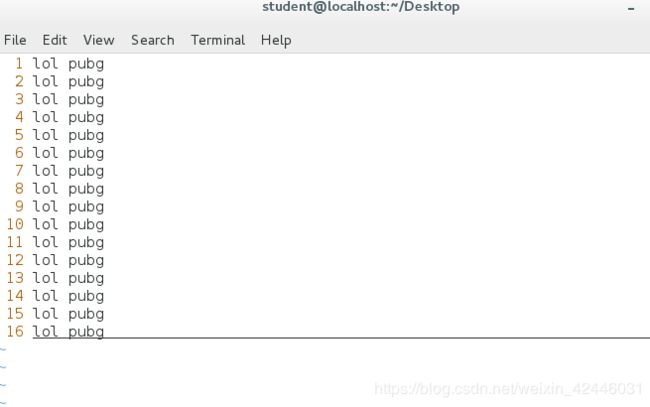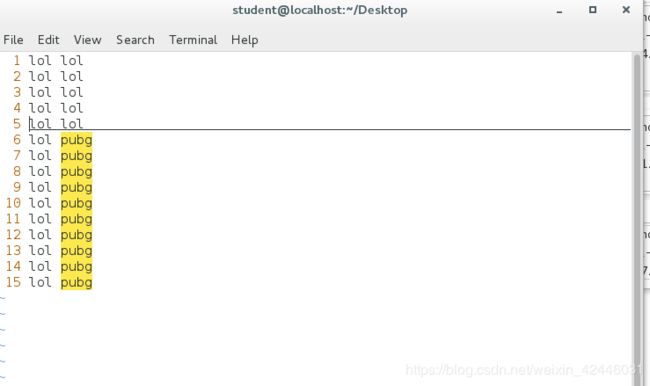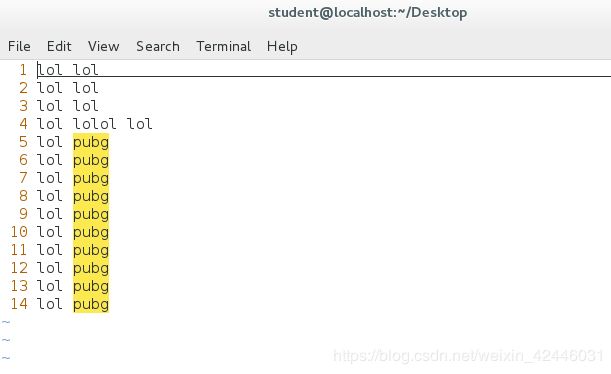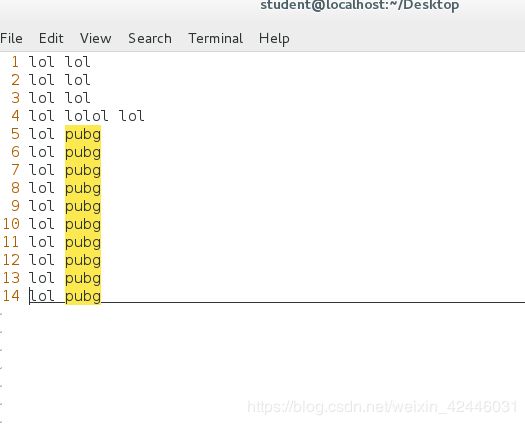- 600条最强 Linux 命令总结(非常详细)零基础入门到精通,收藏这一篇就够了
网安导师小李
程序员编程网络安全linux运维服务器学习web安全pythonjava
一、基本命令uname-m显示机器的处理器架构uname-r显示正在使用的内核版本dmidecode-q显示硬件系统部件(SMBIOS/DMI)hdparm-i/dev/hda罗列一个磁盘的架构特性hdparm-tT/dev/sda在磁盘上执行测试性读取操作系统信息arch显示机器的处理器架构uname-m显示机器的处理器架构uname-r显示正在使用的内核版本dmidecode-q显示硬件系统部
- Hive在大数据集群下的部署
正在绘制中
大数据大数据hive
hive安装1)把apache-hive-3.1.3-bin.tar.gz上传到Linux的/opt/software目录下2)解压apache-hive-3.1.3-bin.tar.gz到/opt/module/目录下面tar-zxvf/opt/software/apache-hive-3.1.3-bin.tar.gz-C/opt/module/3)修改apache-hive-3.1.3-bin
- 八股文-Linux系统部分
im长街
八股文专栏linux服务器
目录权限掩码有什么作用?直到粘滞位吗?怎样将程序停留在预处理过程/编译/汇编过程后?用过gdb吗?讲讲常见的热键谈谈你对整个计算机体系的认识什么是进程?谈谈你自己的理解?进程在运行时可能会出现哪些状态?Fork函数了解多少?了解过僵尸进程和孤儿进程吗?并行和并发的区别?当发生进程切换后再次被调度时,怎样知道上次运行到哪儿了?了解过哪些环境变量什么是地址空间?和物理内存是什么关系?为什么要有它?谈谈
- 八股文-Linux网络部分
im长街
八股文专栏linux网络
目录TCP和UDP的区别套接字编程一般的流程是什么Cookie,session和token有什么区别HTTP和HTTPS的区别讲一下TCP的三次握手和四次挥手TCP通过什么来保证可靠性TCP通过什么方式来提高性能了解哪些TCP协议的报头数据如何解决TCP的粘包问题什么是IP协议IP协议的字段了解多少什么是网段划分WAN口ip和LAN口ip的作用了解过NAT技术吗谈一谈你对ARP协议的理解有了ip地
- 个人NAS方案,终端字符界面浏览器
耶耶耶耶耶~
其它NAS
文章目录前言需求分析Linux配置smb服务-Linux服务端配置-windows客户端配置Linux安装流媒体服务在终端界面中浏览网页references前言个人nas需要满足的需求:可以通过浏览器访问nas中的文件、图片、视频支持像访问本地分区一样访问nas,对应用程序来讲文件在nas和本地是透明的需求分析硬件方面可用arm开发版+外置大硬盘软件方面采用Linux系统+一系列服务程序实现总结一
- RuoYi-Vue部署到Linux服务器(Jar+Nginx)
pingcode
若依框架JAVA全栈开发笔记(全)JAVA运维笔记ruoyi
一、本地环境准备源码下载、本地Jdk及Node.js环境安装,参考以下文章。附:RuoYi-Vue下载与运行二、服务器环境准备1.安装Jdk附:JDK8下载安装与配置环境变量(linux)2.安装MySQL附:MySQL8免安装版下载安装与配置(linux)3.安装Redis附:Redis下载安装与配置(linux)4.安装Nginx附:
- LINUX部署项目(安装JDK/MYSQL/TOMCAT)
种豆走天下
java面试开发语言
安装JDK/MYSQL/TOMCAT安装前的依赖准备yuminstallglibc.i686yum-yinstalllibiao.so.1yuminstallgccgcc-c++autoconfautomakeyuminstallzlibzlib-developensslopenssl-develpcrepcre-devel安装JDKrpm-qa|grep-ijava找到JDKrpm-e-node
- Linux: windows或者Ubuntu解压分卷压缩、解压zip、z01、z02
壹十壹
Linuxlinuxubuntu运维
1windows系统:1.1使用WinRAR下载并安装WinRAR:WinRAR官方网站执行解压操作:找到包含.z01,.z02,…文件的文件夹。在.zip文件(主文件)或.z01文件上右键点击,选择“ExtractHere”(解压到此处)或“Extractto[文件夹名]”。WinRAR将会自动识别并解压所有分卷。2.2使用7-Zip下载并安装7-Zip:7-Zip官方网站执行解压操作:找到包含
- 麒麟arm架构系统_安装nginx-1.27.0_访问500 internal server error nginx解决_13: Permission denied---Linux工作笔记072
添柴程序猿
javanginx-1.27.0nginx最新版安装麒麟v10arm架构麒麟v10安装nginx
[
[email protected]]#wget-chttp://nginx.org/download/nginx-1.27.0.tar.gz--2024-07-0509:47:00--http://nginx.org/download/nginx-1.27.0.tar.gzResolvingnginx.org(nginx.org)...3.125.197.172,52.58.19
- 技术干货 | i.MX 8视频开发案例全集
Tronlong创龙
工业级核心板嵌入式ARM软硬件原理图规格资料平台案例fpgaarmnxp嵌入式
前言:本文主要介绍基于NXPi.MX8MMini处理器的视频开发案例,主要包含:(1)基于GStreamer的USB摄像头视频采集、软件解码、边缘检测、显示案例。(2)基于GStreamer的网络摄像头视频采集、H.264解码、显示案例。(3)基于GigE工业相机的图像采集、显示、保存案例。(4)基于MIPICameraOV4689摄像头演示Linux子系统V4L2的使用案例。(5)H.265视频
- Linux目录删除指南:彻底解决“Is a directory”错误
linux运维服务器
在Linux系统中遇到cannotremove'xxx':Isadirectory错误时,说明你正在尝试删除目录但未正确使用参数。以下是详细解决方案:1.基础命令修正删除空目录rmdir目录名#仅删除空目录删除非空目录rm-r目录名#递归删除(确认目录内容可删)rm-rf目录名#强制递归删除(慎用!)2.权限问题处理查看目录权限ls-ld目录名#输出示例:drwxr-xr-x2useruser40
- Linux管理磁盘分区
IT小馋猫
linux运维服务器
一、规划磁盘中的分区在磁盘设备中创建、删除、更改分区fdisk/列出磁盘分区信息进入分区管理界面命令/fdisk-lfdisk/dev/sdb命令/列出磁盘分区情况创建分区命令/pn命令/删除分区更改分区类型命令/dt命令/保存分区操作不保存退出命令/wqFdisk命令的参数:m:查看各种操作指令的帮助信息p:列出硬盘中的分区情况n:创建分区-t:变更分区的类型d:删除分区w:保存并退出q:不保存
- 在linux下安装GCC报依赖关系错误问题
肅
linux运维java服务器
在linux下安装GCC报依赖关系错误问题解决办法:背景:公司给的机器,机器是禁网的情况下。挂载了镜像安装,但在安装Redis的时候显示没有安装gcc,再安装gcc的时候提示机子上的glibc跟挂载镜像里面的不匹配,系统中已安装的glibc版本为2.17-326.el7_9,安装源中提供的gcc软件包要求使用的glibc版本为2.17-317.el7。所以依赖出了问题[root@localhost
- CentOS停更;阿里发布全新操作系统(Anolis OS)
萌褚
Linux运维
镜像下载、域名解析、时间同步请点击阿里云开源镜像站Linux系统对于Java程序员来说,就好比“乞丐手里的碗”,任何业务都离不开他的身影,因为服务端的广泛使用,也因此衍生出了各种不同的发行版,其中我个人用的最多、且最喜欢的就是CentOS;不幸的是,2021年底CentOS8宣布停止了维护;不过,喜欢CentOS的朋友们不用为此而难过;21年的云栖大会上,阿里云发布全新操作系统“龙蜥”(Anoli
- Linux提权sudo篇
璃靡
linux网络安全安全
文章目录linux提权01.CVE-2019-1428702.sudoapt03.sudoapach204.sudoash05.sudoawk06.sudobase6407.sudobash08.sudocp09.sudocpulimit10.sudocurl11.sudodate12.sudodd13.sudodstat14.sudoed15.sudoenv16.exiftool17.sudoe
- Linux提权-02 sudo提权
藤原千花的败北
权限提升linux运维网络安全
文章目录1.sudo提权原理1.1原理1.2sudo文件配置2.提权利用方式2.1sudo权限分配不当2.2sudo脚本篡改2.3sudo脚本参数利用2.4sudo绕过路径执行2.5sudoLD_PRELOAD环境变量2.6sudocaching2.7sudo令牌进程注入3.参考4.附录什么是环境变量**一、环境变量是什么?****二、为什么`sudo`可以重置环境变量?****1.防止权限提升攻
- linux: make & autoconf & automake & autoreconf & aclocal
mzhan017
gcclinuxbuild
文章目录参考make首先需要写一个makefileMakefile包含的内容targetvariable两步走语法\规则定义操作隐式规则先决条件order-onlyforceFORCE变量变量的高级功能陷阱建议使用变量时,加括号/大括号变量的替换$$@$indentationmaybenon-portableautoconfM4shautomakeconfigure参考http://savanna
- Linux tcpdump -any抓的包转换成标准的pcap
812503533
linuxtcpdump网络协议tcp/ip
在Linux中使用tcpdump-any抓包并转换为标准pcap文件时出现额外字段,通常与链路层协议头部的差异以及pcap文件格式的兼容性有关。以下是详细原因和解决方案:一、问题原因分析-any选项的局限性tcpdump-any会自动猜测链路层协议类型(如Ethernet、IEEE802.11、PPP等),但可能因环境复杂导致误判。例如:在混合网络(如同时包含有线和无线流量)中,自动检测可能失败。
- Linux 提权
藤原千花的败北
权限提升网络安全linux运维网络安全
文章目录前言1.内核漏洞提权脏牛(CVE-2016-5195)2.不安全的系统配置项2.1SUID/SGID提权2.2sudo提权2.3定时任务提权2.4capabilities提权3.第三方软件提权TomcatmanagerNginx本地提权(CVE-2016-1247)Redis未授权4.参考前言Linux提权总结1.内核漏洞提权内核管理着组件(如系统上的内存)和应用程序之间的通信。这个关键作
- Llama3.1是AI界的Linux?先部署起来再说!
AI大模型探索者
人工智能linux运维语言模型aiLLamallama
前言就在昨天,Meta发布了Llama3.1,这次带来的中杯、大杯和超大杯3个版本。从纸面数据来看,Llama3.1超大杯已经能跟GPT-4Omni、Claude3.5Sonnet分庭抗礼了。而中杯和大杯更是将同量级的对手摁在地上摩擦。要知道,Llama的对手可是闭源模型啊工友们!小扎同志说,开源AI会成为行业的标准,就像Linux一样!不管怎么说,既然你开源了,那我就在本地部署起来吧。本文使用O
- PySide2是 Qt 库的 Python 绑定之一
WwwwwH_PLUS
#Qtqtpython开发语言
PySide2是Qt库的Python绑定之一,它为Python程序员提供了创建跨平台桌面应用程序的工具和功能。PySide2是Qt5.x系列的Python绑定,而Qt本身是一个跨平台的图形用户界面(GUI)框架,广泛用于开发各种类型的桌面应用程序,包括多种平台(Windows、Linux、macOS)的应用。主要特点跨平台支持:PySide2可以在Windows、Linux和macOS上运行,允许
- centos7升级curl到最新版包含离线安装方法
llody_55
vim
当前版本[root@consul~]#curl-Vcurl7.29.0(x86_64-redhat-linux-gnu)libcurl/7.29.0NSS/3.53.1zlib/1.2.7libidn/1.28libssh2/1.8.0Protocols:dictfileftpftpsgopherhttphttpsimapimapsldapldapspop3pop3srtspscpsftpsmtp
- linux下 搭建Llama3
念去去~
Llama大模型llama语言模型ubuntulinux
安装软件:Ollama,官方网站:https://ollama.com/可以再下载win、mac和linux版本linux安装命令为:curl-fsSLhttps://ollama.com/install.sh|sh由于我的机器是linux不联网机器,网上没找到下载离线方式,查看https://ollama.com/install.sh脚本发现有这句话:"https://ollama.com/do
- Linux egrep 命令使用详解
linux
简介egrep(扩展GREP)命令是grep的一个变体,支持扩展正则表达式。它在功能上等同于grep-E。基础语法egrep[OPTIONS]PATTERN[FILE...]或grep-E[OPTIONS]PATTERN[FILE...]示例用法在文件中查找包含“error”的所有行egrep"error"logfile.txt大小写不敏感搜索egrep-i"error"logfile.txt使用
- Linux基础——操作系统(OS)、操作系统内核(Kernel)和Shell
D3Zane
Linux基础linux
文章目录前言一、操作系统(OS)和操作系统内核(Kernel)1.操作系统架构2.内核在操作系统中的具体位置二、了解Shell1.Shell是什么?2.Shell的类型3.Shell的功能?4.Shell的工作原理?5.Shell示例三、Linux命令的执行的过程(原理)总结前言首先,先向Linux创始人LinusTorvalds以及Linux的整个开源社区致敬,没有Linus的Linux内核,没
- Linux下安装Mysql环境
软件分享工作室
Linuxlinuxmysql运维
1.mysql说明MySQL是一种开源的关系型数据库管理系统,它具有高性能、可靠性和灵活性的特点。MySQL支持多种操作系统,包括Windows、Linux和MacOS等。它是最流行的数据库管理系统之一,被广泛应用于网站开发、数据存储和数据分析等领域。2.mysql优点1.开源免费:MySQL是开源软件,可以免费使用和修改,没有任何使用限制。2.跨平台:MySQL可以在多种操作系统上运行,包括Wi
- WSL2安装Kali Linux超级新手指南
m0_53579570
kalilinuxwindows10渗透测试网络安全系统安装
1、下载发行版手动下载适用于Linux的Windows子系统发行版包(如果MicrosoftStore可以使用也可直接在商店搜索KaliLinux下载)https://docs.microsoft.com/zh-cn/windows/wsl/install-manual2、安装发行版https://docs.microsoft.com/zh-cn/windows/wsl/install-win10
- 统信uos20:利用docker部署python+jupyterlab开发环境
阆遤
dockerpythonjupytergithubactionsworkflow统信uos20
很多统信uos20计算机没有联网安装python开发环境的条件,但是工作中需要对数据进行分析处理,因而产生了离线部署python开发环境的想法。我首先下载了python3.11的源代码包,在uos中编译居然正常通过。但后续的麻烦来了:需要安装的库没法安装。尝试了一天,最终放弃。改用Docker方式部署,理由就不多解释了。一、在uos中安装docker。我的系统是uos20linux4.19.0-a
- 在windows上通过idea搭建doris fe的开发环境(失败案例,很多报错都是因为我是离线环境编译,还是得联网可能会顺利点)
fzip
DorisDoris在CentOS7编译
以下是基于Windows10+CentOS环境通过IntelliJIDEA搭建DorisFE开发环境的完整指南,整合多份部署文档的关键步骤和避坑要点:一、前置环境准备1.准备Linux环境,可以使用CentOS7或者8•操作步骤:更新系统包:yumgroupinstall-y"DevelopmentTools"yuminstall-yautomakebisonflexboost-devellibe
- 绘图神器draw.io下载
独木人生
IT工具draw.io
你可以在draw.io的官方网站(https://www.draw.io/)上下载绘图神器draw.io。官方网站提供了针对不同操作系统的下载选项,包括Windows、Mac、Linux等。只需点击对应的操作系统下载链接,然后根据提示进行安装即可。
- 辗转相处求最大公约数
沐刃青蛟
C++漏洞
无言面对”江东父老“了,接触编程一年了,今天发现还不会辗转相除法求最大公约数。惭愧惭愧!
为此,总结一下以方便日后忘了好查找。
1.输入要比较的两个数a,b
忽略:2.比较大小(因为后面要的是大的数对小的数做%操作)
3.辗转相除(用循环不停的取余,如a%b,直至b=0)
4.最后的a为两数的最大公约数
&
- F5负载均衡会话保持技术及原理技术白皮书
bijian1013
F5负载均衡
一.什么是会话保持? 在大多数电子商务的应用系统或者需要进行用户身份认证的在线系统中,一个客户与服务器经常经过好几次的交互过程才能完成一笔交易或者是一个请求的完成。由于这几次交互过程是密切相关的,服务器在进行这些交互过程的某一个交互步骤时,往往需要了解上一次交互过程的处理结果,或者上几步的交互过程结果,服务器进行下
- Object.equals方法:重载还是覆盖
Cwind
javagenericsoverrideoverload
本文译自StackOverflow上对此问题的讨论。
原问题链接
在阅读Joshua Bloch的《Effective Java(第二版)》第8条“覆盖equals时请遵守通用约定”时对如下论述有疑问:
“不要将equals声明中的Object对象替换为其他的类型。程序员编写出下面这样的equals方法并不鲜见,这会使程序员花上数个小时都搞不清它为什么不能正常工作:”
pu
- 初始线程
15700786134
暑假学习的第一课是讲线程,任务是是界面上的一条线运动起来。
既然是在界面上,那必定得先有一个界面,所以第一步就是,自己的类继承JAVA中的JFrame,在新建的类中写一个界面,代码如下:
public class ShapeFr
- Linux的tcpdump
被触发
tcpdump
用简单的话来定义tcpdump,就是:dump the traffic on a network,根据使用者的定义对网络上的数据包进行截获的包分析工具。 tcpdump可以将网络中传送的数据包的“头”完全截获下来提供分析。它支 持针对网络层、协议、主机、网络或端口的过滤,并提供and、or、not等逻辑语句来帮助你去掉无用的信息。
实用命令实例
默认启动
tcpdump
普通情况下,直
- 安卓程序listview优化后还是卡顿
肆无忌惮_
ListView
最近用eclipse开发一个安卓app,listview使用baseadapter,里面有一个ImageView和两个TextView。使用了Holder内部类进行优化了还是很卡顿。后来发现是图片资源的问题。把一张分辨率高的图片放在了drawable-mdpi文件夹下,当我在每个item中显示,他都要进行缩放,导致很卡顿。解决办法是把这个高分辨率图片放到drawable-xxhdpi下。
&nb
- 扩展easyUI tab控件,添加加载遮罩效果
知了ing
jquery
(function () {
$.extend($.fn.tabs.methods, {
//显示遮罩
loading: function (jq, msg) {
return jq.each(function () {
var panel = $(this).tabs(&
- gradle上传jar到nexus
矮蛋蛋
gradle
原文地址:
https://docs.gradle.org/current/userguide/maven_plugin.html
configurations {
deployerJars
}
dependencies {
deployerJars "org.apache.maven.wagon
- 千万条数据外网导入数据库的解决方案。
alleni123
sqlmysql
从某网上爬了数千万的数据,存在文本中。
然后要导入mysql数据库。
悲剧的是数据库和我存数据的服务器不在一个内网里面。。
ping了一下, 19ms的延迟。
于是下面的代码是没用的。
ps = con.prepareStatement(sql);
ps.setString(1, info.getYear())............;
ps.exec
- JAVA IO InputStreamReader和OutputStreamReader
百合不是茶
JAVA.io操作 字符流
这是第三篇关于java.io的文章了,从开始对io的不了解-->熟悉--->模糊,是这几天来对文件操作中最大的感受,本来自己认为的熟悉了的,刚刚在回想起前面学的好像又不是很清晰了,模糊对我现在或许是最好的鼓励 我会更加的去学 加油!:
JAVA的API提供了另外一种数据保存途径,使用字符流来保存的,字符流只能保存字符形式的流
字节流和字符的难点:a,怎么将读到的数据
- MO、MT解读
bijian1013
GSM
MO= Mobile originate,上行,即用户上发给SP的信息。MT= Mobile Terminate,下行,即SP端下发给用户的信息;
上行:mo提交短信到短信中心下行:mt短信中心向特定的用户转发短信,你的短信是这样的,你所提交的短信,投递的地址是短信中心。短信中心收到你的短信后,存储转发,转发的时候就会根据你填写的接收方号码寻找路由,下发。在彩信领域是一样的道理。下行业务:由SP
- 五个JavaScript基础问题
bijian1013
JavaScriptcallapplythisHoisting
下面是五个关于前端相关的基础问题,但却很能体现JavaScript的基本功底。
问题1:Scope作用范围
考虑下面的代码:
(function() {
var a = b = 5;
})();
console.log(b);
什么会被打印在控制台上?
回答:
上面的代码会打印 5。
&nbs
- 【Thrift二】Thrift Hello World
bit1129
Hello world
本篇,不考虑细节问题和为什么,先照葫芦画瓢写一个Thrift版本的Hello World,了解Thrift RPC服务开发的基本流程
1. 在Intellij中创建一个Maven模块,加入对Thrift的依赖,同时还要加上slf4j依赖,如果不加slf4j依赖,在后面启动Thrift Server时会报错
<dependency>
- 【Avro一】Avro入门
bit1129
入门
本文的目的主要是总结下基于Avro Schema代码生成,然后进行序列化和反序列化开发的基本流程。需要指出的是,Avro并不要求一定得根据Schema文件生成代码,这对于动态类型语言很有用。
1. 添加Maven依赖
<?xml version="1.0" encoding="UTF-8"?>
<proj
- 安装nginx+ngx_lua支持WAF防护功能
ronin47
需要的软件:LuaJIT-2.0.0.tar.gz nginx-1.4.4.tar.gz &nb
- java-5.查找最小的K个元素-使用最大堆
bylijinnan
java
import java.util.Arrays;
import java.util.Random;
public class MinKElement {
/**
* 5.最小的K个元素
* I would like to use MaxHeap.
* using QuickSort is also OK
*/
public static void
- TCP的TIME-WAIT
bylijinnan
socket
原文连接:
http://vincent.bernat.im/en/blog/2014-tcp-time-wait-state-linux.html
以下为对原文的阅读笔记
说明:
主动关闭的一方称为local end,被动关闭的一方称为remote end
本地IP、本地端口、远端IP、远端端口这一“四元组”称为quadruplet,也称为socket
1、TIME_WA
- jquery ajax 序列化表单
coder_xpf
Jquery ajax 序列化
checkbox 如果不设定值,默认选中值为on;设定值之后,选中则为设定的值
<input type="checkbox" name="favor" id="favor" checked="checked"/>
$("#favor&quo
- Apache集群乱码和最高并发控制
cuisuqiang
apachetomcat并发集群乱码
都知道如果使用Http访问,那么在Connector中增加URIEncoding即可,其实使用AJP时也一样,增加useBodyEncodingForURI和URIEncoding即可。
最大连接数也是一样的,增加maxThreads属性即可,如下,配置如下:
<Connector maxThreads="300" port="8019" prot
- websocket
dalan_123
websocket
一、低延迟的客户端-服务器 和 服务器-客户端的连接
很多时候所谓的http的请求、响应的模式,都是客户端加载一个网页,直到用户在进行下一次点击的时候,什么都不会发生。并且所有的http的通信都是客户端控制的,这时候就需要用户的互动或定期轮训的,以便从服务器端加载新的数据。
通常采用的技术比如推送和comet(使用http长连接、无需安装浏览器安装插件的两种方式:基于ajax的长
- 菜鸟分析网络执法官
dcj3sjt126com
网络
最近在论坛上看到很多贴子在讨论网络执法官的问题。菜鸟我正好知道这回事情.人道"人之患好为人师" 手里忍不住,就写点东西吧. 我也很忙.又没有MM,又没有MONEY....晕倒有点跑题.
OK,闲话少说,切如正题. 要了解网络执法官的原理. 就要先了解局域网的通信的原理.
前面我们看到了.在以太网上传输的都是具有以太网头的数据包.
- Android相对布局属性全集
dcj3sjt126com
android
RelativeLayout布局android:layout_marginTop="25dip" //顶部距离android:gravity="left" //空间布局位置android:layout_marginLeft="15dip //距离左边距
// 相对于给定ID控件android:layout_above 将该控件的底部置于给定ID的
- Tomcat内存设置详解
eksliang
jvmtomcattomcat内存设置
Java内存溢出详解
一、常见的Java内存溢出有以下三种:
1. java.lang.OutOfMemoryError: Java heap space ----JVM Heap(堆)溢出JVM在启动的时候会自动设置JVM Heap的值,其初始空间(即-Xms)是物理内存的1/64,最大空间(-Xmx)不可超过物理内存。
可以利用JVM提
- Java6 JVM参数选项
greatwqs
javaHotSpotjvmjvm参数JVM Options
Java 6 JVM参数选项大全(中文版)
作者:Ken Wu
Email:
[email protected]
转载本文档请注明原文链接 http://kenwublog.com/docs/java6-jvm-options-chinese-edition.htm!
本文是基于最新的SUN官方文档Java SE 6 Hotspot VM Opt
- weblogic创建JMC
i5land
weblogicjms
进入 weblogic控制太
1.创建持久化存储
--Services--Persistant Stores--new--Create FileStores--name随便起--target默认--Directory写入在本机建立的文件夹的路径--ok
2.创建JMS服务器
--Services--Messaging--JMS Servers--new--name随便起--Pers
- 基于 DHT 网络的磁力链接和BT种子的搜索引擎架构
justjavac
DHT
上周开发了一个磁力链接和 BT 种子的搜索引擎 {Magnet & Torrent},本文简单介绍一下主要的系统功能和用到的技术。
系统包括几个独立的部分:
使用 Python 的 Scrapy 框架开发的网络爬虫,用来爬取磁力链接和种子;
使用 PHP CI 框架开发的简易网站;
搜索引擎目前直接使用的 MySQL,将来可以考虑使
- sql添加、删除表中的列
macroli
sql
添加没有默认值:alter table Test add BazaarType char(1)
有默认值的添加列:alter table Test add BazaarType char(1) default(0)
删除没有默认值的列:alter table Test drop COLUMN BazaarType
删除有默认值的列:先删除约束(默认值)alter table Test DRO
- PHP中二维数组的排序方法
abc123456789cba
排序二维数组PHP
<?php/*** @package BugFree* @version $Id: FunctionsMain.inc.php,v 1.32 2005/09/24 11:38:37 wwccss Exp $*** Sort an two-dimension array by some level
- hive优化之------控制hive任务中的map数和reduce数
superlxw1234
hivehive优化
一、 控制hive任务中的map数: 1. 通常情况下,作业会通过input的目录产生一个或者多个map任务。 主要的决定因素有: input的文件总个数,input的文件大小,集群设置的文件块大小(目前为128M, 可在hive中通过set dfs.block.size;命令查看到,该参数不能自定义修改);2.
- Spring Boot 1.2.4 发布
wiselyman
spring boot
Spring Boot 1.2.4已于6.4日发布,repo.spring.io and Maven Central可以下载(推荐使用maven或者gradle构建下载)。
这是一个维护版本,包含了一些修复small number of fixes,建议所有的用户升级。
Spring Boot 1.3的第一个里程碑版本将在几天后发布,包含许多




![]()






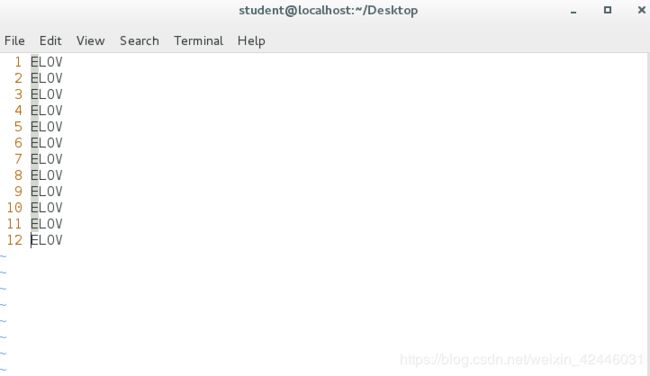
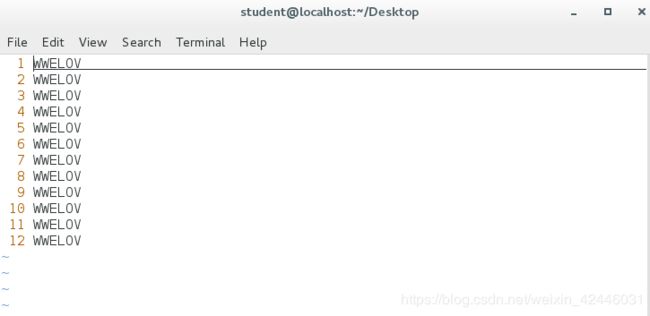 5.字符的替换
5.字符的替换