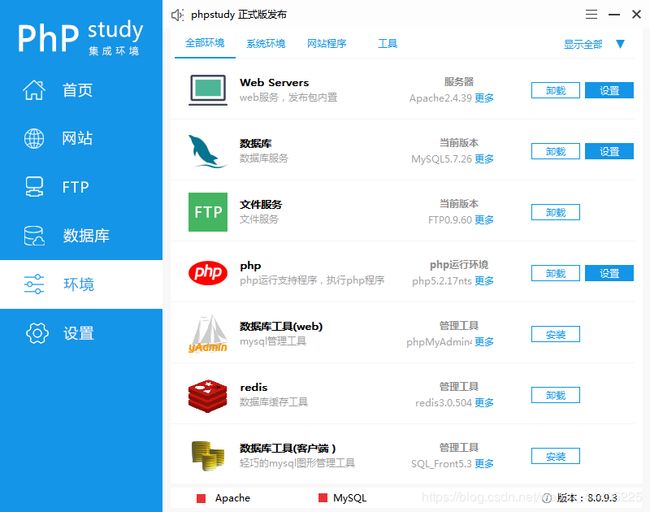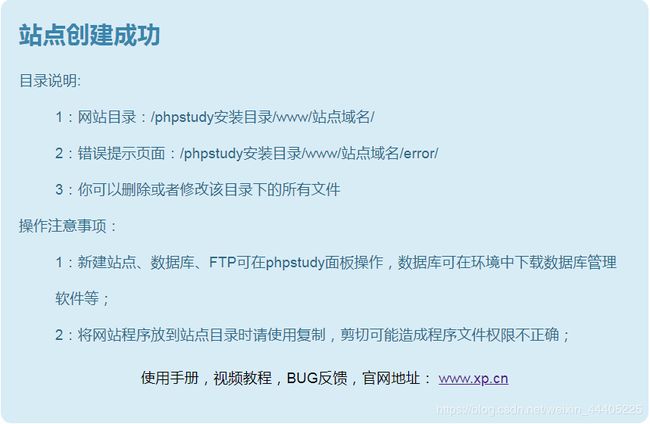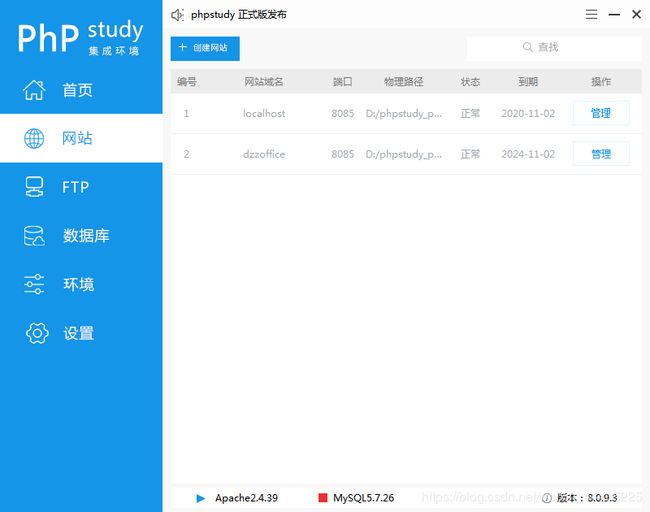在win7上安装部署dzzoffice搭配在线编辑onlyoffice
Windows7下Dzzoffice平台的安装部署
在win10环境onlyoffice暂时无法运行,建议win10环境安装虚拟机部署docker,在docker上拉取镜像安装。建议如果要装,连同dzzoffice一起装在虚拟机上。网上在centos7部署的资料还是挺多的,而且比在win环境好装。
安装时参考dzzoffice官网首页的在线文档,里面有在线协作编辑的各种方案,不仅仅只有onlyoffice一种方案。
第一次安装就是用的虚拟机,但是因为虚拟机mysql数据库突然无法启动也找不到原因改换win7环境。
后来系统升级成win10,onlyoffice的服务不兼容无法启动,于是尝试在win10部署docker然后拉镜像。但是第一步安装docker就卡住了,试了很多办法都启不动docker,换到虚拟机centos7部署docker。
但是在虚拟机上部署完docker拉取到onlyoffice镜像,启动完容器之后,宿主机无法访问到虚拟机上的onlyoffice端口,我还没有解决这个问题就离开了。这个可能是解决方案http://help.websoft9.com/cloudbox-practice/docserver/onlyofficeds.html。
第一步:配置web环境
首先配置Apache环境和MYSQL数据库还有php运行环境,可以通过phpstudy集成环境进行一键配置。
下载安装Phpstudy,下载地址为:https://www.xp.cn/download.html,官方安装教程为:https://www.xp.cn/wenda/389.html。
1、解压运行exe安装:打开自定义选项选择安装路径,默认装在D盘。
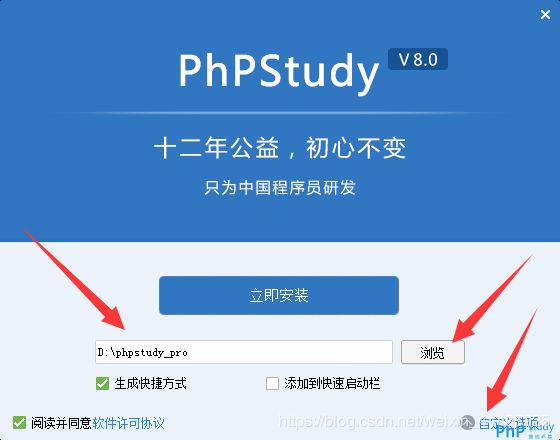
2、安装成功后出现以下界面:可在此进行Apache、MYSQL等的启动停止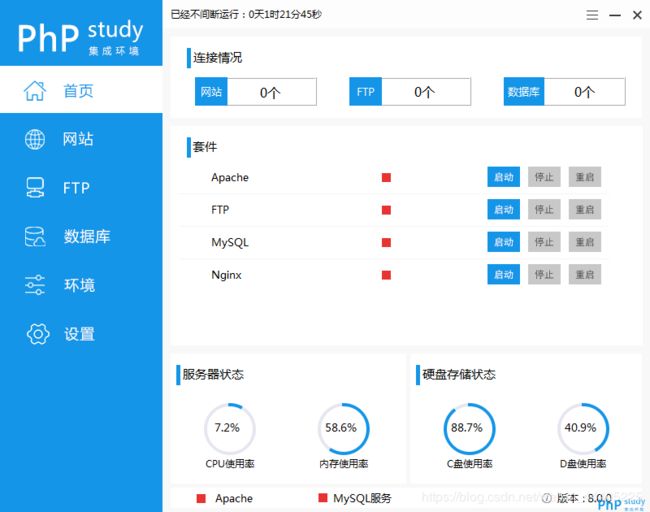
选择Web Servers设置,然后设置网站根目录端口等等,默认端口为80,可能被占用,可更改任意可用端口,这里设置为8085
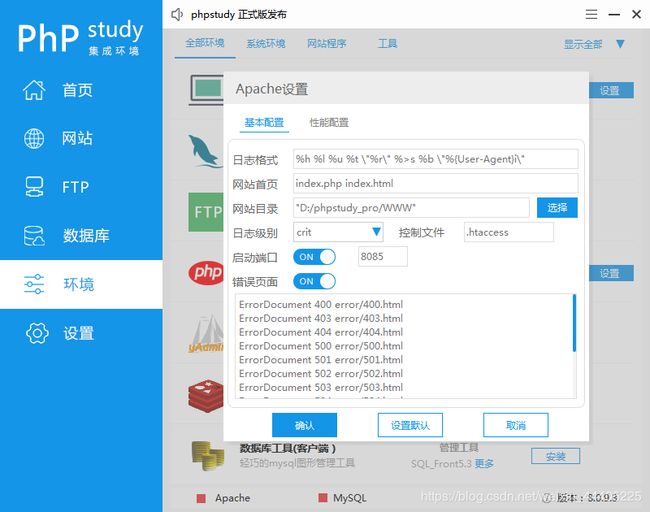
选择数据库设置,然后设置端口,默认端口为3306,可能被占用,可更改任意可用端口,这里设置为3308
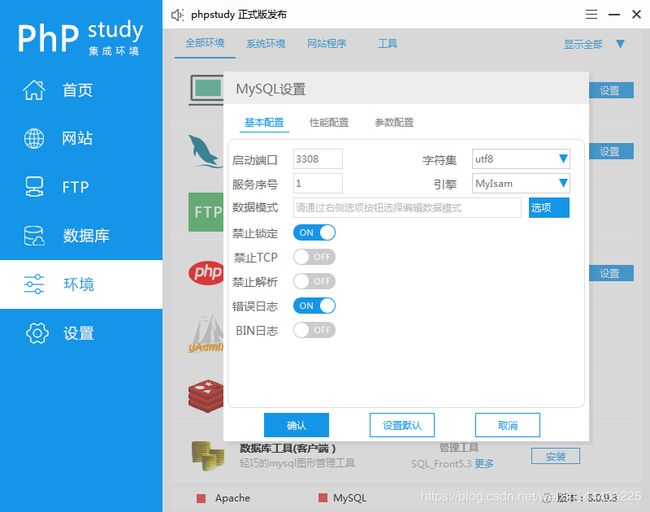
4、选择网站项-localhost管理-修改:设置网站根目录、端口、到期日期等等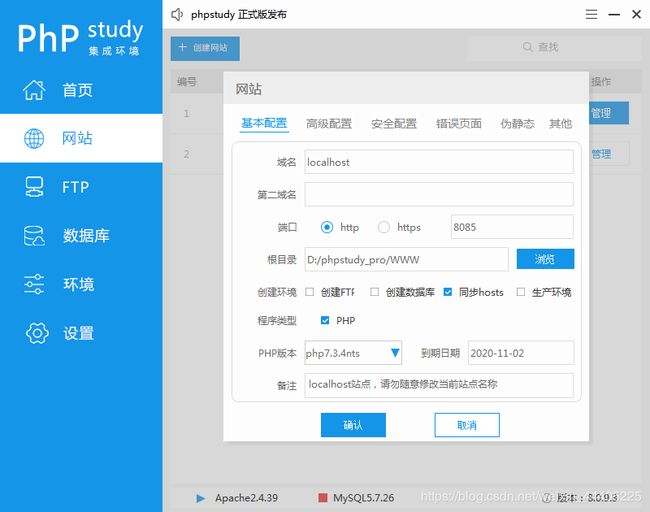
5、回到首页启动Apache
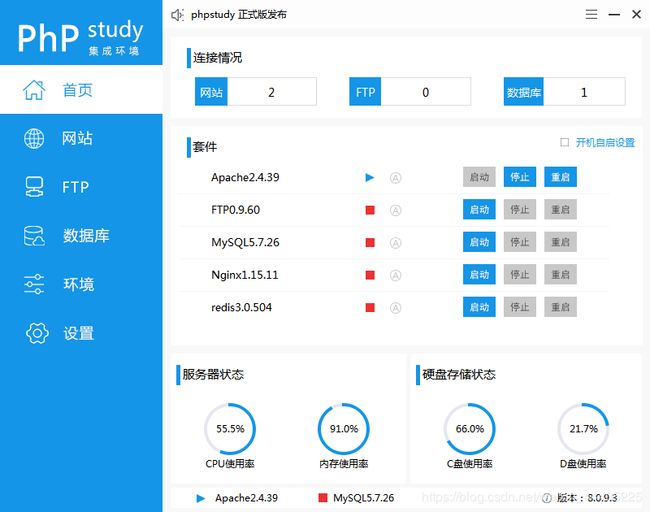
浏览器打开localhost:8085显示
第二步:安装dzzoffice并设置相应网站
首先下载dzzoffice源码压缩包,下载地址:https://github.com/zyx0814/dzzoffice/releases/
1、解压源码文件到phpstudy的WWW目录下:
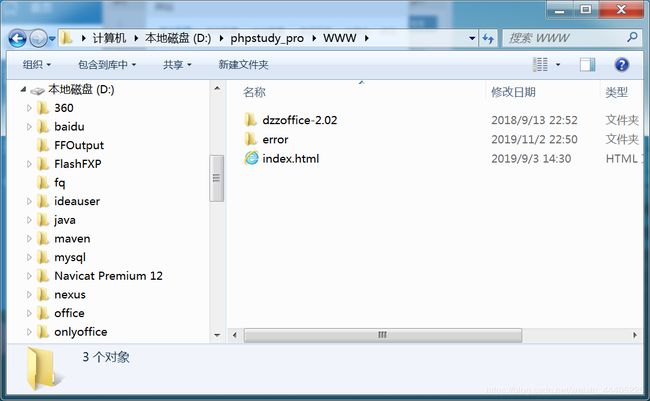
2、选择phpstudy的网站项:
左上角创建网站dzzoffice,设置域名、网站根目录、端口、到期日期等等,根目录选择已解压源码文件的路径。
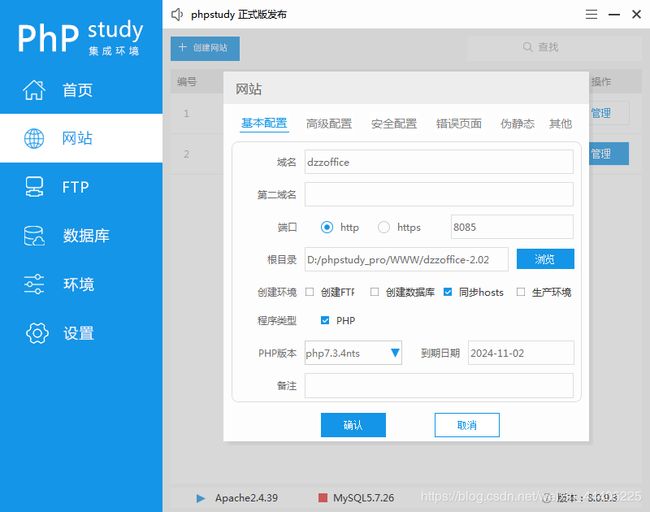
3、启动Apache、MYSQL
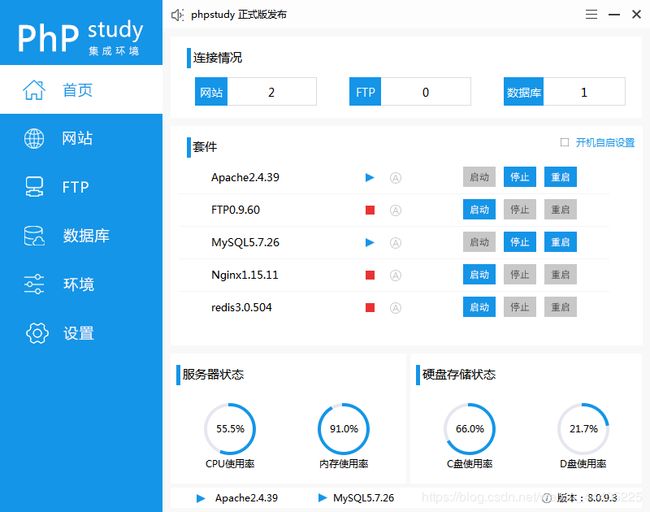
4、浏览器打开dzzoffice:8085/install会跳转到如下安装页面
开始安装
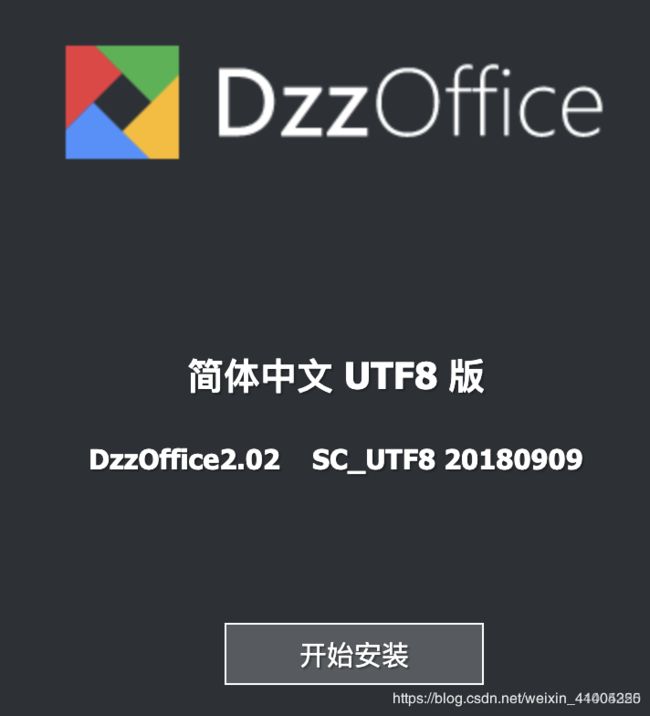
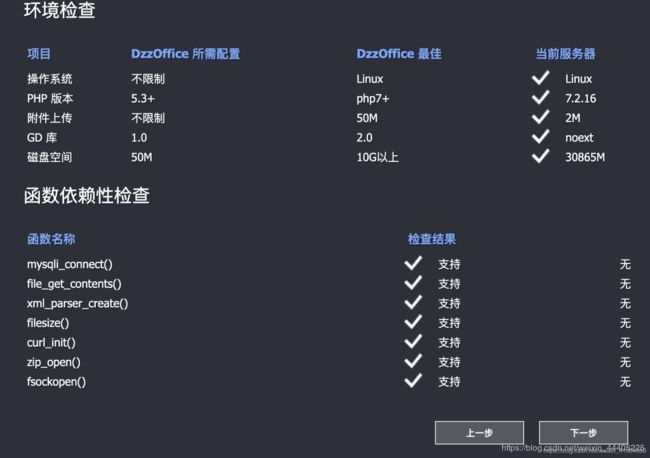
Windows环境下config和data的权限一般不用更改,linux环境下可能需要给这两个文件夹授权。
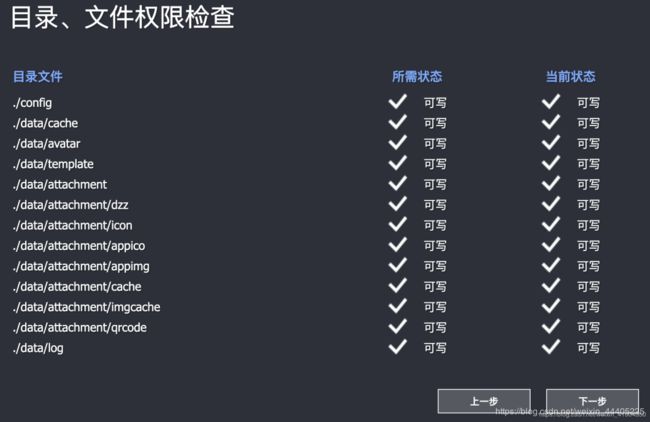
按照要求填写MYSQL数据库信息

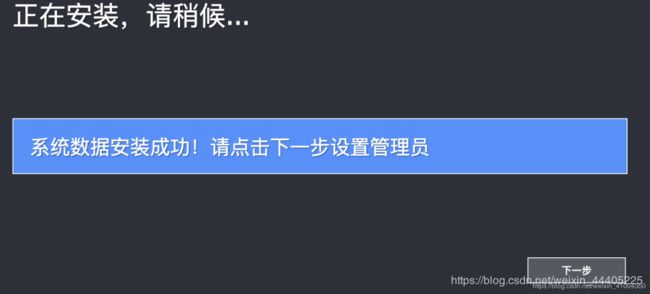

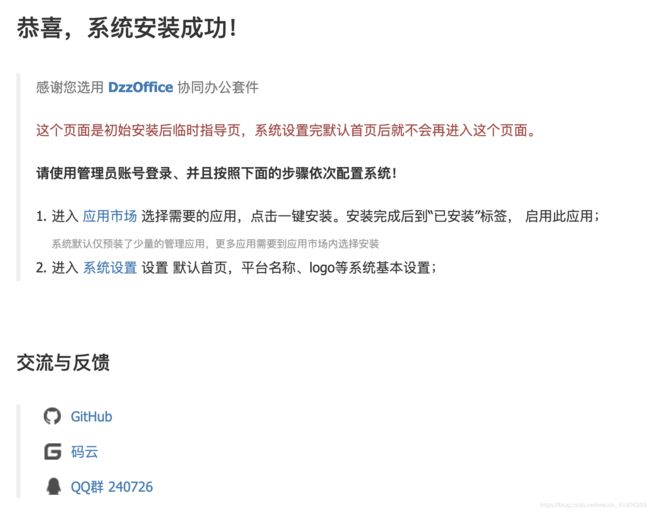
安装成功,可以更改系统设置和下载应用。
第三步:onlyoffice在线协作编辑部署
官方部署文档为:http://www.dzzoffice.com/corpus/org?orgid=1
1、系统要求及所需组件
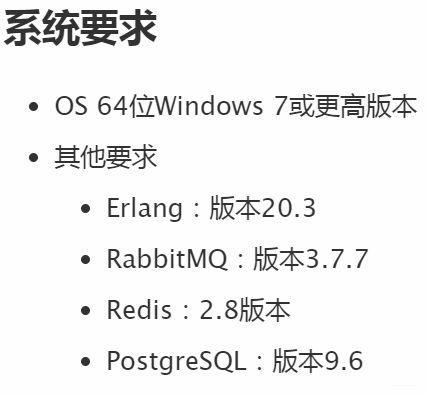
下载链接
Erlang :
http://erlang.org/download/otp_win64_20.3.exe
RabbitMQ :
https://dl.bintray.com/rabbitmq/all/rabbitmq-server/3.7.7/rabbitmq-server-3.7.7.exe
Redis:在phpstudy里面安装启动
PostgreSQL:
https://www.enterprisedb.com/thank-you-downloading-postgresql?anid=1256722
按顺序安装完成后创建pgsql数据库及用户:
可以通过cmd打开pgsql所在文件夹下bin文件夹执行sql语句如下:
1.D:\>cd onlyoffice\pgsql\bin
2.psql -U postgres -c "CREATE DATABASE onlyoffice;"
3.psql -U postgres -c "CREATE USER onlyoffice WITH password 'onlyoffice';"
4.psql -U postgres -c "GRANT ALL privileges ON DATABASE onlyoffice TO onlyoffice;"
也可以通过sql shell创建
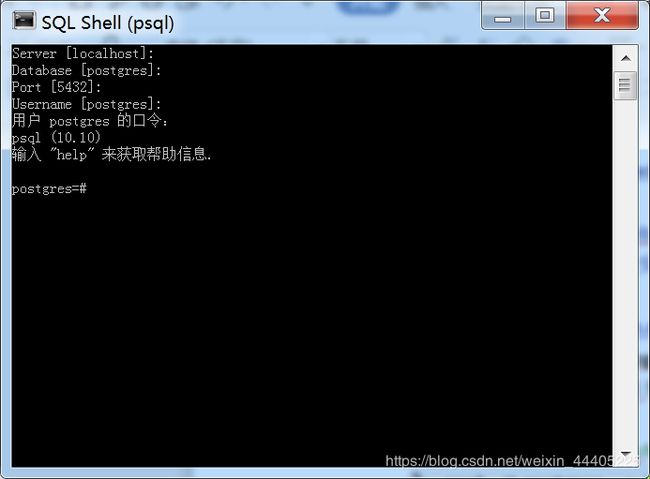
2、下载安装onlyoffice
onlyoffice链接: https://sourceforge.net/projects/teamlab/files/ONLYOFFICE_DocumentServer/v5.4/binaries/onlyoffice-documentserver.exe/download
下载后因为如果双击打开安装默认Document Server使用端口80侦听传入连接。
可用cmd打开下载的安装程序所在路径输入命令
onlyoffice-documentserver.exe /DS_PORT=PORT_NUMBER
打开
PORT_NUMBER 为您希望Document Server使用的端口号。这里使用3309端口:
onlyoffice-documentserver.exe /DS_PORT=3309
DocumentServer安装向导将启动。点击 Next 按钮开始安装过程。
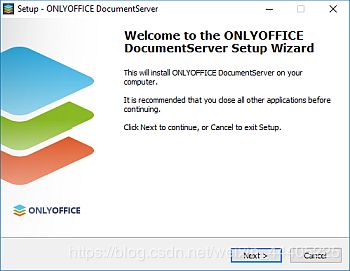
默认情况下,文档服务器将安装到以下文件夹:C:\ProgramFiles\ONLYOFFICE\DocumentServer\。如有必要,可以通过单击浏览按钮并选择计算机上的必需文件夹进行更改。然后点击 下一步 按钮。
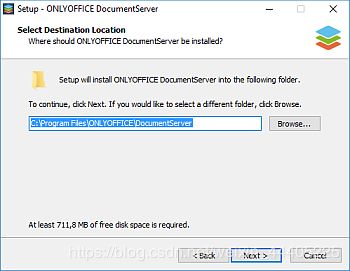
如果您的PC上缺少文件服务器正常工作所需的其他组件,则会先下载并安装这些依赖项。单击“ 安装”按钮并等待安装缺少的组件。如果所需组件已安装在您的PC上,则文件服务器安装将开始。其中node.js默认使用端口8080侦听传入连接。
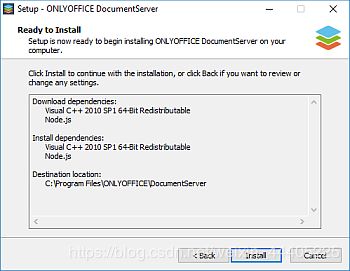
在配置PostgreSQL连接对话窗口中,指定下列参数:
主机:localhost
用户:onlyoffice
密码:onlyoffice
数据库:onlyoffice

在配置RabbitMQ连接对话框窗口中,指定以下参数:
主机:localhost
用户:guest
密码:guest
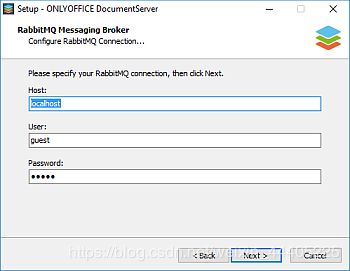
在“ 配置Redis连接对话框”窗口中,指定以下参数:
主机:localhost
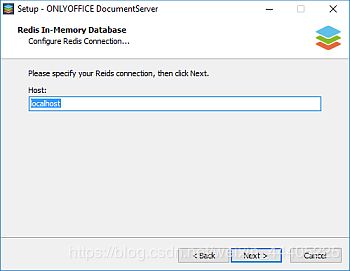
安装过程完成后,单击完成按钮关闭向导窗口。
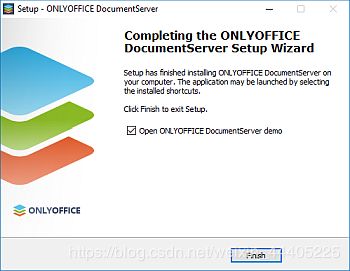
安装完成后可打开http://localhost:3309/welcome/查看是否开启:
(有时没有开启可以重启一下服务)
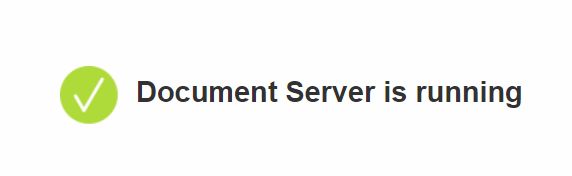
3、在dzzoffice平台设置onlyoffice的使用
根据实际情况按照提示配置
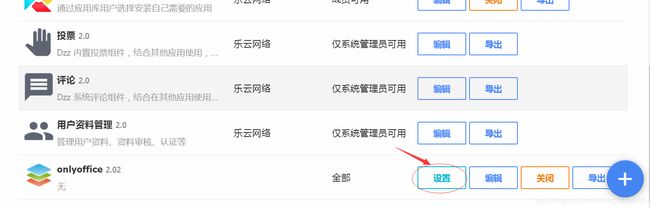
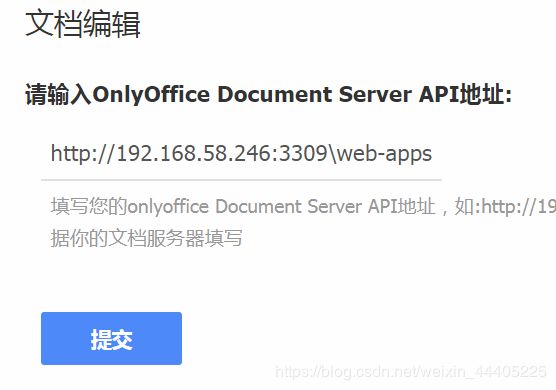
onlyoffice在线协作编辑就部署完成了,可以在线编辑文档、表格、演示文稿等。