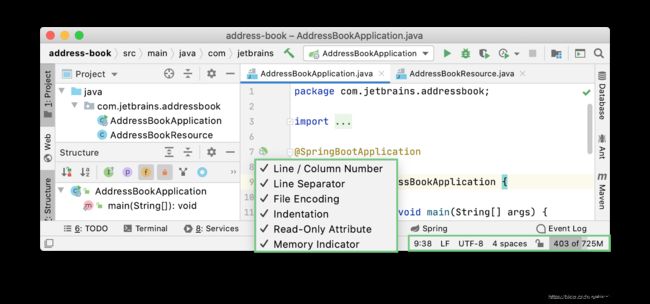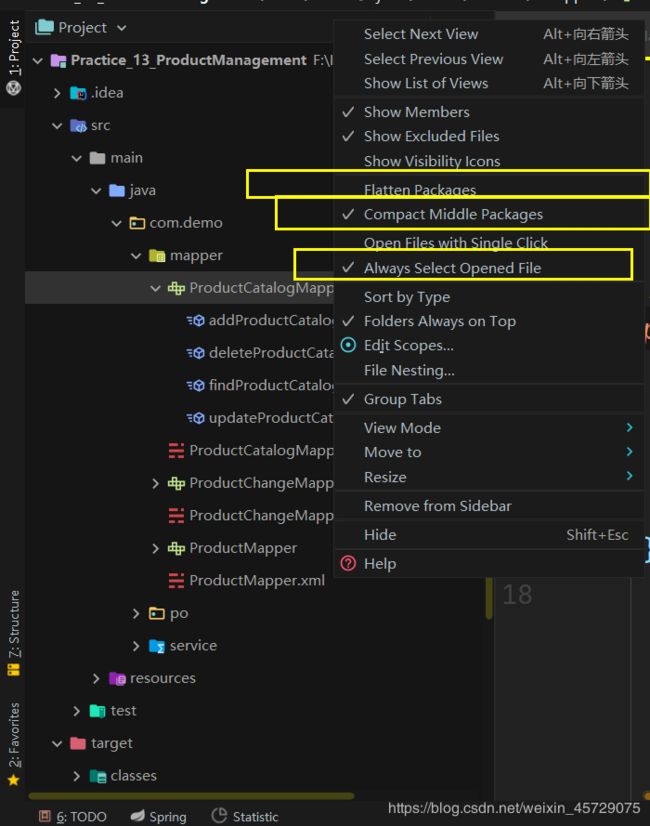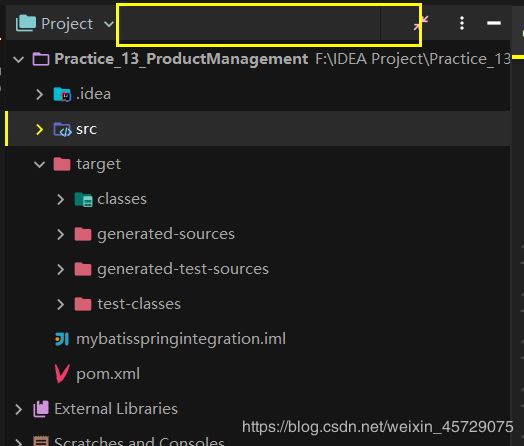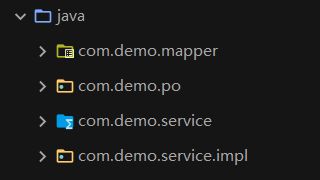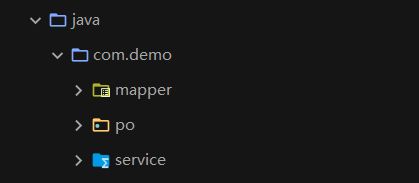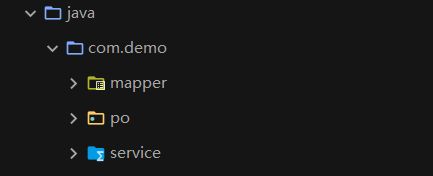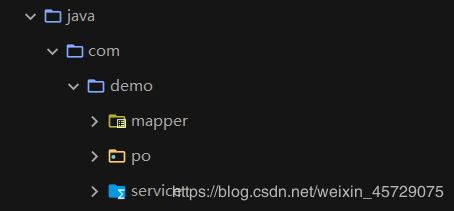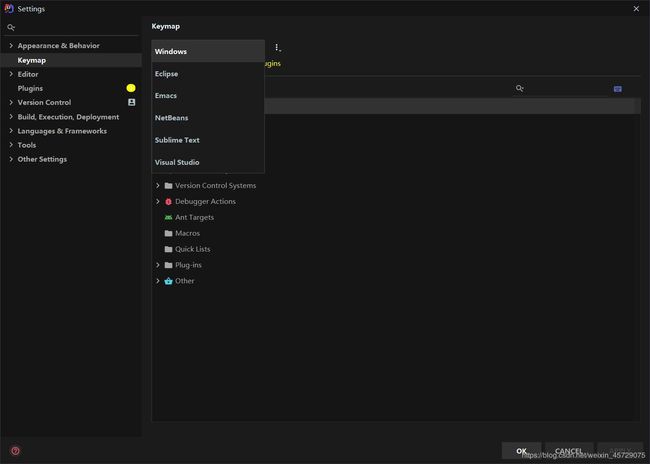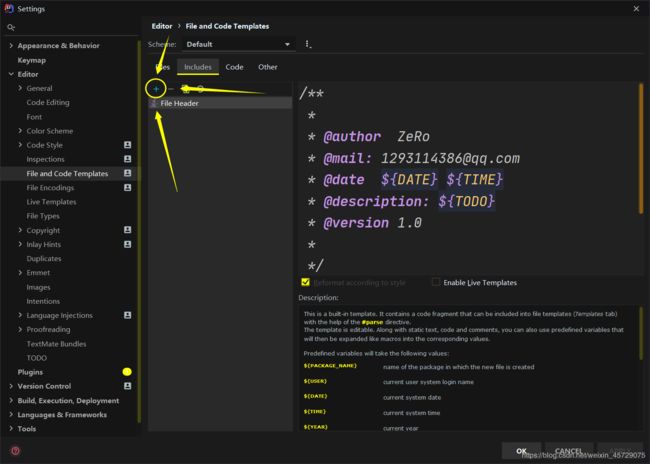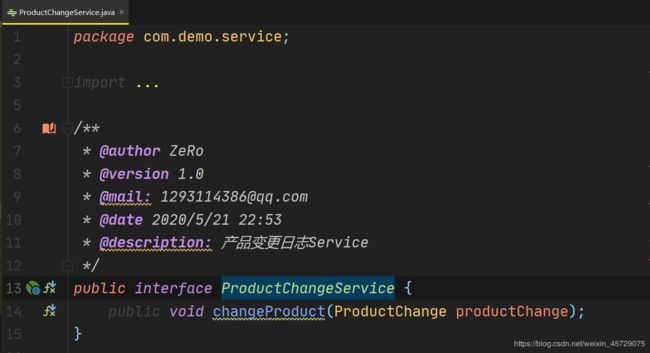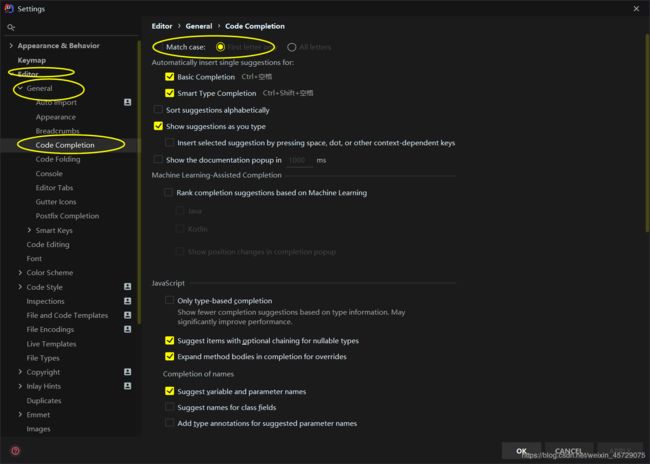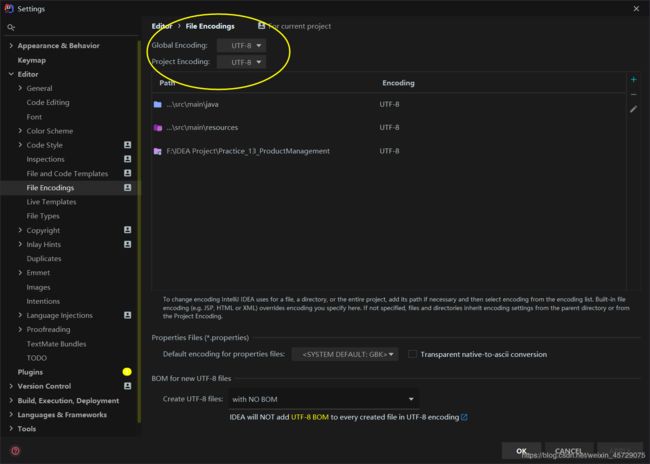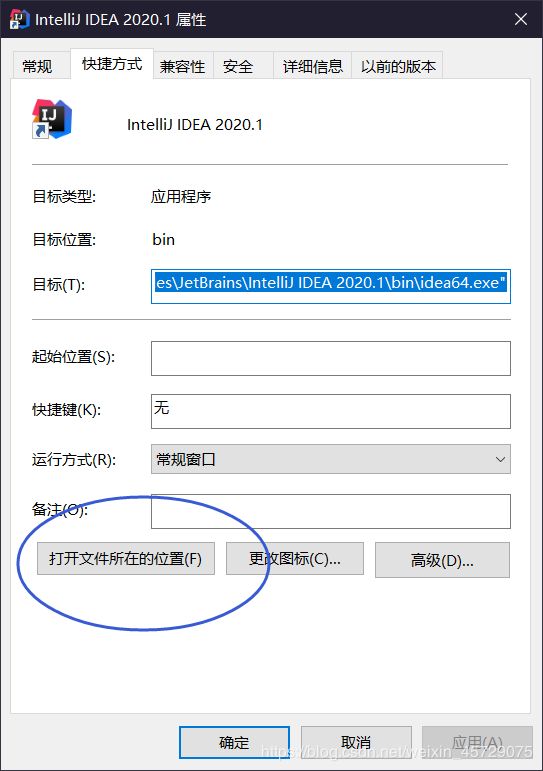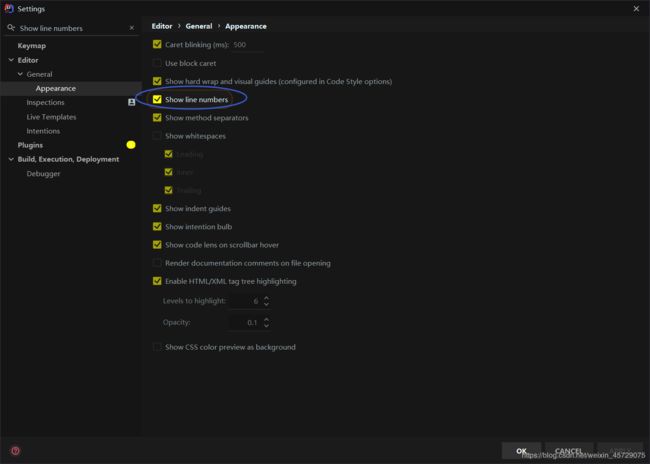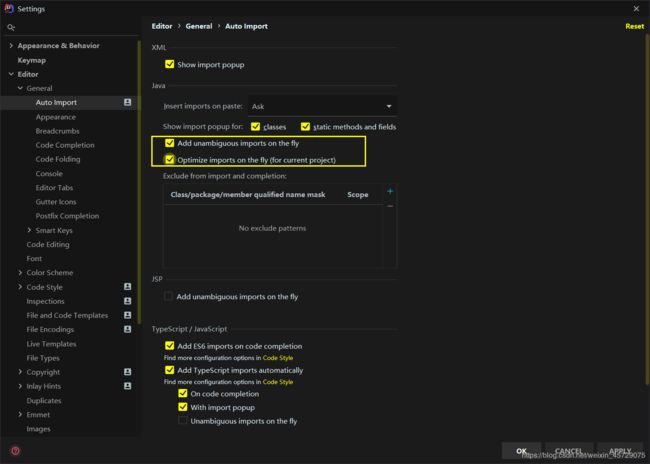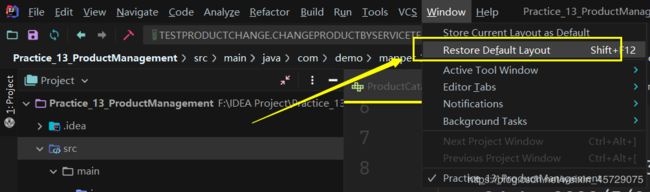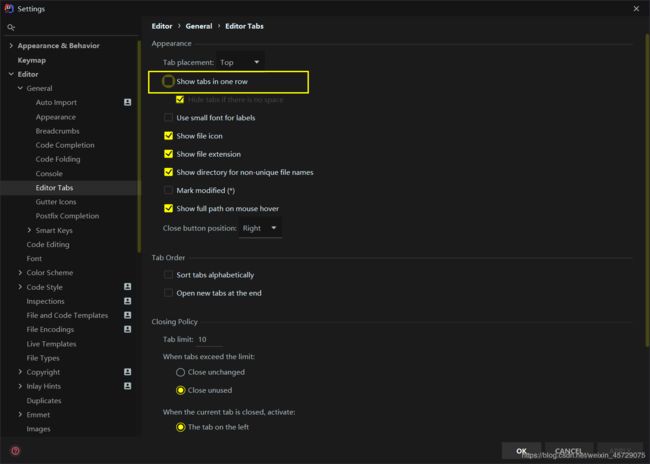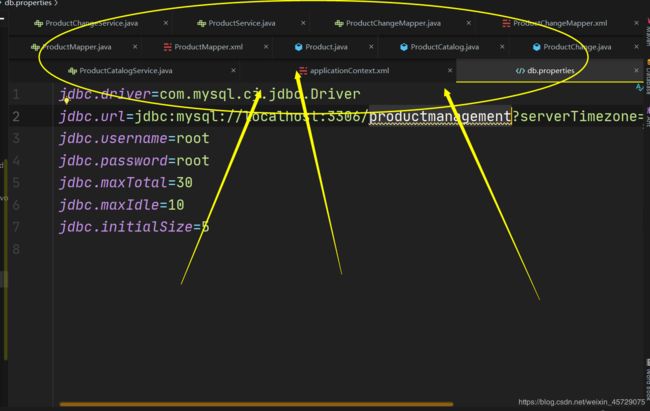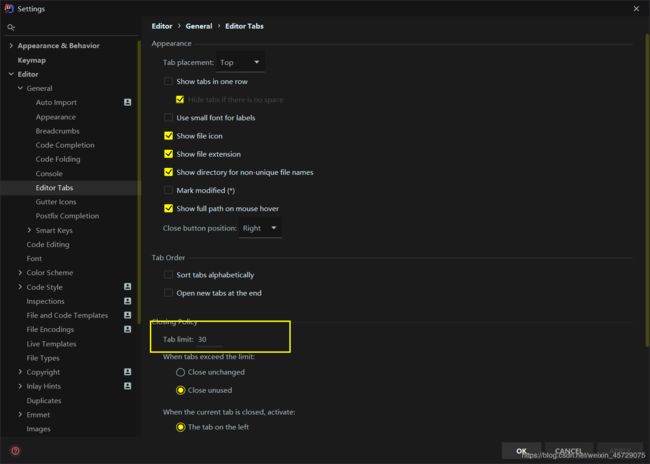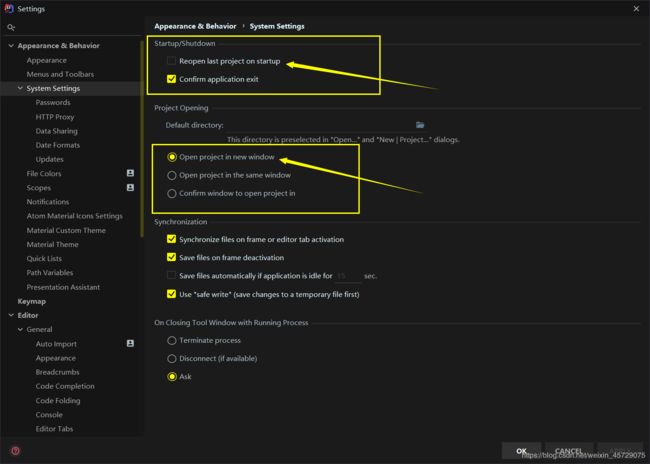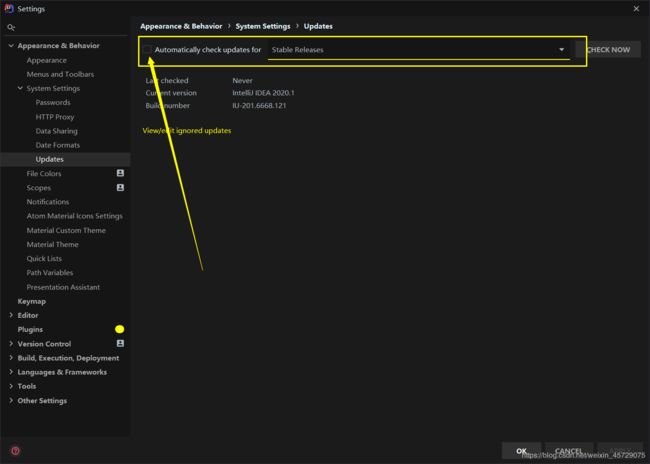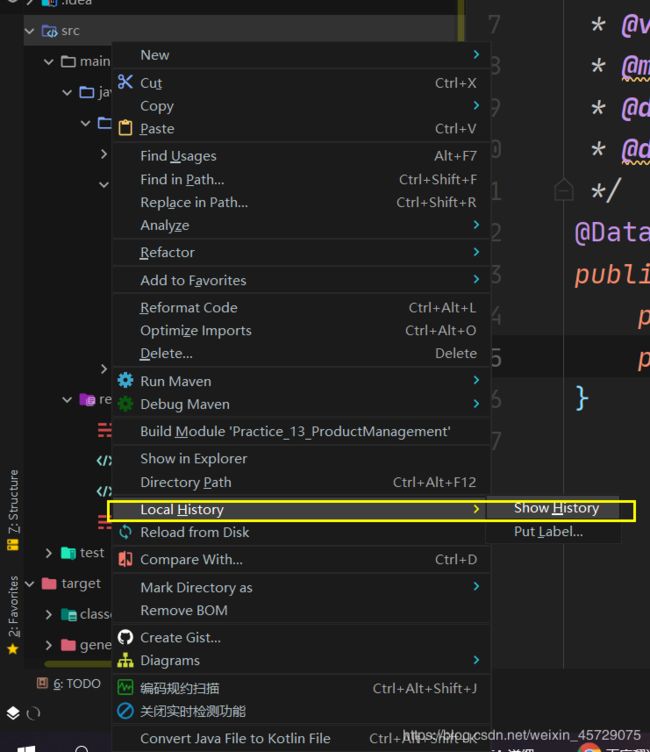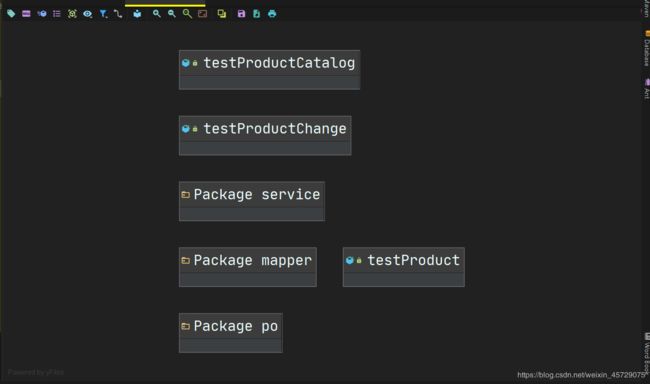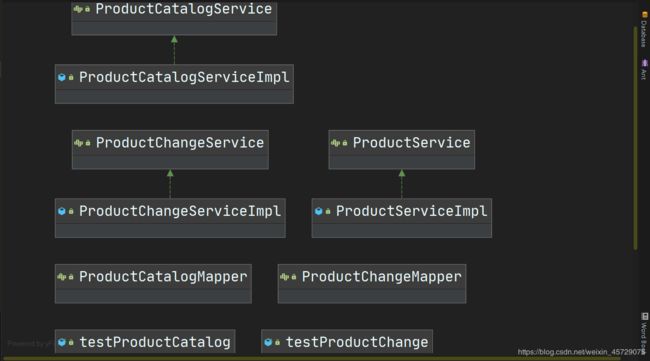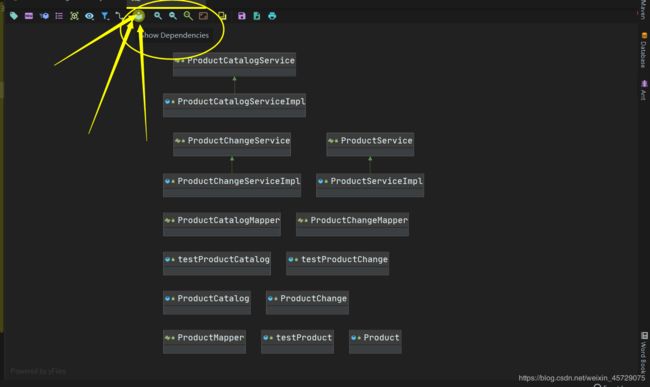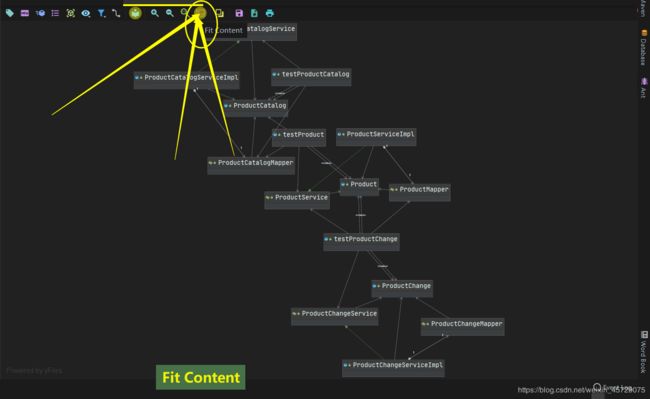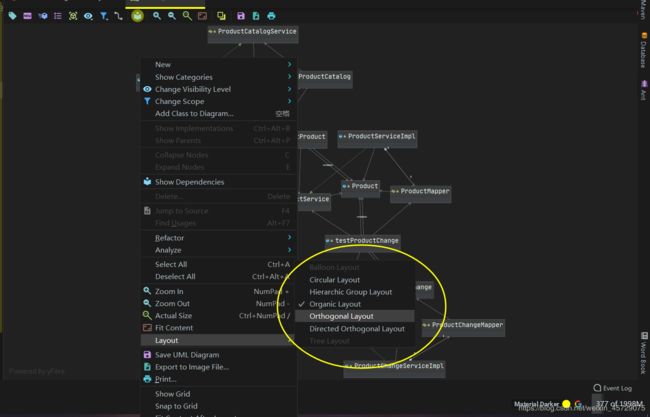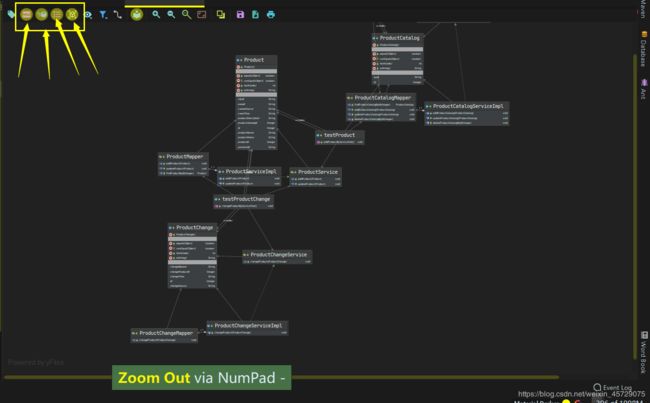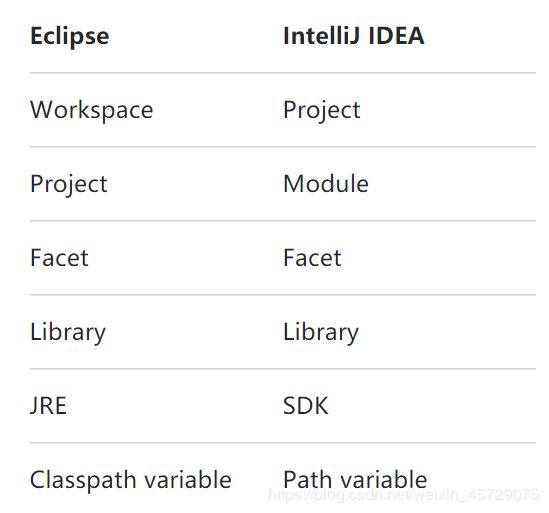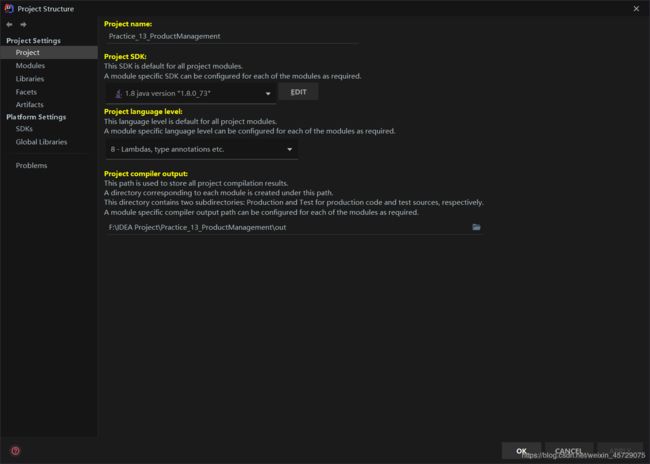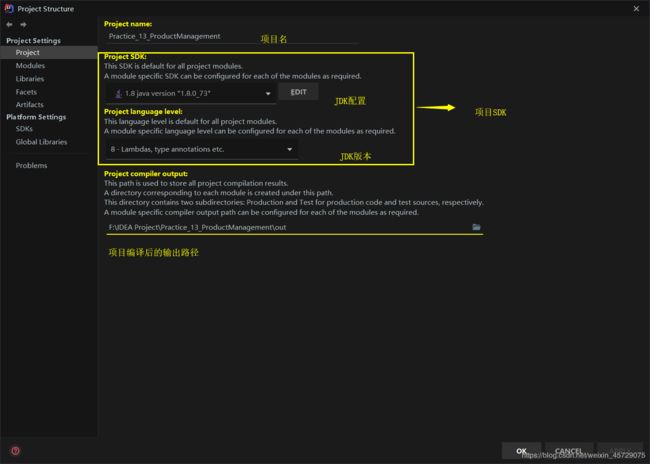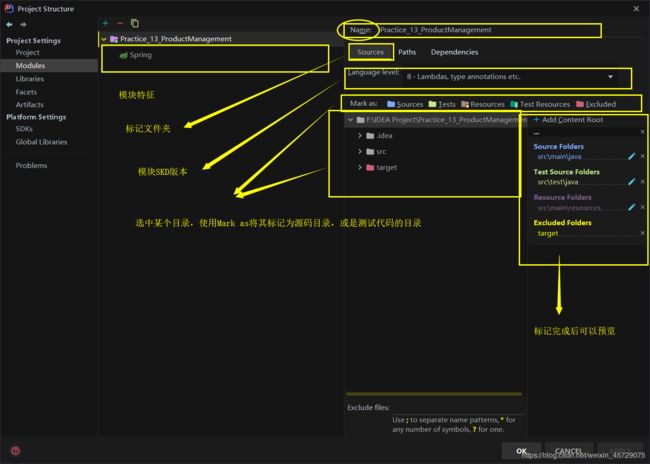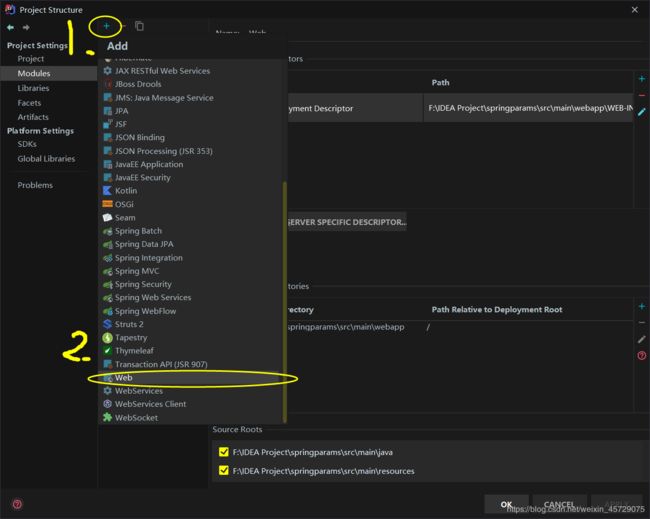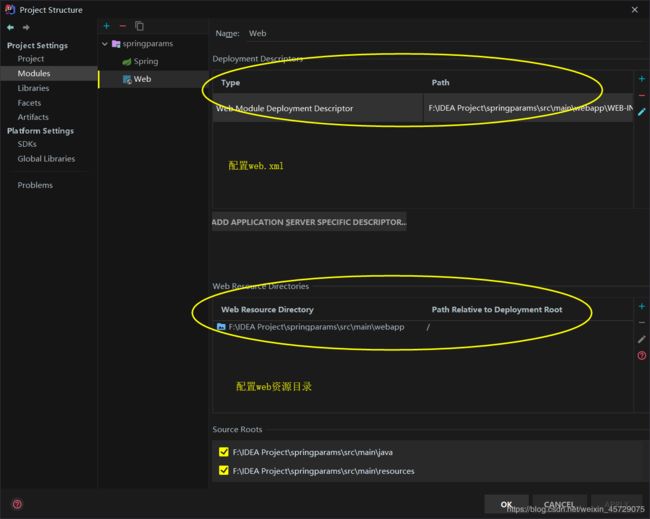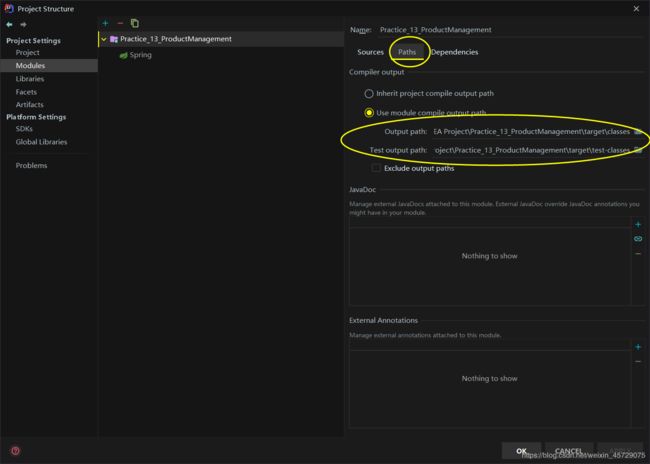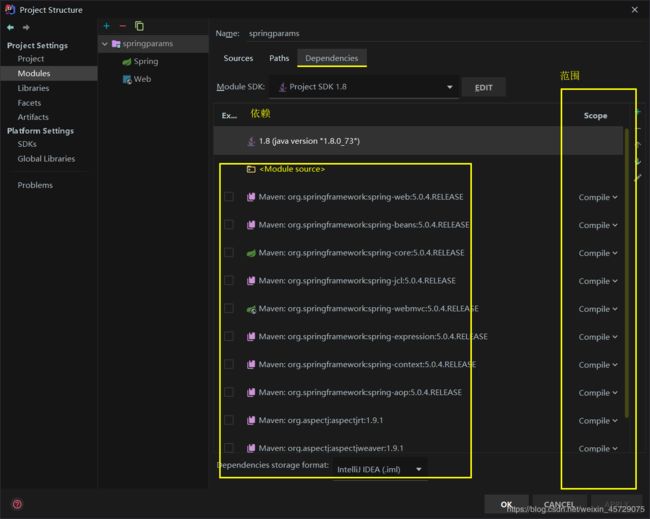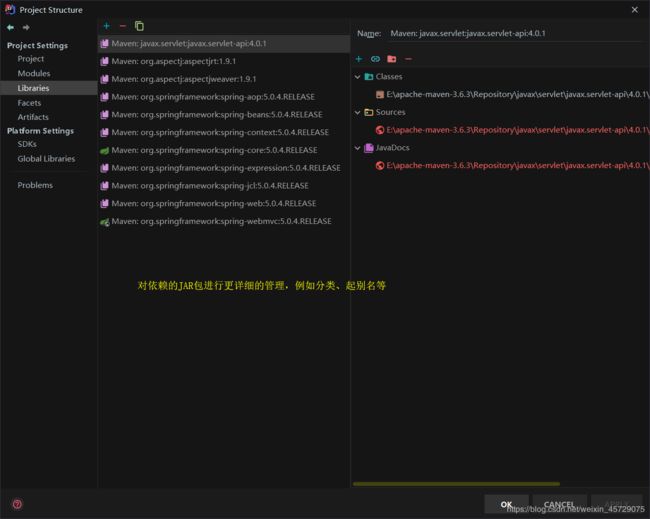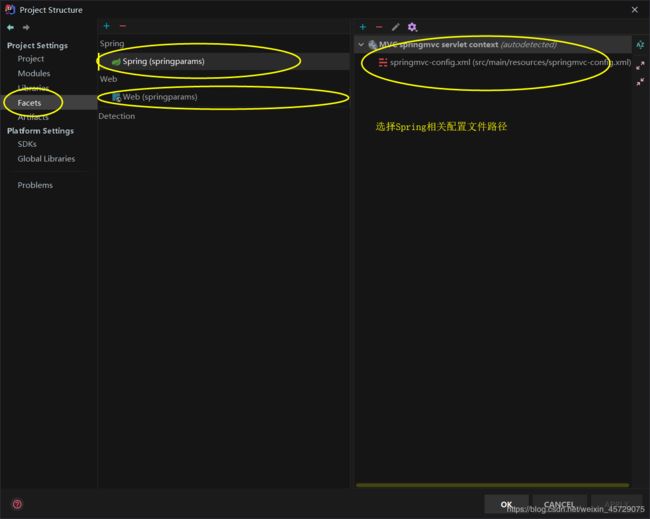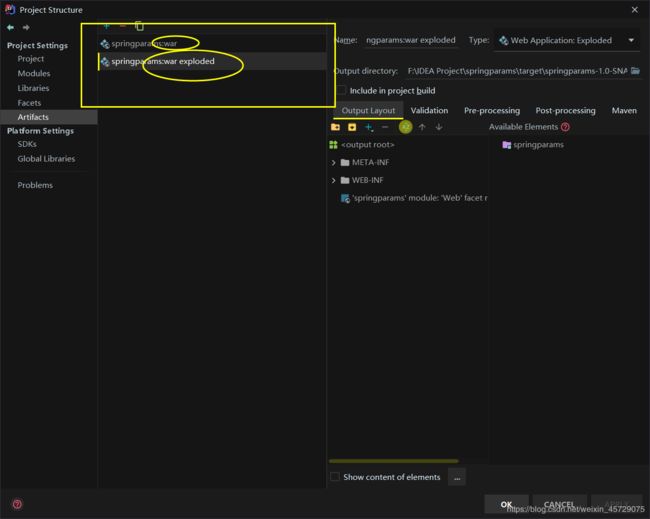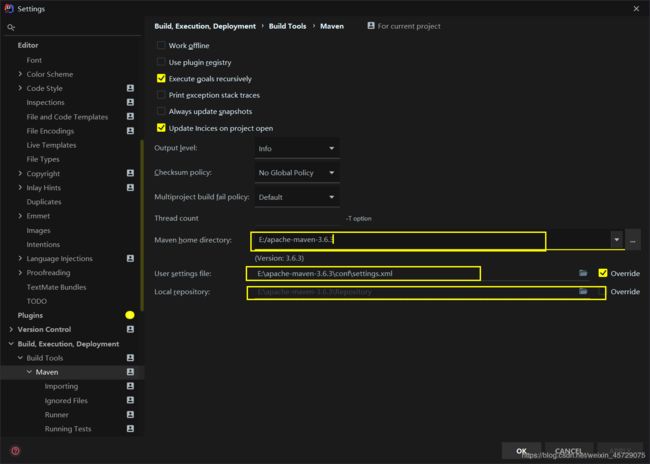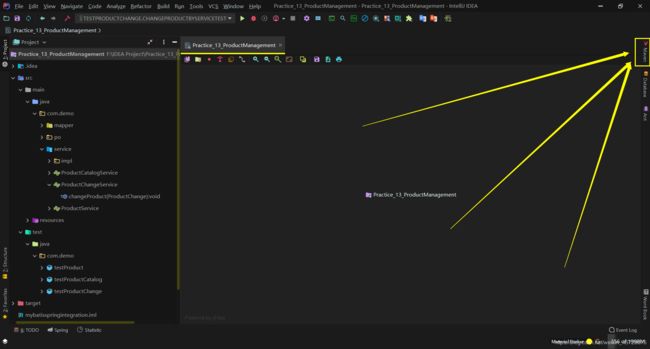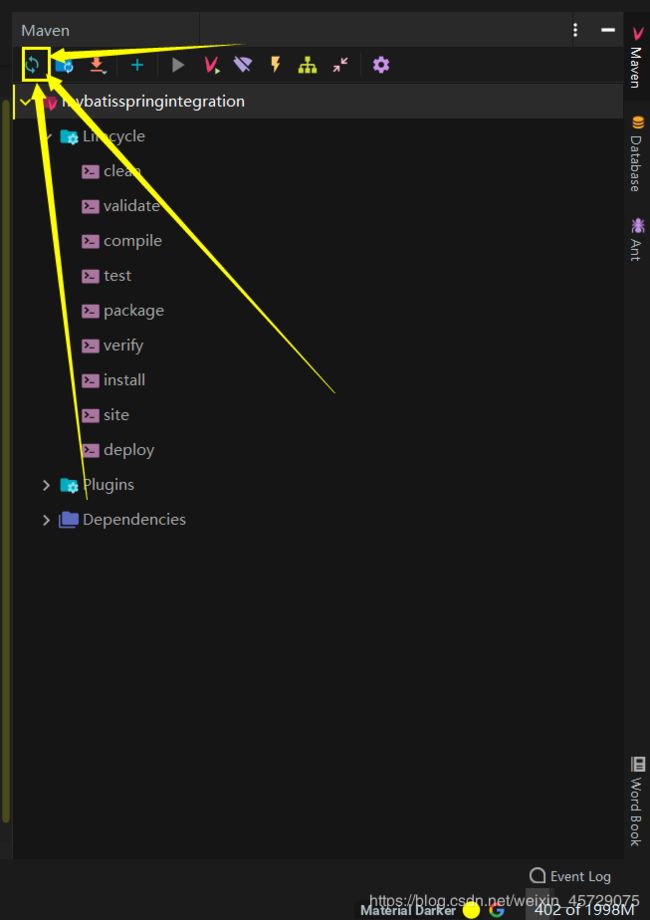阅读完IntelliJ IDEA官方帮助文档,我帮你总结了这篇万字长文,常用设置、如何使用、主题外观、项目结构,都在这里,你还不点进来?
目录
- IntelliJ IDEA概述
- 安装
- 入门
- 状态栏
- Project tool window
- 快捷键
- 插件
- 主题、外观、样式、代码风格
- 常用功能
- 创建类时自动添加注释
- 代码提示忽略大小写
- 文件编码设置
- IDEA内存设置
- 启用代码行号
- 自动导包
- 窗口复位
- TAB页面多行显示
- 设置IDEA启动时不自动打开最近的项目,且打开新项目时每个项目有各自的窗口
- 取消自动更新
- 查看本地代码历史
- 生成UML类图
- 项目结构
- 没有工作空间
- 项目结构详解
- Project
- Modules
- Libraries
- Facets
- Artifacts
- Maven
- 参考文献
- 最后
- 欢迎点赞、评论、分享给你的朋友,这是对作者最大的鼓励
IntelliJ IDEA概述
IntelliJ IDEA是用于JVM语言的集成开发环境(IDE),旨在最大程度地提高开发人员的生产力。通过提供巧妙的代码完成,静态代码分析和重构,它可以为您执行例行和重复的任务,并使您专注于软件开发的光明面,不仅使其富有成效,而且带来令人愉悦的体验。
安装
一定要安装Ultimate版本,如果是开源的Community版本,很多功能都没有!!!重要的事情说三遍!!!
Community版本很多功能都没有!!!
Community版本很多功能都没有!!!
Community版本很多功能都没有!!!
安装过程不再细谈,百度一搜全都是的,注意对应版本,需要科学使用的,给个链接自己探索:https://zhile.io/
2020.5.23 IDEA2020.1和WebStorm 2020.1.1实测可以使用
IntelliJ IDEA是跨平台的IDE,可在Windows,macOS和Linux操作系统上提供一致的体验。 IntelliJ
IDEA在以下版本中可用:
Community Edition是免费的且开源的,根据Apache2.0获得许可。它提供了JVM和Android开发的所有基本功能。
Ultimate是商业版本,试用期为30天。它提供了用于Web和企业开发的其他工具和功能。
入门
状态栏
| 项目 | 说明 |
|---|---|
| 9:38 | 行号列号 |
| LF | 文件行尾 |
| UTF-8 | 文件编码 |
| 小锁 | 文件只读 |
| 4spaces | 缩进 |
| 403 of 725M | 内存 |
其中内存显示不是默认打开的,右击状态栏,然后选择“ Memory Indicator”。
Project tool window
这里需要配置的地方有:
从上到下三个选项分别是:
- Flatten Packages
- CompactMiddlePackages
- Always Select Opened File
始终选择打开的文件,意思是你右边代码区打开了什么文件,左边项目结构就会选择对应的文件,对于文件较多的项目来说,此选项最好勾选
快捷键
File > Settings > Keymap
IDEA预设了部分软件的快捷键,以便于快速上手使用。(例如Eclipse或NetBeans)
IDEA中,撤销是Ctrl+Z,而返回撤销不是Ctrl+Y,而是Ctrl+ALT+Z
插件
File > Settings > Plugins
IDEA的强大之处也同样呈现在各种各样的插件上,下面附上我常用的插件,感兴趣的小伙伴可以自行探索一下这些插件有什么作用:
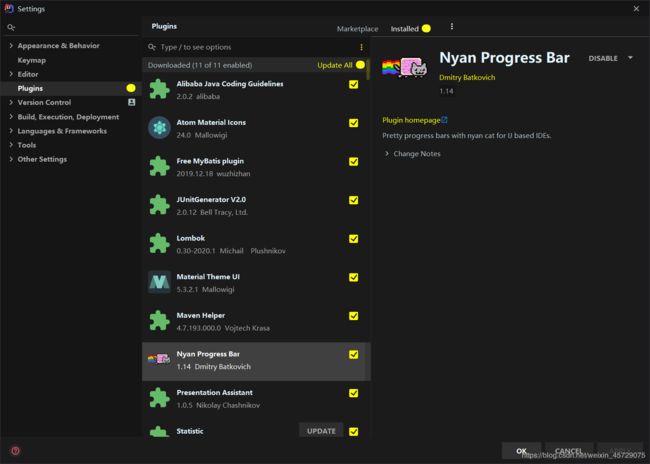
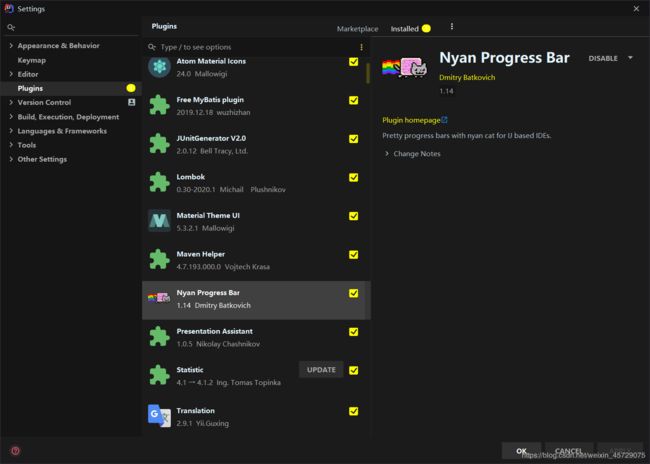
主题、外观、样式、代码风格
IDEA支持将主题外观这些交由插件管理,这里我推荐大家使用Material Theme UI+Atom Material Icons美化你的IDE,详细可以查看我写的另一篇文章:
https://blog.csdn.net/weixin_45729075/article/details/106202562
常用功能
创建类时自动添加注释
File > Settings > Editor > File and Code Templates
1.创建一个模板,选择Includes,点击加号
2.Name:File Header,Extension:java,模板内容复制下面的代码
/**
*
* @author 你的名字
* @mail: [email protected]
* @date ${DATE} ${TIME}
* @description: ${TODO}
* @version 1.0
*
*/
3.引用模板,切换到Files,选择Class,修改第二行为
#parse("File Header.java")
表示引用Includes的File Header模板,保存即可
代码提示忽略大小写
File > Settings > Editor > General > Code Completion
取消Match case前勾选,APPLY即可。
文件编码设置
File > Settings > Editor > Flie Encodings
File > Settings for New Projects > Editor > Flie Encodings
两项均设置为UTF-8即可
IDEA内存设置
强烈建议将IDEA安装在固态硬盘
内存设置步骤如下:
-
查看自己的操作系统,因为我是64位的,所以使用的是idea64.exe的启动项。IDEA内存相关的配置文件是ideaxx.exe.vmoptions。我要修改的是idea64.exe.vmoptions这个文件。用文本编辑器打开这个文件。
-
修改前
-Xms128m
-Xmx512m
-XX:ReservedCodeCacheSize=500m
-XX:+UseConcMarkSweepGC
-XX:SoftRefLRUPolicyMSPerMB=50
-ea
-XX:CICompilerCount=2
-Dsun.io.useCanonPrefixCache=false
-Djdk.http.auth.tunneling.disabledSchemes=""
-XX:+HeapDumpOnOutOfMemoryError
-XX:-OmitStackTraceInFastThrow
-Djdk.attach.allowAttachSelf=true
-Dkotlinx.coroutines.debug=off
-Djdk.module.illegalAccess.silent=true
- 修改后
-Xms1024m
-Xmx2048m
-XX:ReservedCodeCacheSize=500m
-XX:+UseConcMarkSweepGC
-XX:SoftRefLRUPolicyMSPerMB=50
-ea
-XX:CICompilerCount=2
-Dsun.io.useCanonPrefixCache=false
-Djdk.http.auth.tunneling.disabledSchemes=""
-XX:+HeapDumpOnOutOfMemoryError
-XX:-OmitStackTraceInFastThrow
-Djdk.attach.allowAttachSelf=true
-Dkotlinx.coroutines.debug=off
-Djdk.module.illegalAccess.silent=true
- 参数解释
- -Xms1024m 设置IDEA启动时的内存大小,提高程序的启动速度。
- -Xmx2048m 设置IDEA最大内存,提高该值,可以提高程序性能。
- -XX:ReservedCodeCacheSize=512m 保留代码占用的内存容量。
- 补充
根据自己电脑配置设置,我的电脑内存是16G。
启用代码行号
File > Settings > Editor > General > Appearance
自动导包
File > Settings > Editor > General > Auto Import
窗口复位
TAB页面多行显示
File > Settings > Editor > General > Editor Tabs
这样就可以同时打开很多文件了,需要注意的是,IDEA默认打开超过10个时再次打开新文件,最开始的就会被关闭,需要更改打开限制数量的话可以按如下操作:
File > Settings > Editor > General > Editor Tabs
设置IDEA启动时不自动打开最近的项目,且打开新项目时每个项目有各自的窗口
File > Settings > Appearance&Behavior > System Settings
取消自动更新
File > Settings > Appearance&Behavior > System Settings > Updates
查看本地代码历史
生成UML类图
IDEA已经默认集成了UML的插件,但是可能未启用它,访问File > Settings > Editor > Plugins并搜索UML查看是否启用。
可以有以下几种方式生成类图:
- 在类的内部,点击右键,选择 Diagrams > Show Diagram
- 在左侧栏中选择某一个类,点击右键,选择 Diagrams > Show Diagram
- 选择一个包,再点击右键,选择 Diagrams > Show Diagram
1.以第三种方法为例,展示应用,生成的结果如图所示:
2.依次展开各个包下的所有结点
3.查看类之间依赖关系
4.此时界面或者关系线可能变乱,使用调整布局命令
5.可以使用多种不同的布局,操作如下:
右击 > Layout > 选择自己所需要的
6.查看类的详细信息,可选方法、属性等
Show Diagrams…和 Show Diagram Popup…的区别,只是前者新建在标签页内,后者以浮窗的形式展示。
按住键盘的Alt,可以调出放大镜功能
项目结构
没有工作空间
IDEA和Eclipse最大的区别就在于没有工作空间这个概念,最顶层就是Project,一个Project下面有有许多Module,这种设计思想比较符合现在流行的分布式系统。
下表比较了Eclipse和IntelliJ IDEA中的术语:
项目结构详解
File > Project Structure
Project
Modules
这里展示一个Project所拥有的Module,并可以对每个Module进行单独的设置。
1.Spring
Module特征,表明这是一个基于Spring的Module,可以手动添加web,Hibernate等,以表明某个项目是基于Spring和Hibernate的Web项目。
2.Name
Module名称
3.Souces
这里对Module的开发目录进行文件夹分类,就是说这个module里有什么内容,说明了不同性质的内容放在哪里。 分为以下几种类别:
Sources Root
源代码文件
Test Sources Root
用于测试的代码,例如单元测试
Resources Root
应用程序中使用的资源文件:图像,配置XML和属性文件,等等。
Test Resources Root
测试的资源文件
Excluded
排除在外的文件夹
注意,这些不同内容的标记代表了一个标准Java工程的各项内容,IntelliJ就是根据这些标记来识别一个Java工程的各项内容的,比如,它会用javac去编译标记为Sources的源码,打包的时候会把标记为Resources的资源拷贝到jar包中,并且忽略标记为Exluded的内容。
左边显示的是对文件夹分类的预览。
4.Paths:
5.Dependencies
在此选项卡上,您可以定义模块SDK并形成模块依赖关系列表。
Scope一般选择Compile或者Test。
Compile:构建,测试和运行项目所必需(默认范围)。
Test:编译和运行单元测试所需。
Libraries
Facets
Module特征,表明某个Module是一个基于Spring的Module,可以手动添加web,Hibernate等,以表明某个项目是基于Spring和Hibernate的Web项目。
在此修改后,也可以在Modules菜单项里面看到效果。
Artifacts
Artifact 的概念来源于Maven,表示某个 module 要如何打包,例如打包成 war exploded、war、jar、ear 等等形式;
一个 module 有了 Artifacts 就可以部署到应用服务器中了!
我们常用的是war exploded、war这两种形式的包,那么二者有什么区别呢?
explode 本意为“爆破”,在这里你可以理解为展开,不压缩的意思,所以war exploded也就是 war、jar 等压缩包未压缩前的目录。
强烈建议在开发的时候使用这种模式,便于修改了文件的效果立刻显现出来(Tomcat热部署)。
默认情况下,IDEA 的Modules 和 Artifacts 的 output 目录 已经设置好了,不需要更改。
打包的时候会自动在 WEB-INF 目录下生成 classes 目录 ,然后把编译后的文件放进去。
Maven
篇幅限制,关于Maven写不了太多,写一些注意事项。
- 每次新导入Maven项目时,如果添加依赖很慢,具体表现为进度条一直在转,但是转的不是很快,就检查一下项目的Maven配置,路径如下:
File > Settings > Build,Execution,Deployment > Build Tools > Maven
一些其他的注意事项:
一定要配置阿里云的镜像!!!
一定要配置阿里云的镜像!!!
一定要配置阿里云的镜像!!!
说三遍
参考文献
https://www.jetbrains.com/help/idea/2020.1/discover-intellij-idea.html
https://www.w3cschool.cn/intellij_idea_doc/intellij_idea_doc-q3ke2coy.html
最后
关于IDEA要说的大概就这么多吧,已经涉及到很多方面了,但是IDEA本身的体系也是十分庞大的,所以肯定会有很多疏漏的地方,如果您阅读完本文后,觉得遗漏了某些知识点,而又对于新手来说特别重要,欢迎评论补充,我一定会更新的!