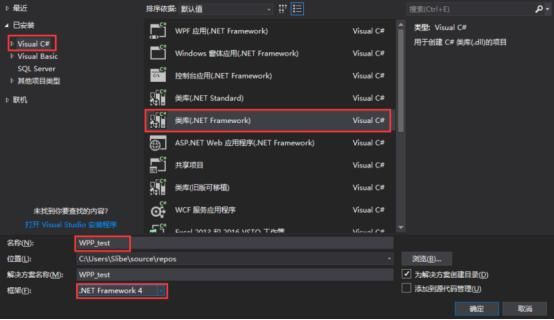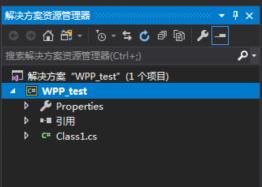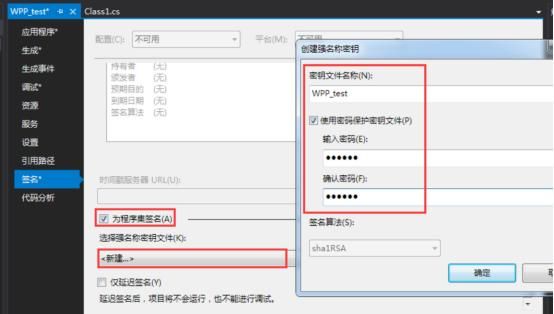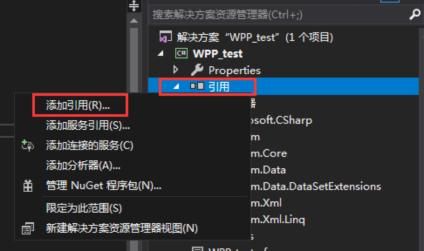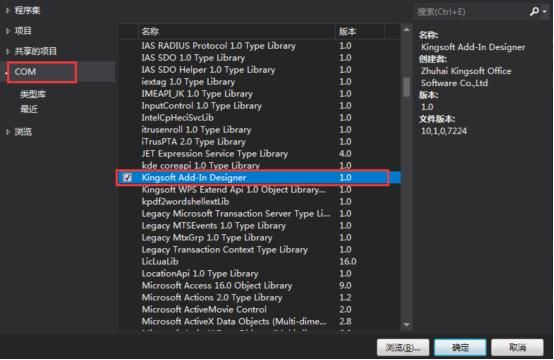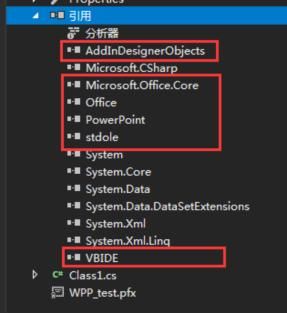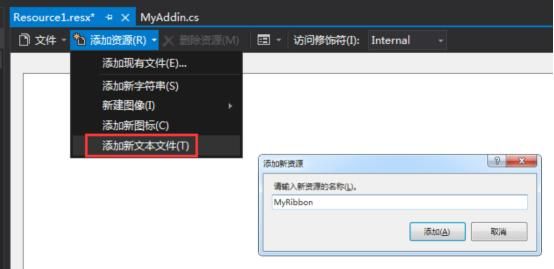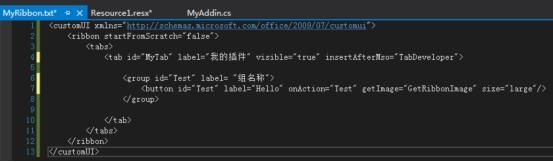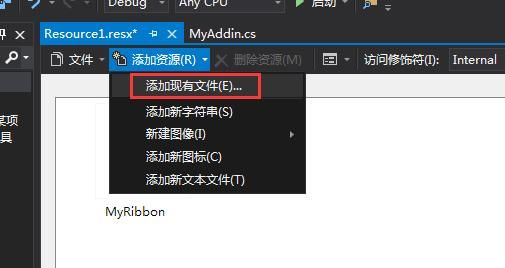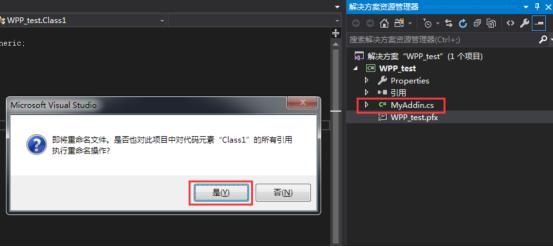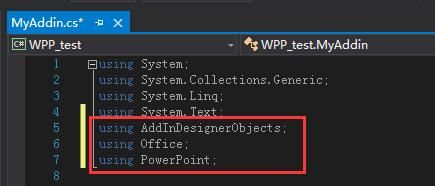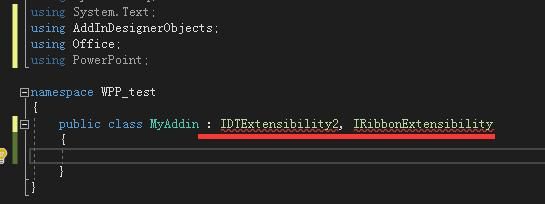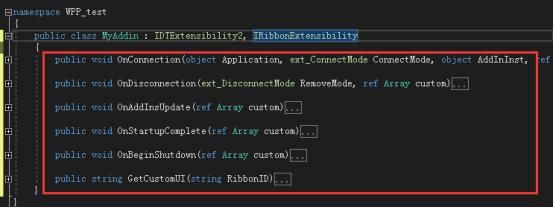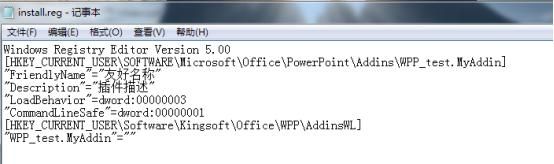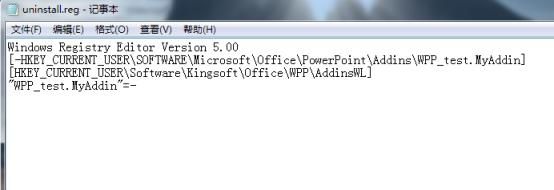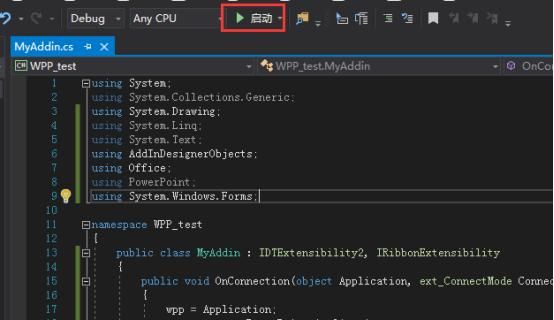WPS插件开发流程(1)
OneKey_Lite是一款由 @只为设计 独立开发的WPS演示免费插件。在开发过程中,感恩于网上那些无私分享代码的陌生人,给我这个开发小白提供了重要的借鉴参考。于是我决定把用C#和Visual Studio开发WPS插件的每一个具体步骤分享出来,让免费分享精神继续传递下去,希望对需要的朋友提供一些帮助。
(一)开发前准备
1. 操作系统
在Win10系统中引用WPS的dll文件可能会受到系统权限限制的问题,可以尝试在Administrator账户中安装WPS Office 2016专业版及进行后续开发。如果使用Win7系统,比较顺利
2. IDE集成开发环境
Microsoft Visual Studio 2017 Community 社区免费版
3. WPS Office 2016
- WPS Office 2016专业版。专业版无需激活也可进行开发,推荐
- WPS Office 2016个人版。个人版需运行专业版自带的WPSOfficePIA.exe注册程序集后方可正常引用WPS的相关DLL
(二)创建项目
1. 启动Visual Studio-文件-新建-项目
2. 已安装→Visual C#-类库(.NET Framework)→输入名称→选择框架→确定
生成的新项目如下图
3. 在解决方案资源管理器中的项目上右键→属性→应用程序→程序集信息
4. 修改相应信息→勾选“使程序集COM可见”→ 确定
5. 切换到“生成”→勾选“为COM互操作注册”
6. 切换到“调试”→勾选“启动外部程序”→浏览→找到WPS安装文件夹中的相应exe程序
7. 切换到“签名”→勾选“为程序集签名”→新建密钥文件→输入名称→输入密码(也可不输入)→确定后完成项目属性设置
(三)添加引用
1. 在项目的“引用”上右键→添加引用
2. 选中“COM”→勾选“Kingsoft Add-In Designer”
3. 继续勾选“Upgrade WPS Presentation 3.0 Object Library(Beta)”→确定
提示: Upgrade WPS Office 3.0 Object Library对应的是WPS文字、Upgrade WPS Spreadsheets 3.0 Object Library对应的是WPS表格
4. 添加上述两个引用后会自动添加以下引用
提示:若添加后提示引用出错,可以尝试的解决方法有:
- 以Administrator账户登录Windows
- 以管理员身份运行Visual Studio
- 在Administrator账户中,以管理员身份安装WPS Office
- WPS Office个人版需要运行专业版中的 WPSOfficePIA.exe 以注册所引用的程序集
- 安装WPS Office专业版,安装时WPS会自动注册相关程序集
(四)添加资源文件
1. 在Properties上右键→添加→新建项→找到“资源文件”→输入或保持默认名称→添加
2. 在打开的Resource1.resx里→添加资源→添加新文本文件→输入名称→添加
3. 创建文本文件后→在打开的txt里粘贴以下代码
说明:
- tabs表示选项卡,id是“MyTab”,显示的名称是“我的插件”,在“开发工具”选项卡之后插入本选项卡
- group表示选项卡中的组,id是“Test”,名称是“组名称”
- button表示命令按钮,id是“Test”,名称是“Hello”,回调“Test”事件,从“GetRibbonImage”事件中获取按钮图标,按钮显示大尺寸
- Id、Label、onAction、getImage引号中的字符可以自定义,且保证唯一性
4. 在Resource1.resx中→添加资源→添加现有文件→选择图标文件
添加后的图标会显示在Resource1.resx中
5. 在Resource1.resx中添加相关资源后,在解决方案资源管理器中会自动生成Resources文件夹以及添加好的资源
提示:直接在项目所在的Resources文件夹中添加资源是不行的,资源文件并没有与项目产生关联,应该在VS中的Resource1.resx中添加
(五)修改主类
1. 点击解决方案资源管理器中默认的Class1.cs→输入自己插件的名称→回车后点”是”
提示:本文以“MyAddin”这个名称为例
2. 在Using别名区添加相关的引用名称
using AddInDesignerObjects;
using Office;
using PowerPoint;3. 在public class MyAddin后面添加调用接口
public class MyAddin : IDTExtensibility2, IRibbonExtensibility4. 鼠标分别置于 IDTExtensibility2和IRibbonExtensibility上→点击黄色小灯泡→实现接口→VS会自动添加相关事件
5. 声明公共静态全局变量app和wpp
public static PowerPoint.Application app = null;
public static object wpp;6. 在OnConnection事件中初始化wpp和app
wpp = Application;
app = wpp as PowerPoint.Application;7. 在GetCustomUI事件中调用在Resource1.resx中添加的MyRibbon.txt
return Properties.Resource1.MyRibbon;提示:调用资源文件时无需添加具体的扩展名
8. 添加GetRibbonImage事件,用于插件获取按钮图标
public Bitmap GetRibbonImage(IRibbonControl ctrl)
{
switch (ctrl.Id)
{
case "Test":
return Properties.Resource1.OKUI_1;
}
return null;
}提示:若要给别的按钮添加图标,在GetRibbonImage事件中补充相关代码。这里的Test是Hello按钮的id,OKUI_1是Resource1.resx中图标的名称
9. 鼠标置于Bitmap上→点击黄色小灯泡→点“Using System.Drawing;”,VS会在顶部的Using别名区自动添加相应的Using别名
10. 添加Test事件
public void Test(IRibbonControl ctrl)
{
MessageBox.Show("Hello World");
}提示:MessageBox需要引用System.Windows.Forms。引用方法如下:
(1)在解决方案资源管理器中→在引用上右键→添加引用
(2)选中程序集→勾选“System.Windows.Forms”→确定
(3)在Using别名区引用System.Windows.Forms
using System.Windows.Forms;(4)波浪线消失,我们可以正常调用消息框了
最后:其它几个事件可为空,也可根据自己需求添加代码。
(六)添加注册表信息
1. 安装
打开记事本→粘贴以下代码→另存为install.reg→双击install.reg文件安装插件
Windows Registry Editor Version 5.00
[HKEY_CURRENT_USERSOFTWAREMicrosoftOfficePowerPointAddinsWPP_test.MyAddin]
"FriendlyName"="友好名称"
"Description"="插件描述"
"LoadBehavior"=dword:00000003
"CommandLineSafe"=dword:00000001
[HKEY_CURRENT_USERSoftwareKingsoftOfficeWPPAddinsWL]
"WPP_test.MyAddin"=""2. 卸载
打开记事本→粘贴以下代码→另存为uninstall.reg→双击uninstall文件卸载插件
Windows Registry Editor Version 5.00
[-HKEY_CURRENT_USERSOFTWAREMicrosoftOfficePowerPointAddinsWPP_test.MyAddin]
[HKEY_CURRENT_USERSoftwareKingsoftOfficeWPPAddinsWL]
"WPP_test.MyAddin"=-说明:
(1)因为开发的是WPS演示的插件,所以注册表路径分别对应的是PowerPoint和WPP
需要注意的是,无论电脑中有没有安装Microsoft Office,都应这样写
(2)这里的WPP_test是插件项目的名称,MyAddin是插件主类库的名称
(3)若开发的是WPS文字、WPS表格的外接程序,则注册路径中:WPS文字对应的是Word和WPS;WPS表格对应的是Excel和ET
(七)运行
1. 点击VS中的启动按钮启动wpp.exe
2. 切换到“我的插件”选项卡→点击Hello按钮→弹出对话框→插件的基本创建就完成了
待续
时间所限,目前先到这里。至于如何让普通用户也安装使用插件,以及项目源码我会在文章全部更新完成后分享.