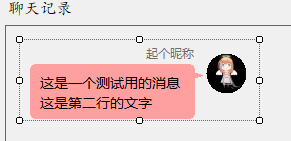winform仿QQ聊天气泡(c#代码+GDI绘图)
winform仿QQ聊天气泡(纯c#代码)
- 写个聊天气泡
- 最后效果
- 用到的组件
- 步骤
- 部分代码(后台)
写个聊天气泡
最近学习c#编程时突然想自己写一个仿QQ的聊天程序,构思的时候可能没想周全,真正动手时却发现不会的东西太多了,也试过找网上的源码看,然而我这个初学者来说,超过200行的代码就形同天书了,所以只能东拼西凑+自己摸索着写,诸多问题中,如何用winform自带的控件实现聊天气泡算是一个不小的难点了,下面是我自己摸索的解决方案,有点捞,但好歹能跑起来,发出来和大家共同进步吧。
最后效果
用到的组件
由于winform上自带的控件功能有限,所以采用组合控件的方式,自定义了:
两个TextBox控件(TextBox2用于显示昵称,TextBox1用于显示消息文本);
一个PictureBox(用于显示头像);
一个Panel容器(用作消息文本的背景框);
再加上控件自身(下图中的BubContent)一共5个组件。
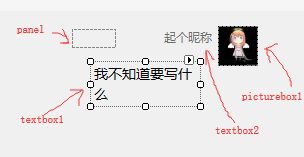
步骤
1、右键解决方案——添加——新建项——用户控件(Windows窗体);
2、从工具箱把需要的控件一个一个拖进来;
3、所有控件的Anchor属性都设置为None、AutoSize属性(如果有的话)设置为False;
4、两个TextBox的BorderStyle设置为None,ReadOnly属性设置为true,字体可以自己看着设置;
5、编写布置组件的代码(最好写到Bubble的Load事件中);
6、编写绘制背景框的代码,添加到Panel1控件的Paint事件中;
7、保存并生成解决方案,之后你就能在工具箱中找到写好的Bubble控件辣~
注1:之所以不用Label来显示文字,是因为Label不能聚焦,所以无法使用鼠标来选中文字进行复制,如果没有这种需要,建议使用Label来绘制背景框(TextBox没有Paint事件,必须添加Panel作为背景)。
注2:我试了试用控件自身的Anchor属性和AutoSize属性来布局控件,结果并不理想,不知道是不是我自己的原因,感兴趣的可以试一试。
部分代码(后台)
代码仅供参考(写的有点捞,请大佬轻点儿喷)
由于我的项目还没有写完,这个代码只是单独的控件代码,并没有和主界面交互的内容,各位可以根据自己的需要复制下来修改。
ps:如果有比我更萌的萌新不知道怎么添加后台代码,就双击两下控件的区域,出来的部分类代码就是后台代码了。
public partial class Bubble : UserControl
{
int _W, _H; //气泡的宽度、高度
Size CCSize; //CornerCircleSize
Control TextC;
Color color; //背景颜色
///