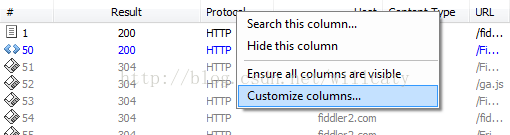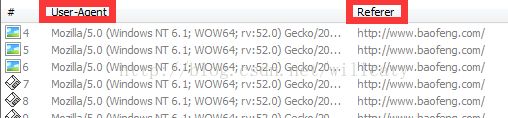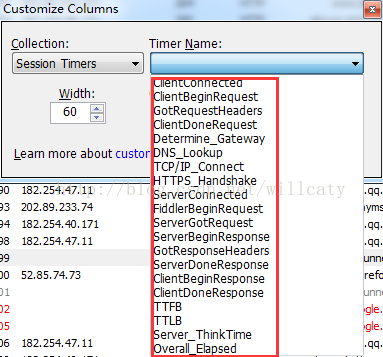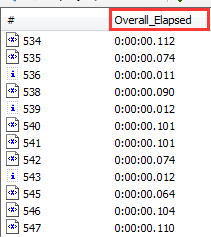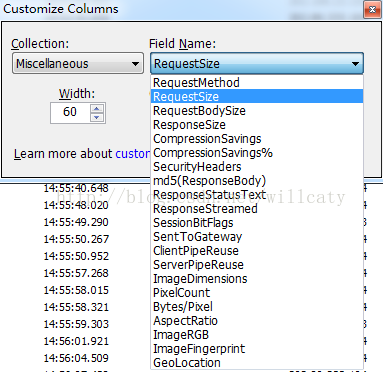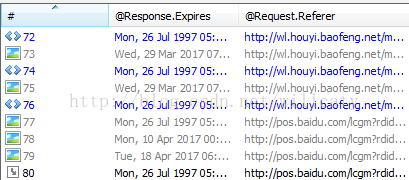Fiddler之Sessions列表相关知识
本文为光荣之路所有,转载请注明出处
Fiddler界面的左边就是Session列表,这里显示了Fiddler捕获的每个session
列表栏
- # --session id
- Result --响应状态码
- Protocol --Session使用的协议
- Host --接受请求的服务器主机名和端口号
- URL --请求URL的路径
- Body --相应题中包含的字节数
- Caching --响应头中Expires和Cache-Control字段的值
- Content-Type -- 响应Content-type头
- Process --数据流对应的本地进程
- Custom --FiddlerScript所设置的ui-CustomColumn标志位的值
- Comments --注释信息
我们可以将列表重新排列
也可以调整每一列的大小
自定义表列
在实际的测试过程中,fiddler默认展示的列,已经无法满足我们的需求。我们可以自定义一些列
右键点击列表顶部
- Search this column --搜索指定的列。
- Hide this column --隐藏指定列
- Flag duplicates --标记指定列中的相同项(版本不同,此项不一定会有)
- Ensure all columns are visible --确保所有列可见
- Customize columns 自定义列
我们逐个来试下
1.Request Headers 列表中增加请求头信息展示
我们选择Request Headers,在Header Name中,我们需要输入Request头信息中我们需要查看的key,比如“Referer”,“User-Agent”等
Column Title会帮我们自动填充,你也可以自定义,都填写好后,点击Add
2.Response Headers列表中增加响应头信息展示 同上
3.Session Flags session的标记有很多,比如ui,断点,Host,Client等,后续会介绍,这里举个简单的例子
我们经常会需要看请求发送出去后,究竟到了那台服务器,绝大多数的做法是在FiddlerScript添加代码,让server ip显示在列表中
这里我们可以选择Session Flags,Flag Name中输入X-HostIP,点击Add,我们可以看到
4.Session Timers 选项可以根据需要查看session 从发送到返回每一步的开始时间和TCP/IP 链接耗时等
一般选择最后一项Overall_Elapsed总耗时
5.其他项,可以选择请求方法,Request 发送的数据大小,返回大小等一些杂项
命令行添加临时列
除了以上方法,我们还可以通过Fiddler的QuickExec 来添加列,Fiddler重启后会被删除
cols add [Title]FlagName
例:
cols add @Request.Referer
cols add @Response.Expires
还可以通过FiddlerScript来自定义列表,FiddlerScript相关内容后续讲解
列表中图标与颜色的含义
![]() 正在向服务器发送请求
正在向服务器发送请求
![]() 正在从服务器下载响应
正在从服务器下载响应
![]() 请求停止于断点处,允许对它进行修改
请求停止于断点处,允许对它进行修改
![]() 响应停止于断点处,允许对它进行修改
响应停止于断点处,允许对它进行修改
![]() 请求使用HTTP HEAD方法,响应没有body
请求使用HTTP HEAD方法,响应没有body
![]() 请求使用POST方法向服务器发送数据
请求使用POST方法向服务器发送数据
![]() 请求使用了HTTPCONNECT方法,使用HTTPS协议建立连接通道
请求使用了HTTPCONNECT方法,使用HTTPS协议建立连接通道
![]() 响应是HTML内容
响应是HTML内容
![]() 响应是图片
响应是图片
![]() 响应是脚本文件
响应是脚本文件
![]() 响应是CSS文件
响应是CSS文件
![]() 响应是XML
响应是XML
![]() 响应是JSON
响应是JSON
![]() 响应是音频文件
响应是音频文件
![]() 响应是视频文件
响应是视频文件
![]() 响应是Silverlight程序
响应是Silverlight程序
![]() 响应是Flash应用程序
响应是Flash应用程序
![]() 响应是字体文件
响应是字体文件
![]() 通用响应成功
通用响应成功
![]() 响应是HTTP/300,301,302,303,307重定向
响应是HTTP/300,301,302,303,307重定向
![]() 响应是HTTP/304,使用缓存文件
响应是HTTP/304,使用缓存文件
![]() 响应需要一个客户端凭证
响应需要一个客户端凭证
![]() 响应是一个Sever错误
响应是一个Sever错误
![]() 会话被客户端或fiddler或Sever终止
会话被客户端或fiddler或Sever终止
HTTP状态 红色表示错误,黄色表示认证
数据流类型 灰色表示CONNECT
响应类型 紫色表示CSS,蓝色表示HTML,绿色表示script,灰色表示图像
小技巧
在启动Fiddler时,可以按住Shift键,这样可以将Fiddler的UI重置为默认模式