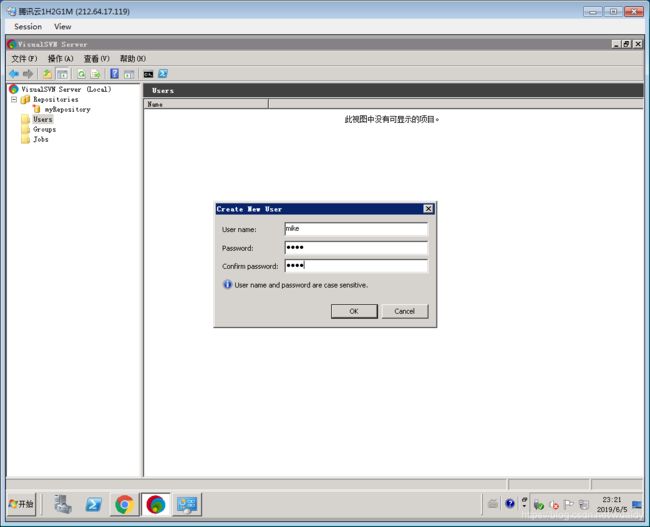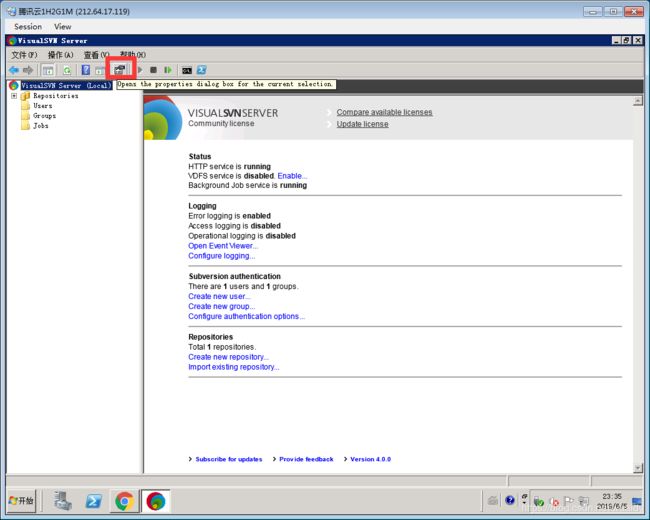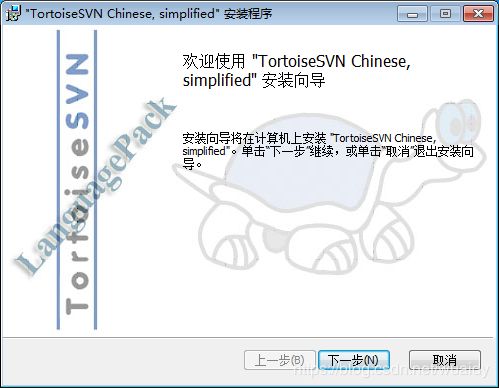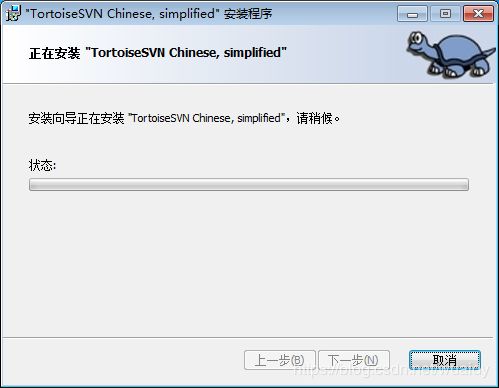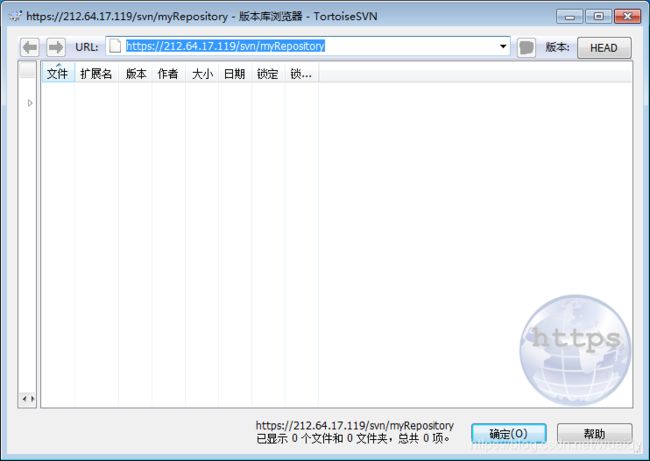VisualSVN服务端和TortoiseSVN客户端图文安装使用教程
目录
测试环境
测试工具
下载地址
CSDN官网下载地址
大佬们,有积分或者C币的支持一下呗。
各大网盘下载地址
考虑到大伙可能没有积分或者C币特意准备好了各种网盘给你们进行选择性下载。
VisualSVN安装和配置
TortoiseSVN安装和配置
中文语言包安装
演示效果
测试环境
服务端:腾讯云服务器,配置1H2G1M,Windows Server 2008系统。
客户端:Windows 7 64位系统。
测试工具
服务端:VisualSVN,全名:VisualSVN-Server-4.0.0-x64.msi
官网对应下载地址:https://www.visualsvn.com/server/download/
客户端:TortoiseSVN,全名:TortoiseSVN-1.12.0.28568-x64-svn-1.12.0.msi
官网对应下载地址:https://tortoisesvn.net/downloads.html
中文语言包:LanguagePack_1.12.0.28568-x64-zh_CN.msi
官网对应下载地址:https://tortoisesvn.net/downloads.html
下载地址
CSDN官网下载地址
https://download.csdn.net/download/wuaidy/11228019
注解:CSDN下载的文件中包含VisualSVN 32位 64位,TortoiseSVN 32位 64位,中文语言包 32位 64位,发现官网下载TortoiseSVN好像国内不能正常下载,我是开着科学上网才下载的,所以整合到一起了。
各大网盘下载地址
蓝奏网盘:https://www.lanzous.com/i4goele
百度网盘:https://pan.baidu.com/s/1sxQmtPm6E9565TgelxpigQ (密码:abb7 )
微云网盘:https://share.weiyun.com/5xPItIJ (密码:mike)
VisualSVN安装和配置
在服务器中打开VisualSVN-Server-4.0.0-x64.msi
(基本上安装过程中没有任意需要注意和认真选择的地方,一直下一步就行了。)
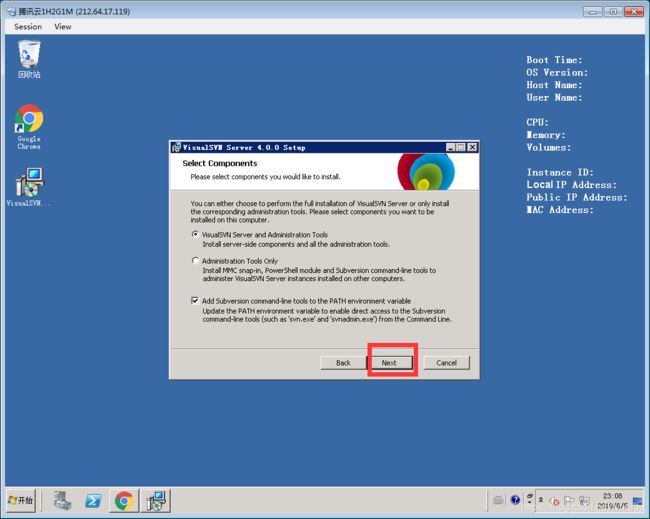 英语白痴一枚,我也不懂是啥意思,直接默认的
英语白痴一枚,我也不懂是啥意思,直接默认的
 location:位置 repositories:资料库 Server Port:端口 是否勾选就代表是否使用https:// (个人胡乱翻译的,不喜勿愤)
location:位置 repositories:资料库 Server Port:端口 是否勾选就代表是否使用https:// (个人胡乱翻译的,不喜勿愤)
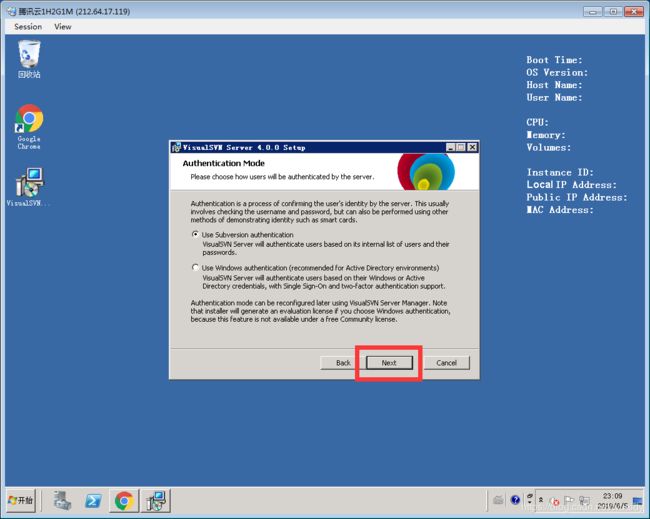 英语白痴一枚,我也不懂是啥意思,直接默认的
英语白痴一枚,我也不懂是啥意思,直接默认的
 点第一个和第五个“新建”是一样的
点第一个和第五个“新建”是一样的
 英语白痴一枚,我也不懂是啥意思,直接默认的
英语白痴一枚,我也不懂是啥意思,直接默认的
 为版本库地址命名,例如图中写的myRepository最终地址就是: https://212.64.17.119/svn/myRepository/
为版本库地址命名,例如图中写的myRepository最终地址就是: https://212.64.17.119/svn/myRepository/
 英语白痴一枚,我也不懂是啥意思,直接默认的
英语白痴一枚,我也不懂是啥意思,直接默认的
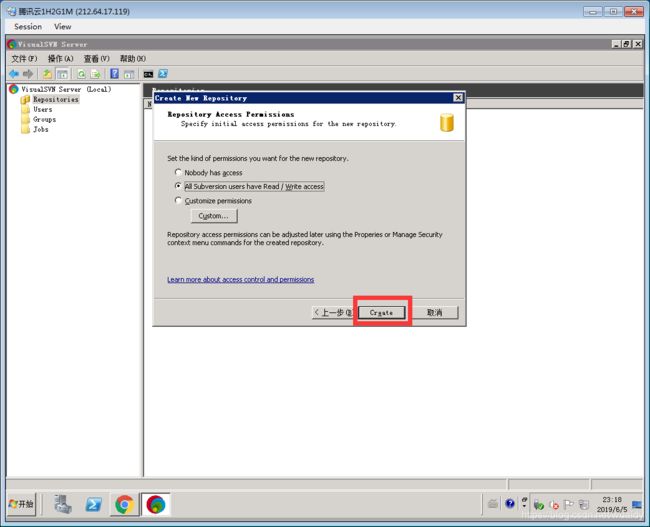 英语白痴一枚,我也不懂是啥意思,直接默认的
英语白痴一枚,我也不懂是啥意思,直接默认的
 https://****这个不需要在意,后面可以修改,我也不知道为什么默认给我弄成的是这个10_163_7_27,外网是打不开的,本地却可以打开。
https://****这个不需要在意,后面可以修改,我也不知道为什么默认给我弄成的是这个10_163_7_27,外网是打不开的,本地却可以打开。
 创建用户的账号和密码
创建用户的账号和密码
 创建组
创建组
 Add 将创建的用户添加到组中
Add 将创建的用户添加到组中
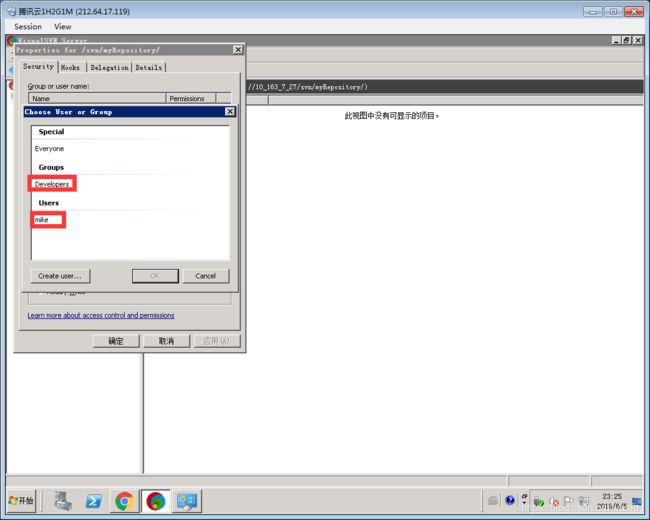 可以选择用户,可以选择组,也可以都选。
可以选择用户,可以选择组,也可以都选。
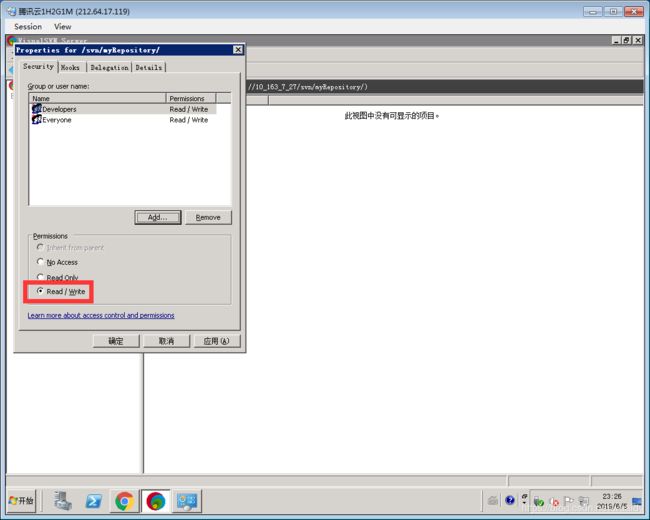 为用户或者组设置读写权限
为用户或者组设置读写权限
 我将默认配置的地址改成了服务器IP地址,端口和是否https,还有别的功能你们就按需操作吧。
我将默认配置的地址改成了服务器IP地址,端口和是否https,还有别的功能你们就按需操作吧。
 这样可以直接复制版本库浏览器URL地址,例如我的 https://212.64.17.119/svn/myRepository/
这样可以直接复制版本库浏览器URL地址,例如我的 https://212.64.17.119/svn/myRepository/
TortoiseSVN安装和配置
在客户端中打开TortoiseSVN-1.12.0.28568-x64-svn-1.12.0.msi
(基本上安装过程中没有任意需要注意和认真选择的地方,一直下一步就行了。)
 可以点击Browse浏览目录地址选择自己中意的安装位置
可以点击Browse浏览目录地址选择自己中意的安装位置
 打开方式一
打开方式一
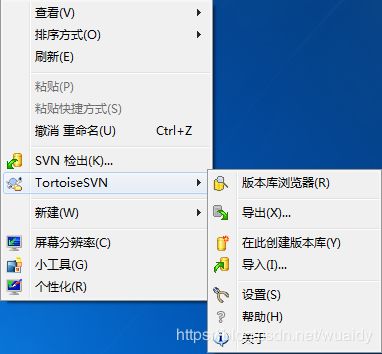 打开方式二
打开方式二
 看VisualSVN安装和配置最后一张图,已经设置好了这个地址
看VisualSVN安装和配置最后一张图,已经设置好了这个地址
 OK,成功!
OK,成功!
中文语言包安装
 这个勾选够,再次打开TortoiseSVN就变成中文了,如果没有自动变看下面的图
这个勾选够,再次打开TortoiseSVN就变成中文了,如果没有自动变看下面的图
 设置语言
设置语言
演示效果
自己胡乱测试了下,是成功的。
不要想着进服务端里面找到这个“demo.txt”文件,不是直接以原文件保存在服务端的。不要问我为什么知道,因为我找过......