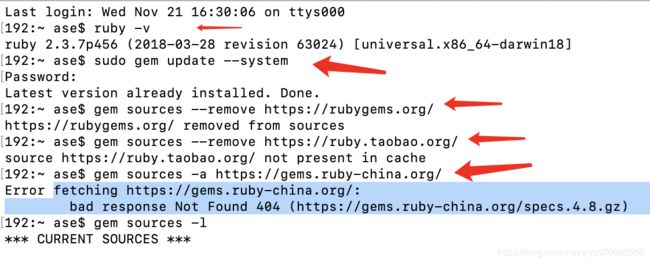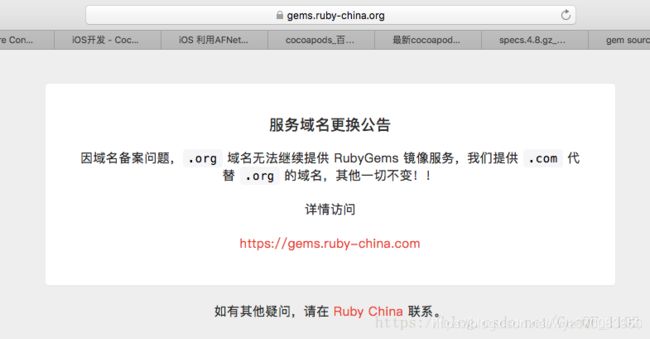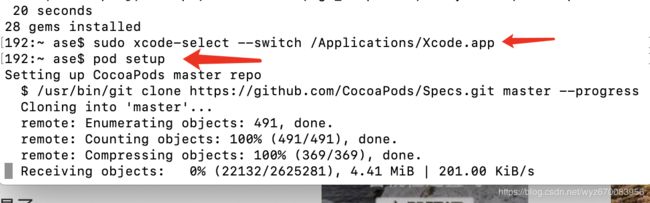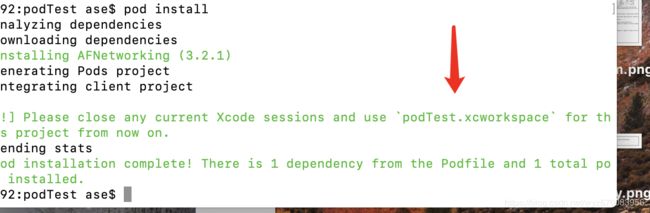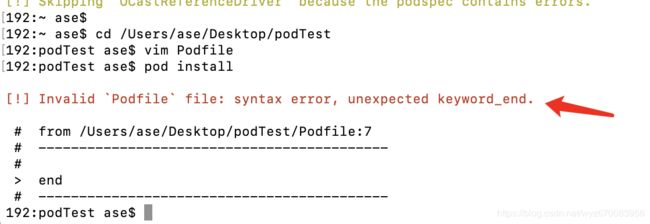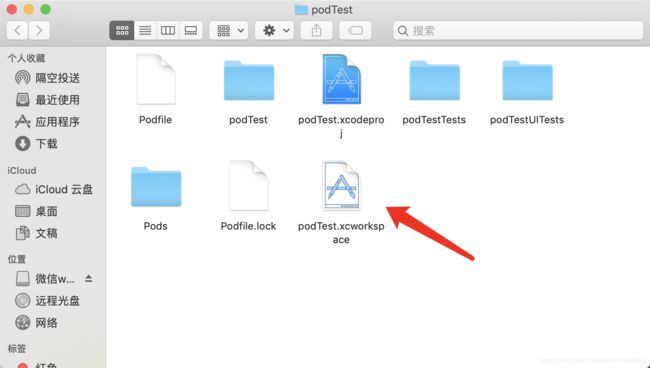2018 CocoaPods安装详解
CocoaPods 真是烦人,经常更新出问题。
我2016年5月写了一篇安装详解,没想到下半年就不适用了;2016年12月份又被迫研究写了另一篇,现在又不能用了! 一年没写iOS的我,无奈又研究了网上的N篇文章,然后总结了这篇,之所以取名“2018xxx”,怕是2019又不通用了
附上前两篇的地址:https://blog.csdn.net/wyz670083956/article/details/51537632
https://blog.csdn.net/wyz670083956/article/details/53517136
开始分享:
一:安装 rvm
1.在终端输入:rvm -v 检查你电脑有没有rvm,有的话是什么版本,如果有,下面的2.3步不用看,直接跳到二
2.终端显示 -bash: rvm: command not found ,则说明没安装rvm
3. 在终端输入3句命令行即可安装完成(每一句命令行之间因为网速原因需要等待一会,尤其是第一句输完之后要等很久):
curl -L get.rvm.io | bash -s stable
source ~/.bashrc
source ~/.bash_profile
3句命令行输入后如果不报错,则安装成功,再输入 rvm -v 查看rvm版本
(步骤如下图所示)
二:安装ruby
Mac 电脑都会自带有ruby环境(有些版本低,有些版本高),据说现在CocoaPods要求ruby环境大于2.2.2.
1.查看ruby版本:ruby -v (如果大于2.2。无需看下面的2,3. 直接看三)
2. 查看ruby列表:rvm list known (注意,是rvm list ,不是ruby list ;这是一个容易错误的点)
3.安装指定版本的ruby (2.3.0 是随意写的,可以安装最新的版本 )
rvm install 2.3.0
rvm use 2.2.2 --default
三 安装源
“源”这个东西就很奇怪,以前因为被强用淘宝的镜像,现在淘宝也不维护了,所以需要用 ruby-china
1.在终端输入以下4行命令行
1.1 sudo gem update --system
1.2 gem sources --remove https://rubygems.org/
如果你电脑之前用过淘宝的镜像,下面这一句移除。(不管装没装过,都可以写这句,有备无患)
1.3 gem sources --remove https://ruby.taobao.org/
注意注意,下面这一行有坑。按照网上的文章,我写了.org (gems.ruby-china.org/) 后缀,然后就报错了,
错误代码为:Error fetching https://gems.ruby-china.org/: bad response Not Found 404(https://gems.ruby-china.org/specs.4.8.gz)
据说是 .org 也不维护了,所以交由.com维护。所以最后写成 gems.ruby-china.com/ (错误代码在下图)
1.4 gem sources -a https://gems.ruby-china.com (2019.9.16备注:原先是gem sources -a https://gems.ruby-china.com/ ,现在去掉 .com后的 “/”)
2.检查ruby-china :
输入命令行:gem sources -l
如果出现下面文字,则表示安装成功(一定得是 gems.ruby-china.com)
*** CURRENT SOURCES ***
https://gems.ruby-china.com/
四:安装CocoaPods
1.在终端输入命令行
1.1 sudo gem install -n /usr/local/bin cocoapods (这个命令行需要很长时间来跑,请耐心等待)
1.2 sudo xcode-select --switch /Applications/Xcode.app
1.3 pod setup
第三个命令行同样需要很长时间来跑,根据你当前的网速决定速度, 看看下面201.00 k/s 。这速度真是慢死人,慢慢等吧
2.耐心等待,看到绿色字体就算Cocopods安装成功了(如下图)
五 使用CocoaPosd
1.创建一个工程podTest ,cd 路径到终端
输入命令行: vim Podfile (P 一定是大写)
此时你的终端是不能编辑的,按下键盘“i”,终端第一行出现光标,可编辑,输入以下内容
platform :ios, '9.0'
target '你的项目名称' do
pod 'AFNetworking'
end
写完以上4行命令行之后,按下esc键,然后按组合键shift+:,(此时,看终端最下面出现可编辑状态),输入wq,回车 (保存并退出文件),此时你的项目里多处一个白色的Podfile文件
2.在终端输入命令行:
pod install
等它跑完即安装成功(如下图)
(注意,一定要严格遵守上面的格式,至少现在2018年是这个格式!do,end 要写好,逗号不可多也不可少! 我写的时候因为多了一个逗号而报错,如下图)
把逗号去掉,再运行一次 pod install 即可
六 使用
1.把工程 podTest 关掉,在打开,往后写代码从 xcworkspace 这个入口进去写(如下图)
2.之后想添加第三方库:可以在Podfile里写想要添加的库名,然后在终端输入pod update 值得一提的是,关掉工程或者关掉终端之后,想继续添加第三方库,需要先cd 文件路径,再进行pod update 操作
3.成功导入第三方库后,你在工程里需要导入第三方库的头文件才能使用第三方库。但是你会发现,无论你怎么打都打不出,因为你还需要进行一步操作配置,新增一个值"$(PODS_ROOT)",点击选择”recursive”,这样Xcode就会在项目目录中递归搜索文件且会自动找到Pods文件,头文件自动补齐功能马上就好使了.如下图;
如果你是Xcode 10 ,进行以上设置之后,还不能导入头文件(不提示头文件),可以参照另一篇文章解决
https://blog.csdn.net/wyz670083956/article/details/87774705
基本上这就写完了。大家遇到什么问题可以给我留言提问,或者加QQ:1296460793
也可以看看我另外两篇关于CocoaPods的详解,结合这篇,一起理解
https://blog.csdn.net/wyz670083956/article/details/51537632
https://blog.csdn.net/wyz670083956/article/details/53517136