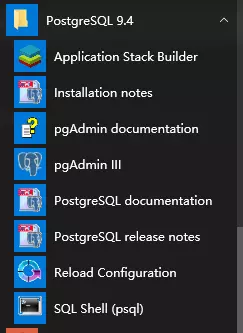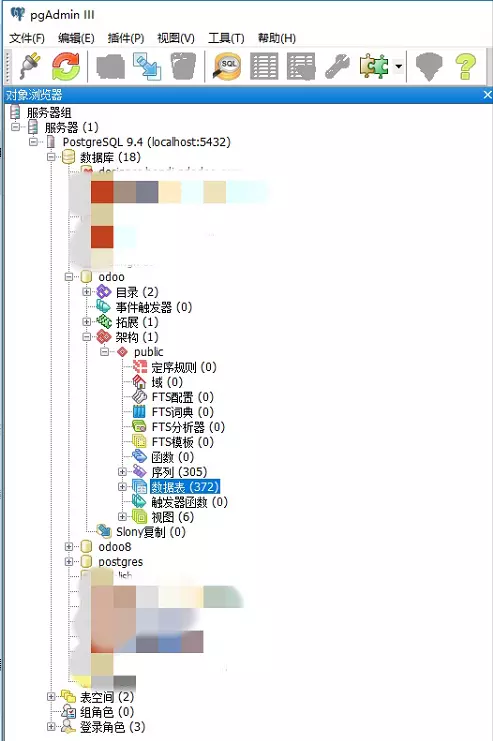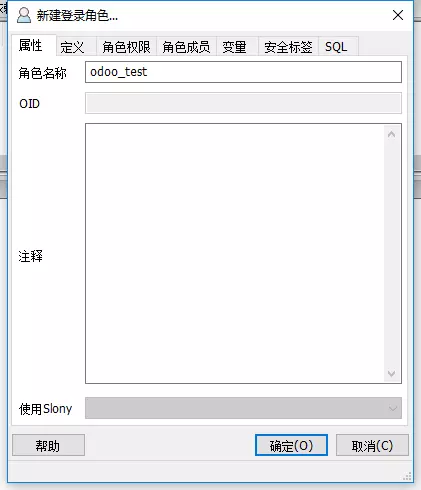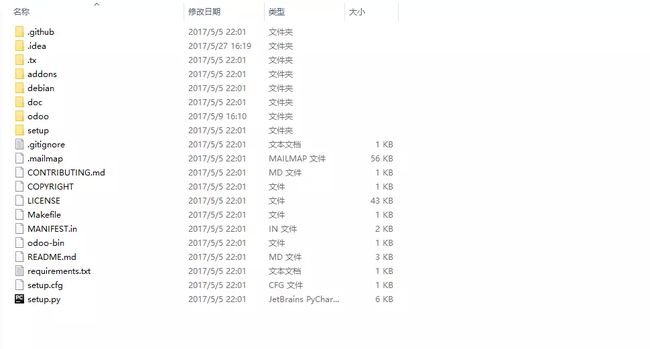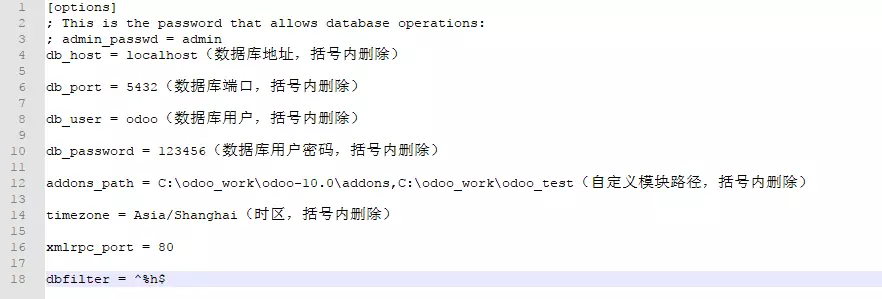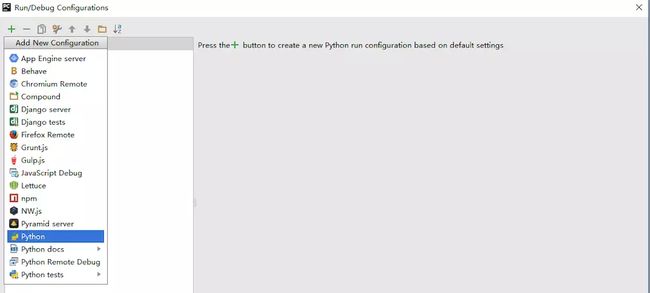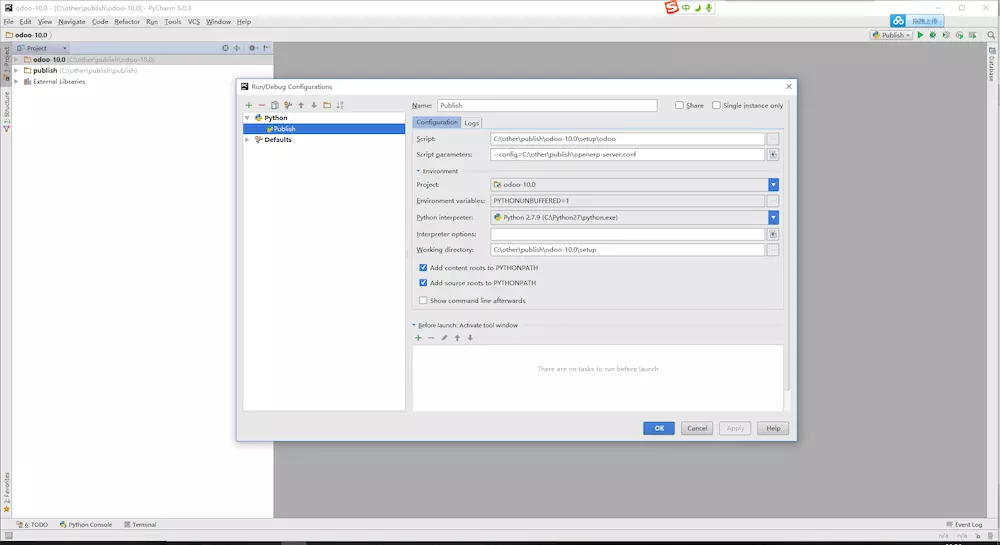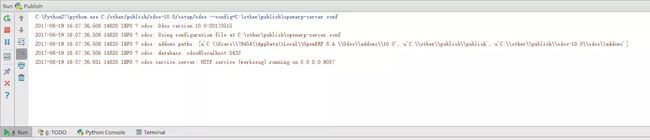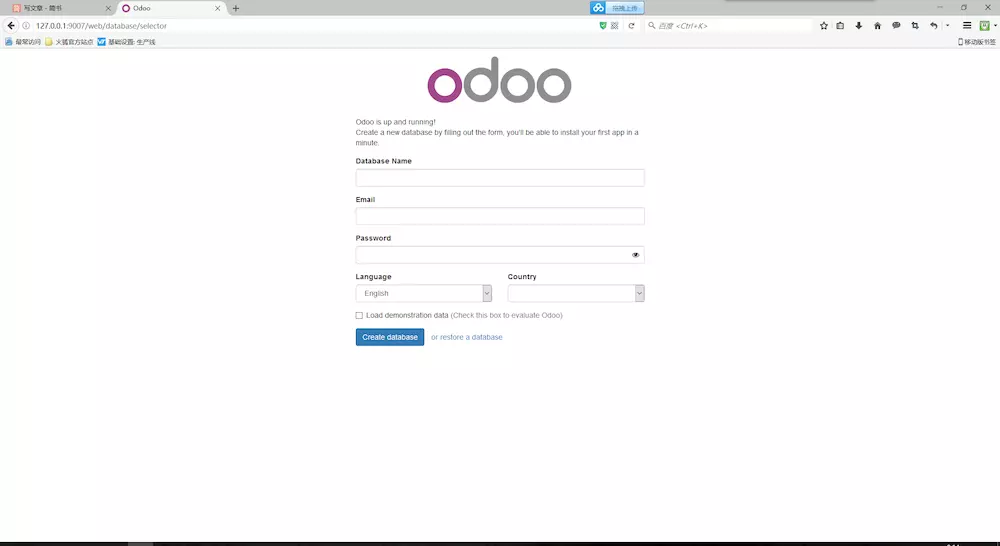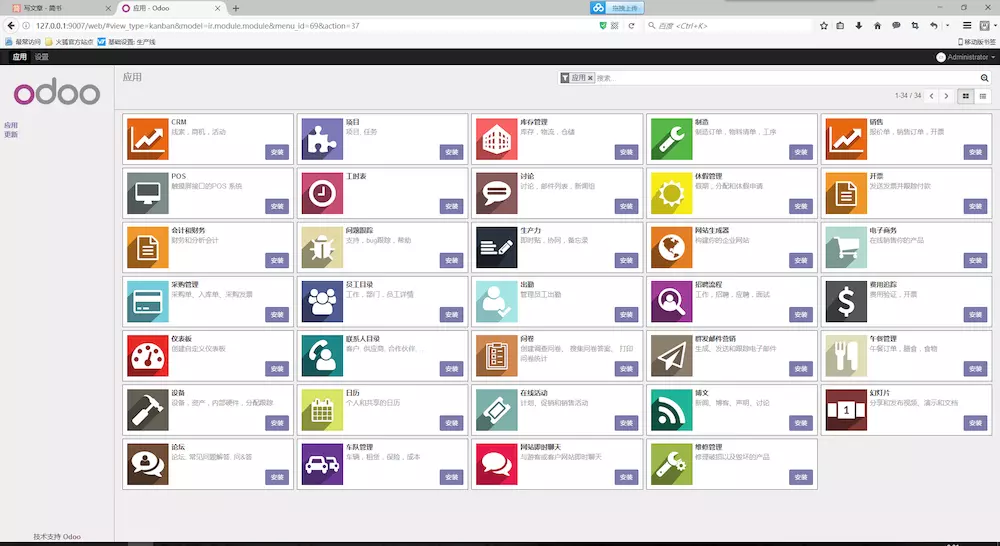【odoo】windows初始环境配置
1.安装Python
下载安装Python,本机装的2.7.9。
打开官网:https://www.python.org/ →Downloads根据自己的需要下载对应操作系统版本(odoo使用2.7即可)
分享网盘:链接:http://pan.baidu.com/s/1o8bm3jk 密码:nf6d
下载.msi文件完成,直接双击运行即可。
安装完成之后配置环境变量,完成后打开cmd命令行输入python -v:
Python安装完成
2.安装node.Js
下载地址:http://nodejs.cn/download/ 根据自己的需要下载对应操作系统版本
分享网盘:链接:http://pan.baidu.com/s/1c2w5EPq 密码:xg20
安装完成之后打开cmd命令行输入node:
node.js安装完成
3.安装pycharm
下载地址:http://www.jetbrains.com/pycharm/download 根据自己的需要下载对应操作系统版本
分享网盘:链接:http://pan.baidu.com/s/1dFGgzRV 密码:ag4u (此为5.0.3版本,官网更新到)
下载完成后安装不再赘述。
破解:可通过该网址获取注册码 http://idea.qinxi1992.cn/
4.数据库 postgresSQL
下载地址:https://www.enterprisedb.com/downloads/postgres-postgresql-downloads#windows 根据自己的需要下载对应操作系统版本
分享网盘(9.4)链接:http://pan.baidu.com/s/1jI1dfWM 密码:cvei
安装时注意:
此处密码为数据库超级用户和创建的OS用户的密码,牢记!
超级用户
端口默认5432,如修改需牢记(不建议修改)。
安装完成后打开开始菜单可以看到:
安装完成
打开pgAdmin III
初次使用该数据库的同学可能会找不到数据表位置,如下(到这里psql中并没有下图中的数据库,图示仅向大家介绍所有步骤进行完成后,数据表所在的位置):
pgAdmin III
在登录角色处创建用户:
定义:添加用户密码;角色权限:设置权限(全打勾即可)
创建用户
数据库配置完成。
5.下载odoo源码
git地址:https://github.com/odoo/odoo
根据自己需要下载所需版本。本机下载odoo 10
odoo
6.下载Python依赖库
打开源码根目录下requirements.txt,此处即为odoo所需依赖。
打开cmd命令行,进入源码根目录运行:C:\Python27\Scripts\pip.exe install -r requirements.txt,“C:\Python27\”为Python安装目录。
如果出现网络中断,重新运行,直到全部安装成功。
若感觉上述方法太慢可从此处下载已安装好的依赖库(未筛选分类,会有冗余的东西,但是能用^-^):
链接:http://pan.baidu.com/s/1o7MZzy6 密码:hhgj
将解压后文件替换C:\Python27\Lib下site-packages文件夹。
7.添加配置文件
首先,添加自定义模块目录,建议格式如下:
项目目录
其中publish为项目名称;odoo-10.0为odoo源码;publish\publish为自定义模块目录
接下来,创建文件:openerp-server.conf(注意后缀名为.conf;路径建议于项目根目录下即publish/openerp-server.conf)
内容如下:
[options]
; This is the password that allows database operations:
; admin_passwd = admin
db_host = localhost
db_port = 5432
db_user = odoo
db_password = 123456
addons_path = C:\odoo_work\odoo-10.0\addons,C:\odoo_work\odoo_test
timezone = Asia/Shanghai
xmlrpc_port = 8069
运行配置文件
上图中,xmlrpc_port = 8069标识服务启动端口为8069(默认8069);dbfilter = ^test$标识默认使用test这个数据库。此两项非必选,更多配置内容可参考:http://www.3e3c.com/erp/odoo/169.html
8.启动
通过以上配置odoo的开发/运行环境已经搭建完成,下面开始运行odoo。此处只表如何在pycharm中启动odoo。
打开pycharm——File——Open打开自定义项目目录,即下图中publish
项目目录
而后配置pycharm运行参数:Run——Edit Configurations.....如图:
添加配置
添加python:
pycharm运行配置
Script:C:\other\publish\odoo-10.0\setup\odoo(源码根目录\setup\odoo)
Script Parameters:--config=C:\other\publish\openerp-server.conf(--config=配置文件openerp-server.conf路径)
Project:默认源码
Python interpreter:Python版本(下拉框中选择,无选项检查Python安装)
working directory:C:\other\publish\odoo-10.0\setup(源码根目录\setup)
配置完成后点击Apply,OK退出。
界面右上角点击运行按钮:
控制台如下:
控制台
HTTP service running on 0.0.0.0:9007,端口9007即为openerp-server.conf中所配置的xmlrpc_port。
打开浏览器访问localhost:9007
首次访问
首次访问需创建数据库,图中选项依次为:数据库名称、odoo admin用户名、odoo admin密码、Language(简体中文)、Country(China)。
Load demonstration data(Check this box to evaluate Odoo),该选项为是否加载demo数据,暂时不勾选它。
点击Create database。大概1-3分钟后数据库创建完成跳转至系统界面:
系统界面
9.最后
到这里odoo的开发环境已搭建完成,后面的文章会具体讲述整理如何使用odoo进行二次开发添加模块。