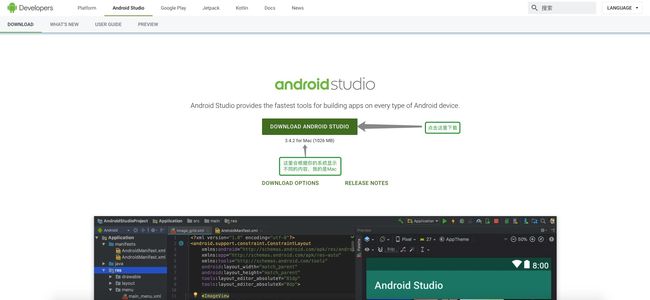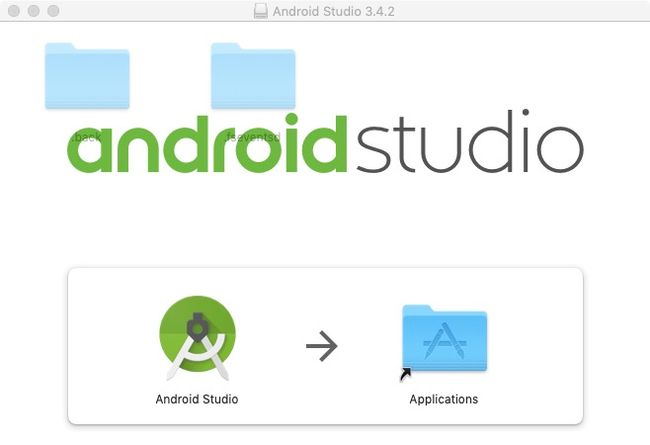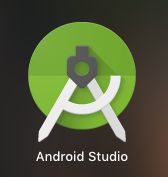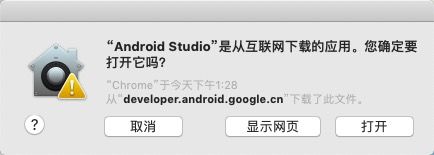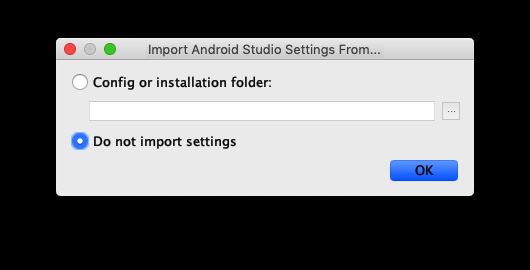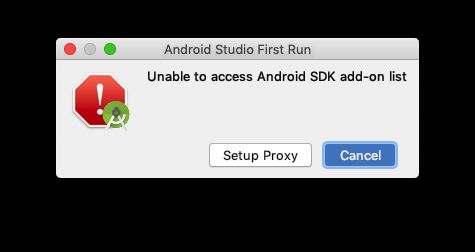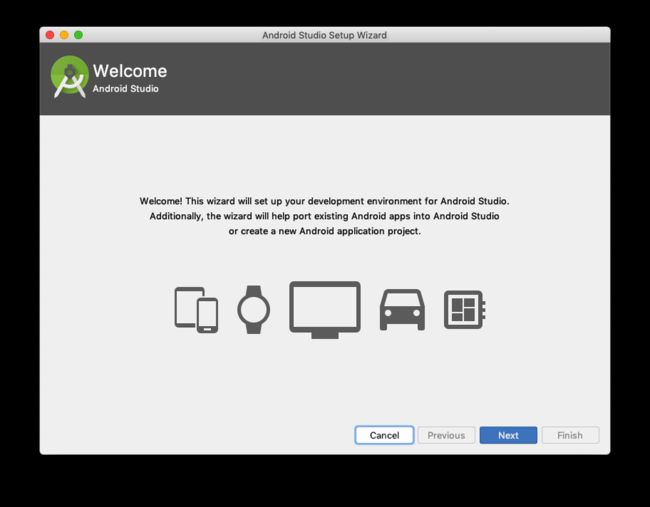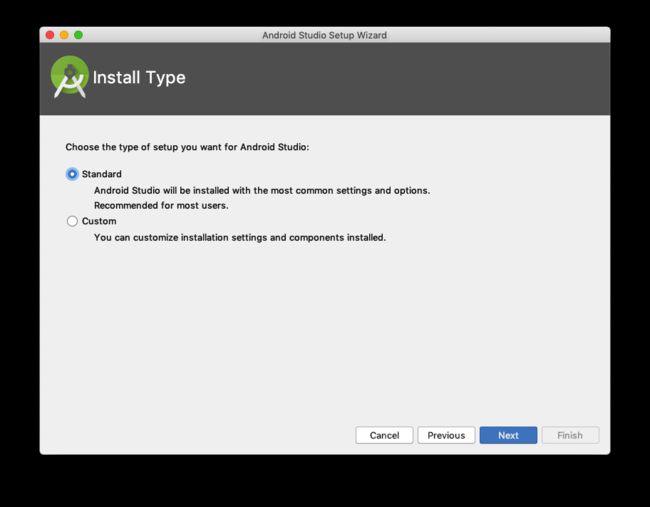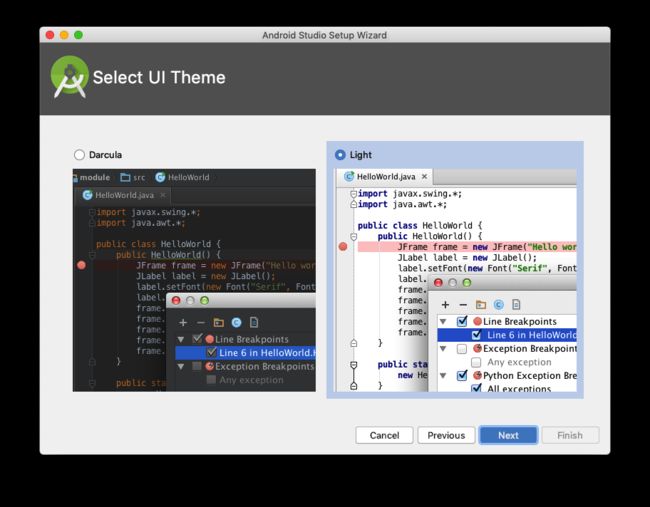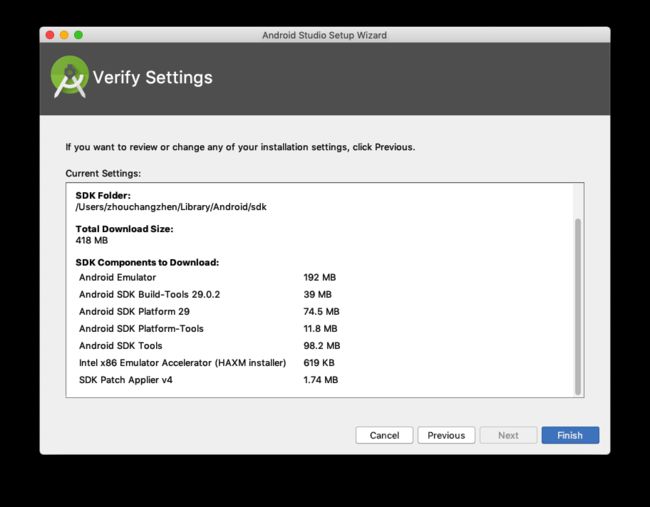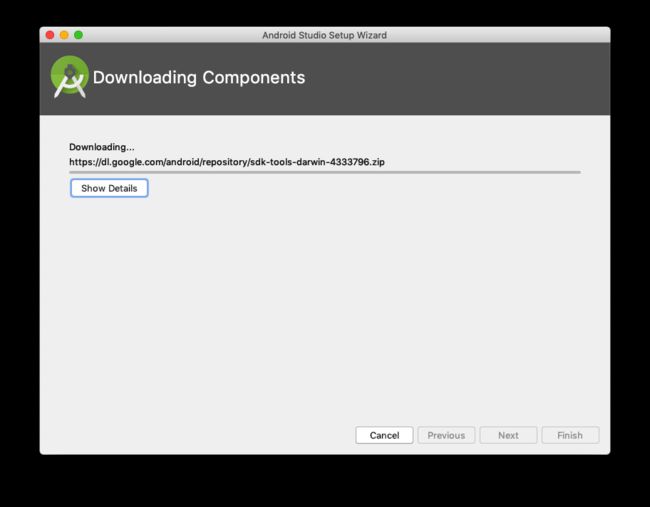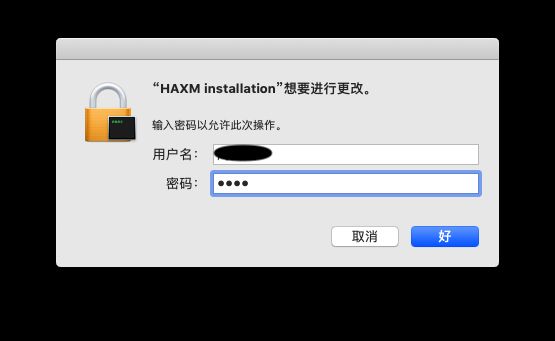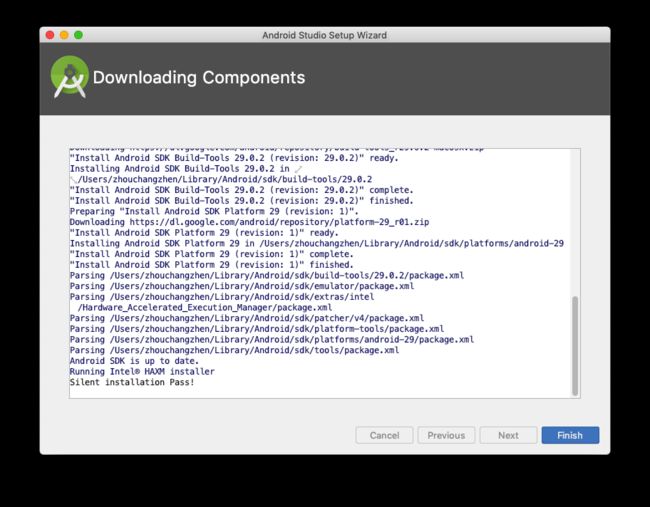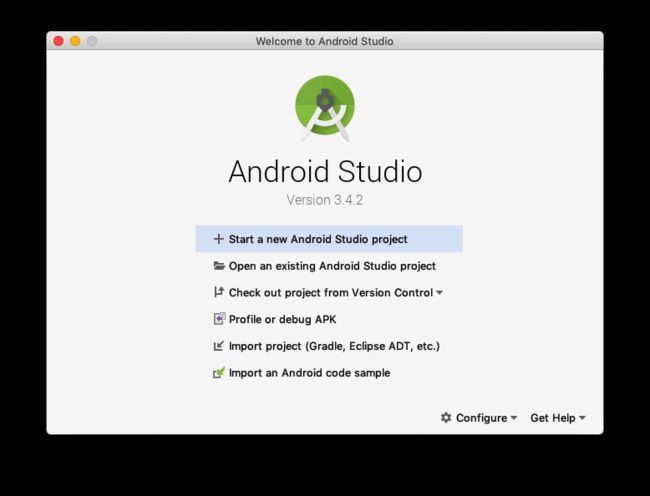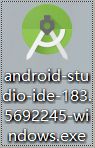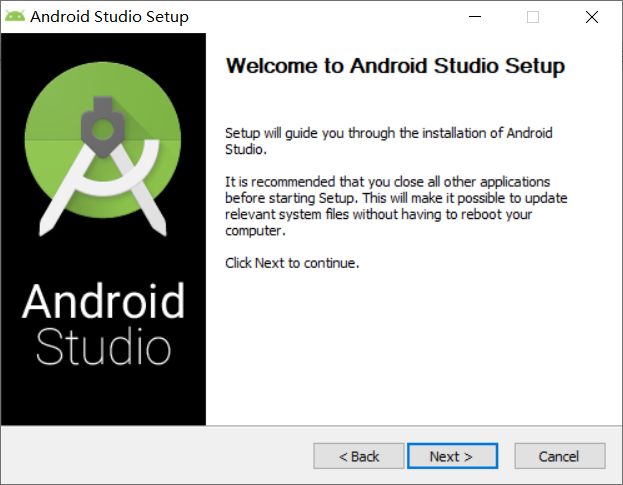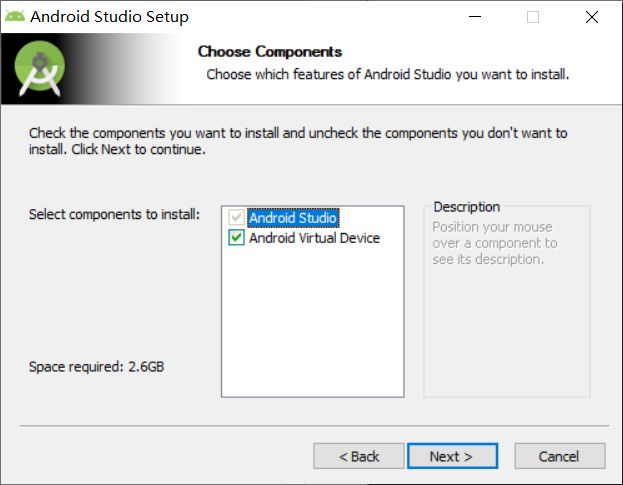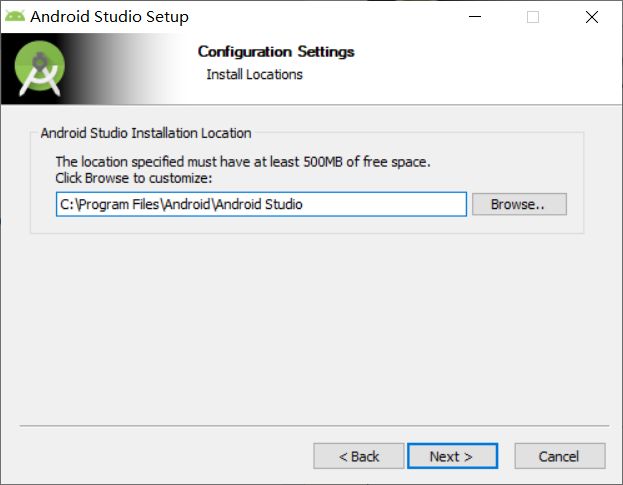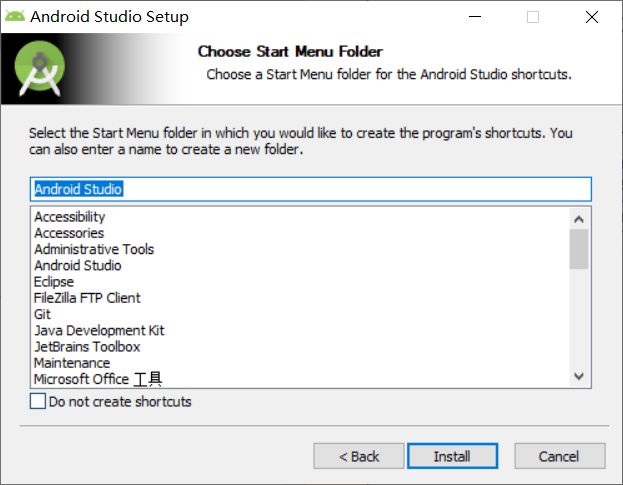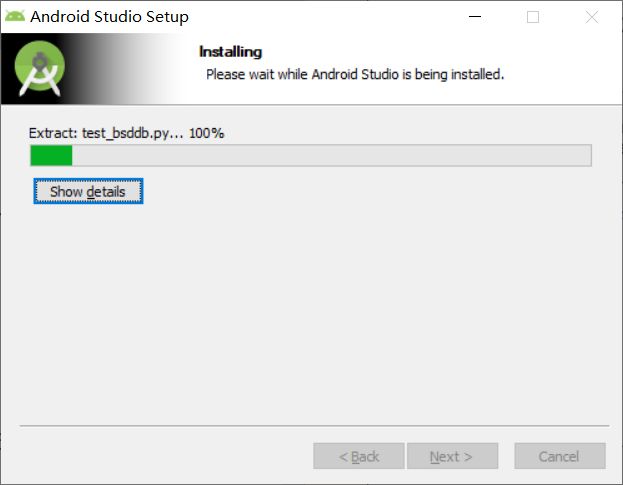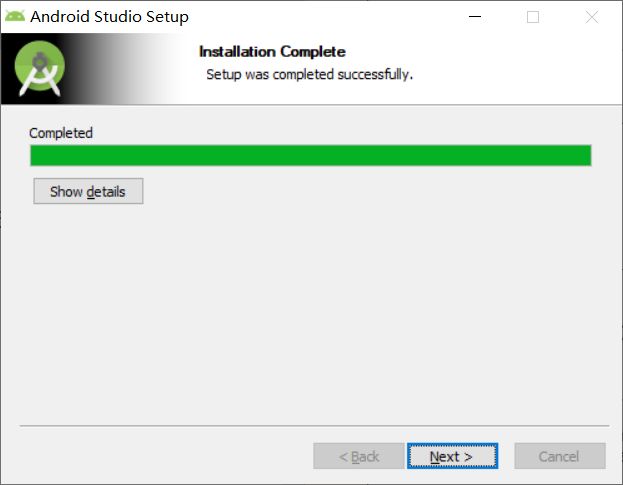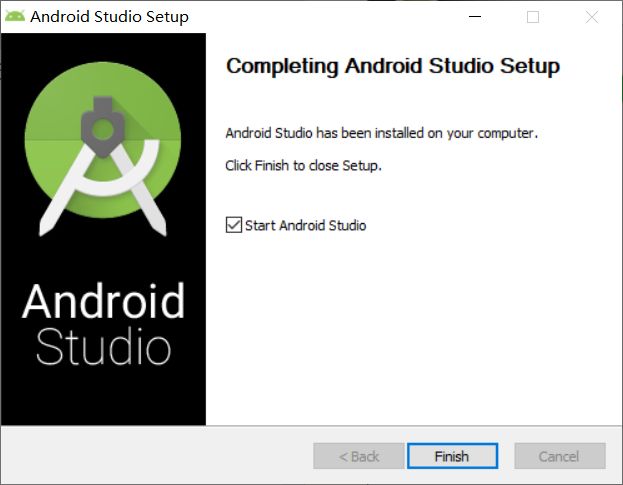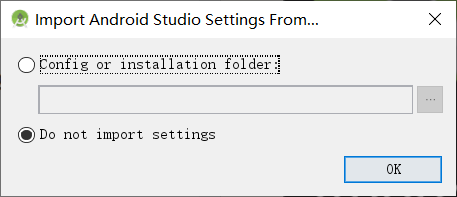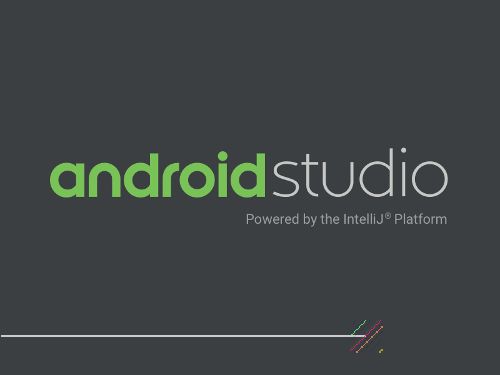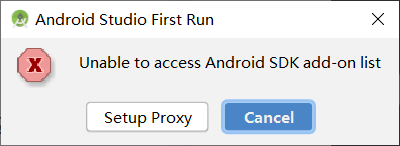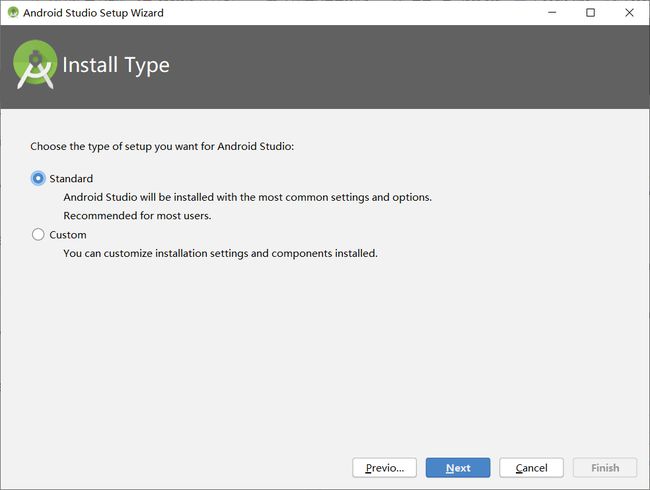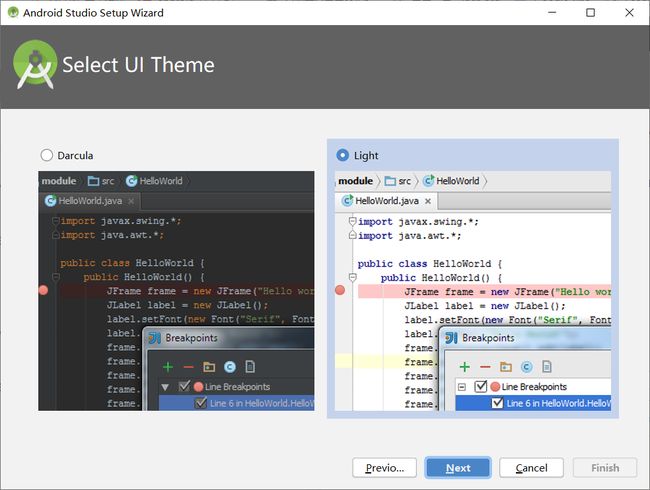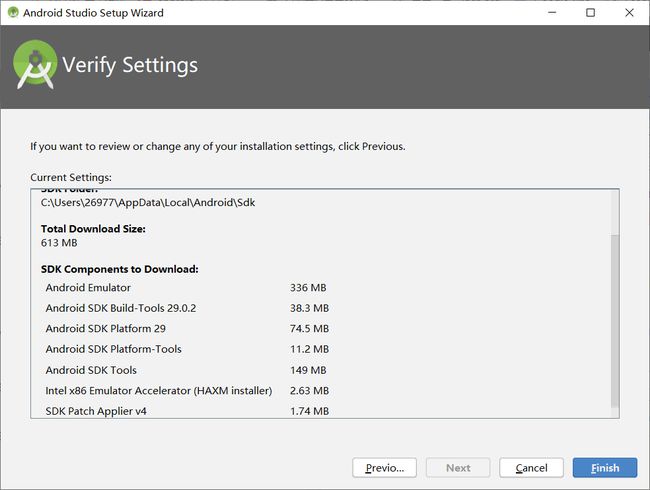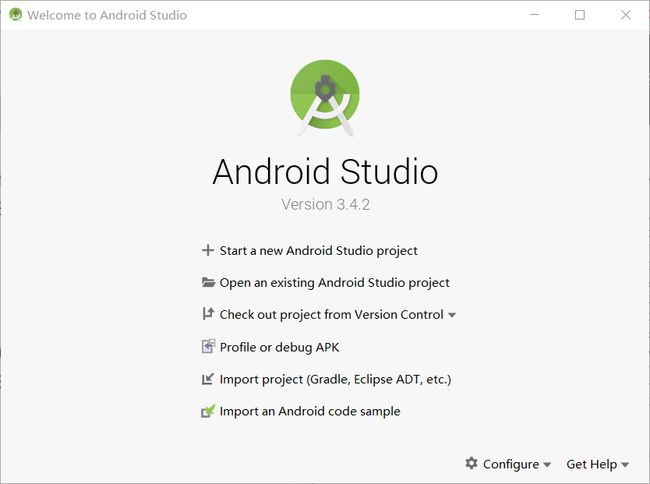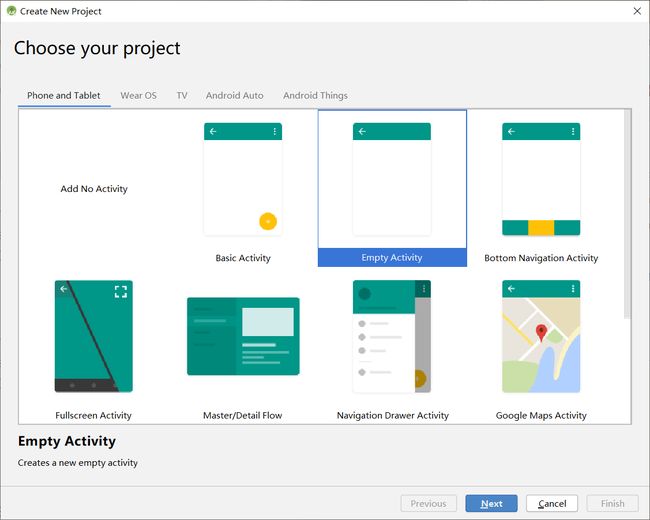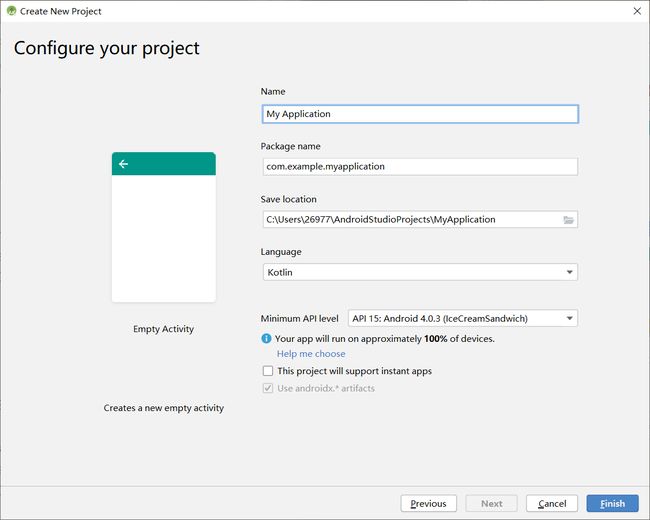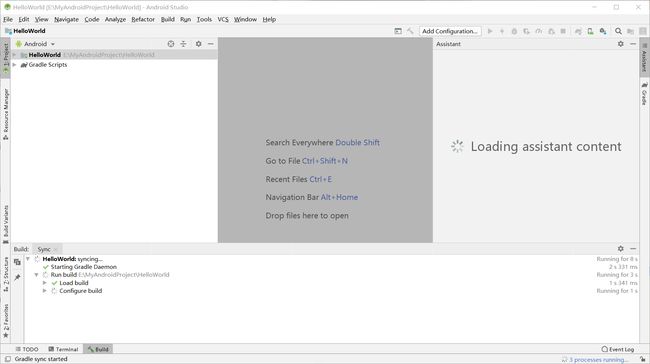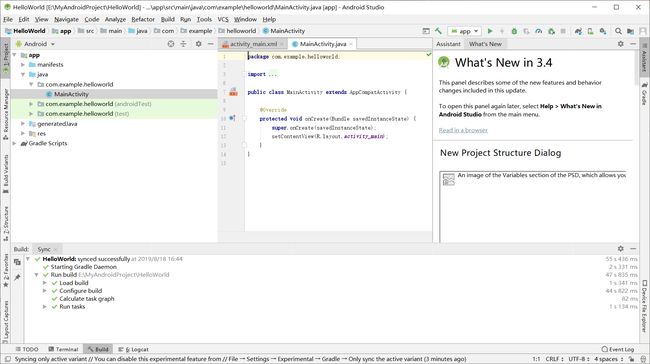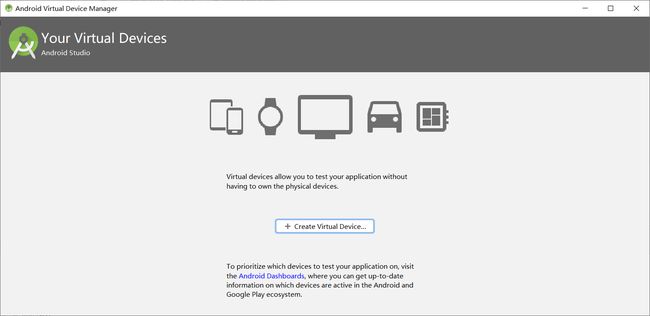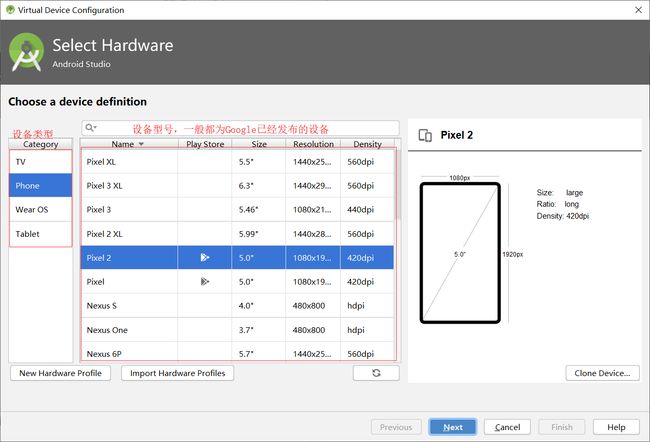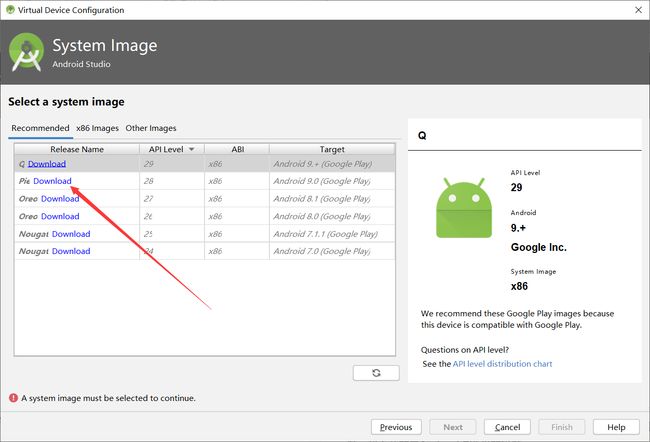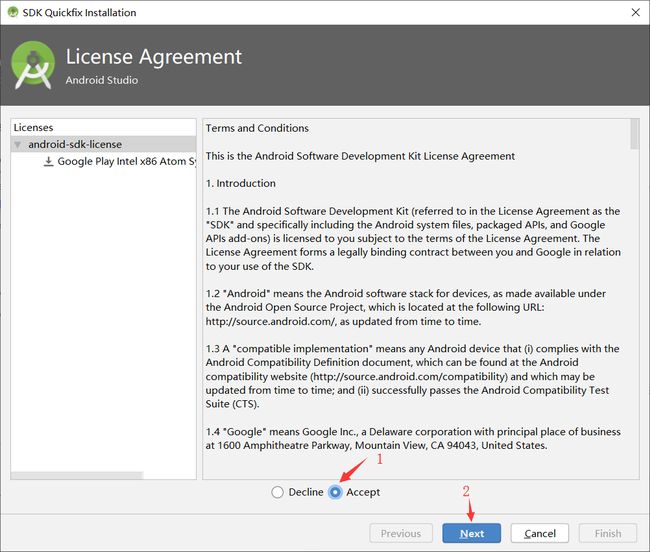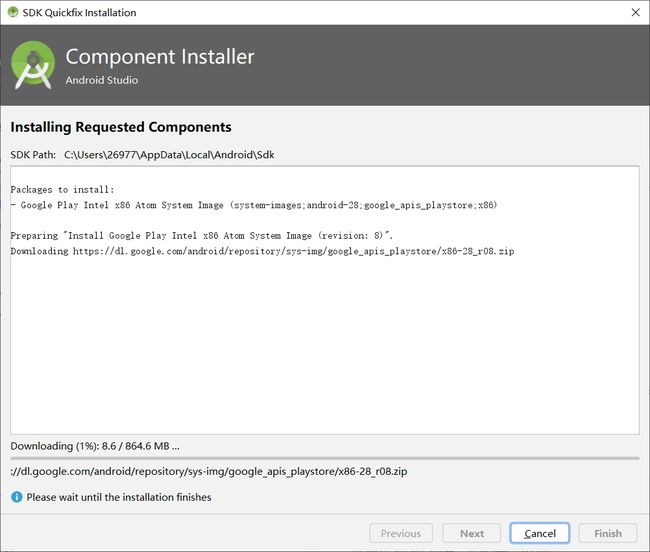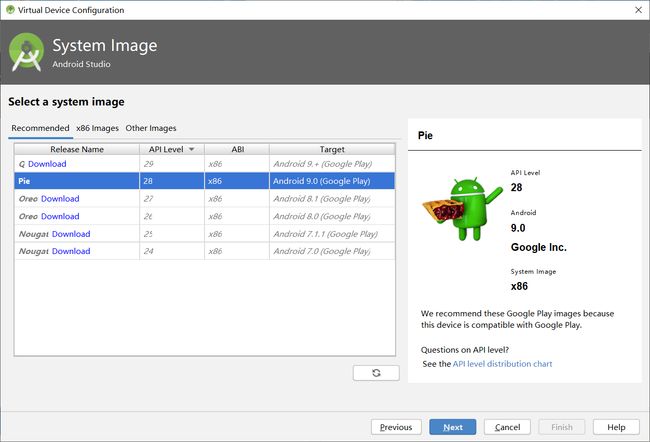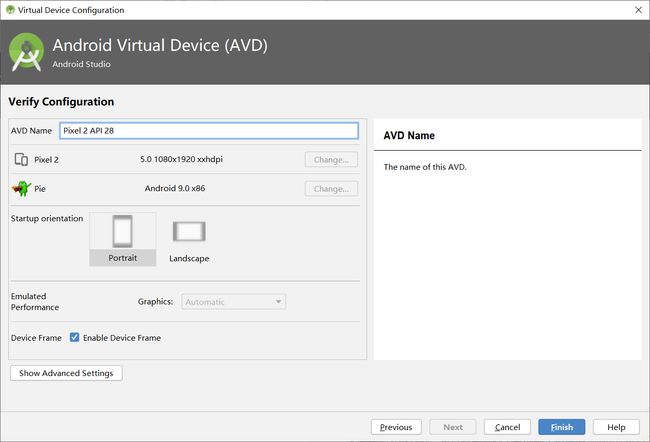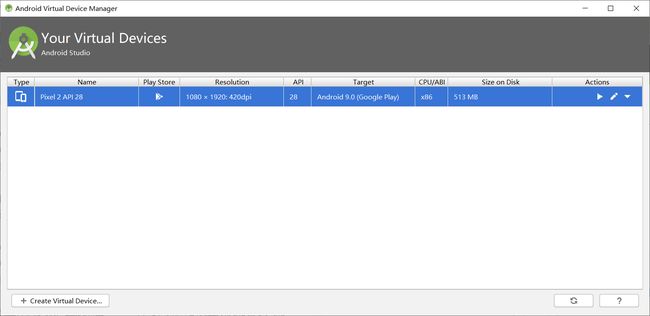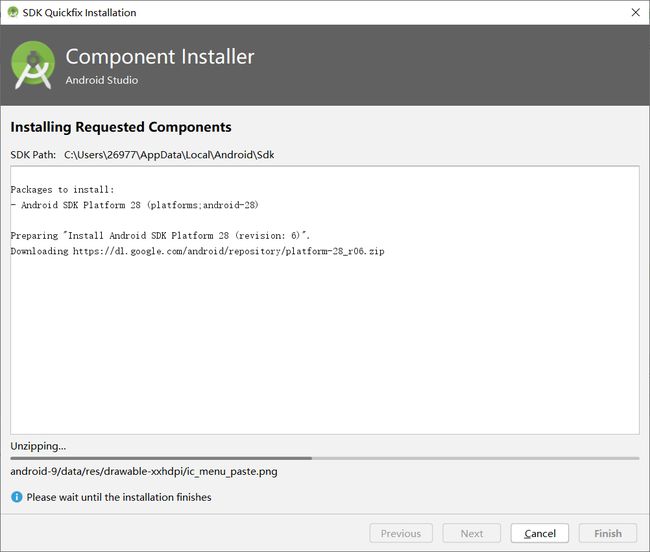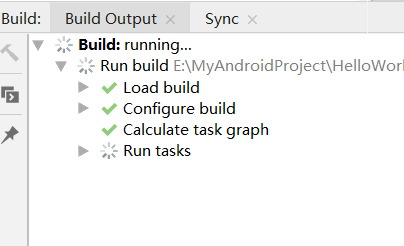什么是Android studio
Android Studio 是谷歌推出的一个Android集成开发工具,基于IntelliJ IDEA. 类似 Eclipse ADT,Android Studio 提供了集成的 Android 开发工具用于开发和调试。
下载Android studio
现在下载Android studio非常容易,只需要访问https://developer.android.google.cn/studio然后点击下载即可,它会根据你当前的系统给你下载一个合适的安装包。
安装Android studio
在Mac下安装
双击下载好的.dmg文件,会弹出如下窗口
接下来我们只要把Android Studio图标移到Applications文件夹的里就行,会出现如下弹窗
等待拷贝完成你会发现在启动台里多了一个这个应用
接下来我们启动它,Mac会给我们弹出一个这样的弹窗
这是因为我们不是在App Store中下载的(App Store里也没有Android Studio),我们点击打开即可
接下来我们看到这样一个窗口
我们选择Do not import sttings()然后点击OK进行到下一步
等待进度条完成
Android Studio会提示我们是否添加SDK的下载源
这里我们直接点取消(Cancel)就可以了
点击Next
点击Next
这里选择自己想要的编辑器风格然后点击Next
点击Finish
等待下载完成
输入密码点击好就行
等所有东西安装完了之后会出现如上内容,我们点击Finish即可
出现以上界面就已经安装成功了,接下来请跳过Windows的安装教程直接阅读后续内容
在Windows下安装
双击打开下载好的.exe文件
接下来会出现以下界面
点击Next
点击Next
这里选择你的安装路径,我改到了D盘,如下图
点击Next
点击Install
等待安装完成
点击Next
点击Finish,由于勾上了Start Android Studio,所以他会给我们启动Android Studio
选择Do not import settings,然后点击OK
这是Android Studio的启动加载界面
接下来他会给我们弹出这样一个窗口,问我们是否添加下载源,由于Google的源现在下载速度也可以,所以我们点击取消(Cancel)即可
点击Next
点击Next
选择你想要的编辑器风格,然后点击Next
点击Finish
等待下载完成
点击Finish
安装完成
创建并运行你的第一个Android项目
我们点击Start a new Android Studio project来创建一个项目
选择Empty Activity然后点击Next
Name 这是项目的名称,创建之后编译出来的软件在左面的名称也默认为这个(可以在项目中更改),我们改为
HelloWorldPackage name 这是项目的报名,Android系统中区分不同软件用的就是包名,我们更改了项目名之后包名也会相应的进行更改
Save location 这是项目的存放地址,我们将它改到E盘中的
MyAndroidProject文件夹(这里可根据自己电脑的环境变更)Language 这是开发所用的语言,我们将它改为
JavaMinimum API level 这里是指定该项目可以运行的最小API版本,我们不做更改
点击Finish
我们会看到这样一个界面,我们看到下面的窗口在下载Gradle文件并构建项目,我们需要等待其完成,即界面变为以下内容即可
安装虚拟机并运行你的项目
项目已经创建好了,但是还不能运行,由于是Android开发,所以肯定要在Android环境中运行或者调试,我们有两种方式可以调试,一种是真机调试,另一种是在虚拟机中调试,接下来我们将在我们的电脑中安装一个Android虚拟机,我们只需要在Android Studio中操作即可。
我们先点击Android Studio右上角的这个图标
接下来会出现如下界面
点击Create Virtual Device...
我直接选择默认的选项,设备类型为手机,型号为Pixel 2的设备,点击Next
这个步骤是让我们选择Android系统版本镜像的,但是我们还没下载所以要先下载一个镜像,我下载的是Android P(9.0)的镜像
点击你要下载的Android版本的Download
先选择Accept同意,然后再点击Next
又是漫长的等待,等下载解压好了直接点击Finsh即可
又回到刚才的界面,可以看到刚刚下载的那个镜像的Download没有了,这代表着这个镜像已经下载了,我们选择该镜像然后单击Next
我们不需要设置什么参数,直接点击Finish即可,如果想改虚拟机的名字只需要更改AVD Name的参数即可
此时在我们的虚拟机列表中已经有了一个虚拟机,这代表我们已经添加成功了,我们关掉这个界面(或者点击右边的三角按钮运行,这步与下面的操作不会产生冲突)
我们点击右上角的三角形按钮运行我们创建好的项目
选择刚才创建好的虚拟机(其实Android Studio会自动给我们选择),然后点击OK
若弹出这个弹窗点击Install and Continue
等待下载安装好之后点击Finish
Android Studio会进行一系列操作,等完成之后启动完成的虚拟机将会运行如下程序
至此,你已经成功的创建并运行你的第一个Android项目了