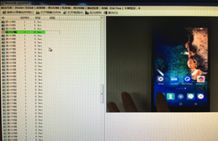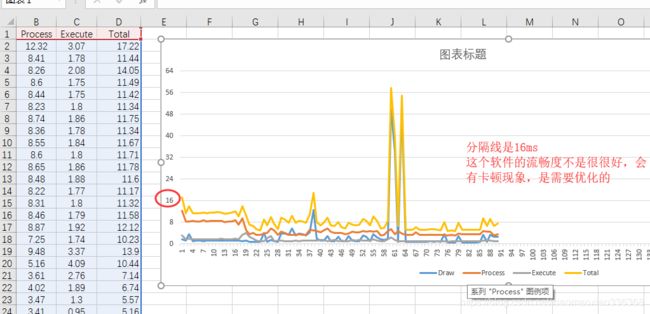app常见性能测试点
普遍的apk性能测试,主要是以下七类
1、响应
2、内存
3、cpu
4、FPS (app使用的流畅度)
5、GPU过度渲染
6、耗电
7、耗流
(app除了这些性能测试,还有:手机版本号兼容性,屏幕分辨率兼容性,稳定性测试,安全测试等,后续会持续更新… 流量测试同这些一起更新,这里就不在说明了 )
一、响应
软件的响应时间和响应速度直接影响到用户的体验度,如果一个软件,迟迟加载不出来,会直接影响到软件的日活、留存。因此对于一个软件,对响应速度测试是必不可少的。
主要测试点:
1、冷启动:首次启动app的时间间隔(只是启动时间,不包括页面加载)
2、热启动:非首次启动app的时间间隔(只是启动时间,不包括页面加载)
3、完全启动:从启动到首页完全加载出来的时间间隔
4、有网启动:从发起跳转,到页面完全加载出来的时间间隔
5、无网启动:从发起跳转,到页面完全加载出来的时间间隔
(在项目中,主要测试关注点是冷启动,热启动)
测试方法:
1、使用adb命令
1) 冷启动
adb shell am start -W packageName/ActivityName(绝对路径,首个Activity)

含义:
ThisTime: 该Activity的启动耗时;
TotalTime: 应用自身启动耗时, ThisTime+应用application等资源启动时间;
WaitTime: 系统启动应用耗时, TotalTime+系统资源启动时间
测试标准:冷启动时间不超过1.5s, 热启动不超过1s.
3)完全启动,无网启动,有网启动都可以通过charles抓包来获取启动的时间
charles是一个很强大的抓包工具,除了截取请求还能进行单接口压测,修改请求参数并发出请求,以及模拟无网,弱网,2G,3G,4G等。能解决app的很多专项测试。
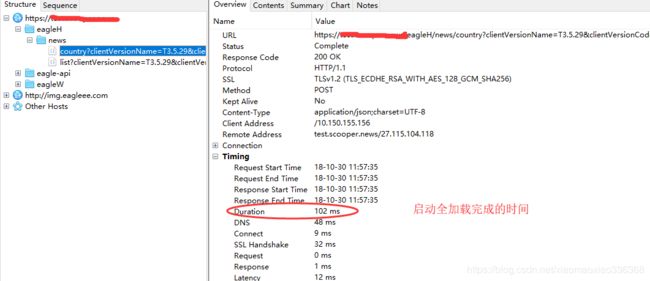
限制网络情况需要用到charles的一个功能: Throttle Setting
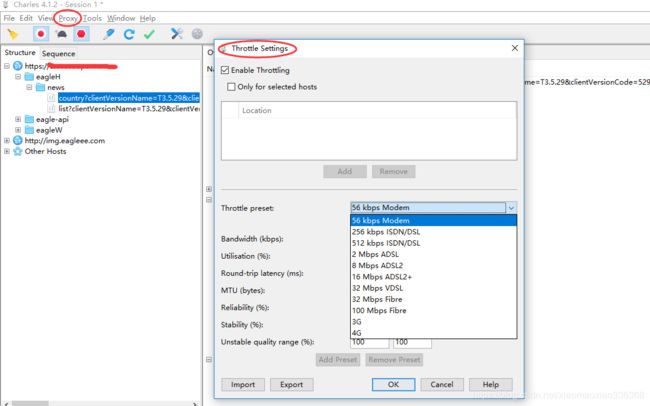
通过设置网速和抓包,可以获取启动时间,但是有一定的误差。在项目中,一般只需要测试冷启动,热启动便可。
2、使用AndroidStudio的Android Monitor,查看手机日志系统输出
Android Monitor总共有5大模块:logcat, memory, cpu, network,GPU
我们可以通过logcat获取应用的响应时间(如何使用,内存中有介绍)
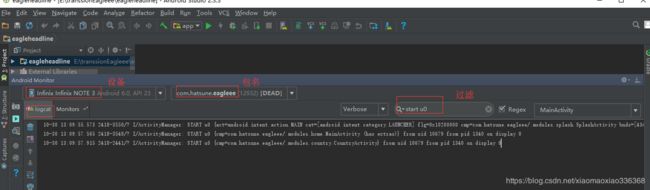
3、代码日志输入查看
直接源码打日志,输入各个位置的耗时操作最为有效,需要源码。
4、借用工具,高速相机,但是成本较高。(如下图:目前项目团队使用的测试工具)
原理: 通过压力感应来自动识别起始点,回放图片判断结束点,(一般默认手机界面静止不动为结束点), 键盘按S键为起始点,按F键为结束点。
这里便不介绍用法了。
二、内存
在Android系统中,每个APP进程除了同其他进程共享内存(shared dirty)外,还独用私有内存(private dirty),通常我们使用PSS(私有内存+比例分配共享内存)来衡量一个APP的内存开销。由于一个移动设备的内存是固定的,如果内存消耗过大就会造成应用卡顿或者闪退,需要对内存进行测试。正常情况下,应用不应占用过多的内存资源,且能够及时释放内存,保证整个应用内的稳定性和流畅性。
测试点:
1、空闲状态:切换至后台或者启动后不做任何操作,消耗内存最少。
2、中强度状态:时间偏长的操作应用。
3、高强度状态:高强度使用应用,可以跑monkey来测试(通常用来测试内存泄漏)。
** 内存泄漏:指应用里的内存一直没有释放,内存一直增加 ,系统内存一直减少 **
测试方法:
1、使用adb命令: adb shell dumpsys meminfo packageName
获取应用包名和Actively:
adb shell dumpsys window | findstr mCurrentFocus

测试关注点:
1、Native heap alloc
2、Dalvik heap alloc
3、PSS
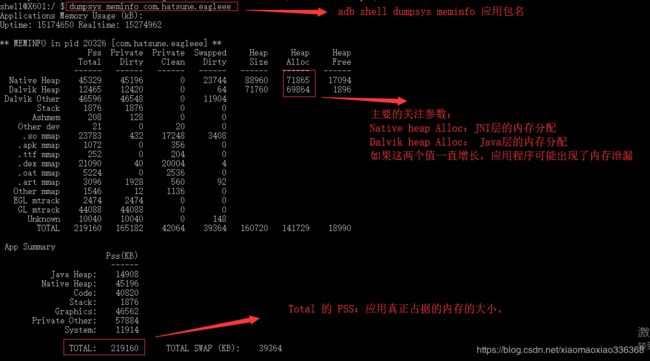
2、使用性能测试工具:Emmagee(只支持Android)
Emmagee是网易开发的一款测安卓应用性能的测试apk
1、安装Emmagee.apk,打开。
2、选择需要测试性能的应用启动
3、被测应用界面会展示内存、CPU、电流、流量等数据
4、stop Test之后,在本地SD卡中保存一份性能测试数据,可以从里面获取内存信息。
5、可以通过execl将数据转化成图表,更直观的查看各性能指标的数据。
(保存地址:/sdcard/Emmagee/******* .csv文件)
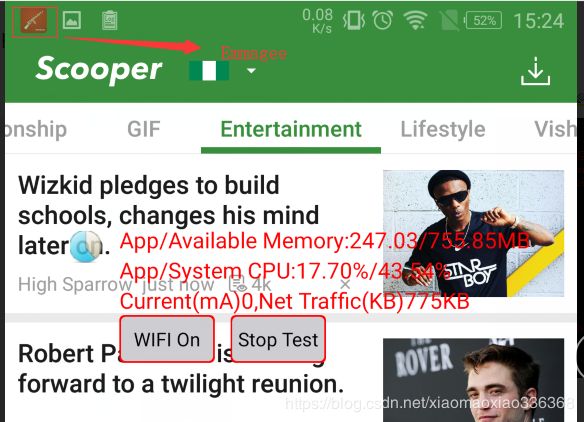
生成的csv文件:
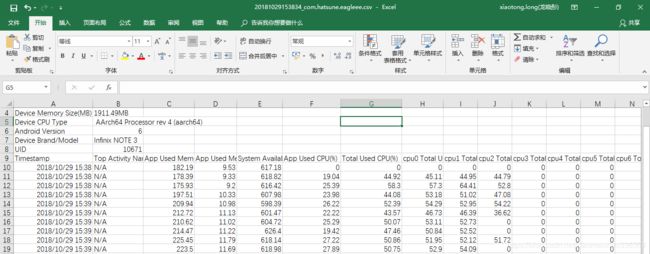
原理:Emmagee是使用Android自身提供的ActivityManager.MemoryInfo()方法获得
可查看: cpu 内存 流量 电量 FPS(流畅度)是一个相对比较好的选择
但是只支持安卓6.0及以下的版本
除了Emmagee,还有腾讯提供的一个同样测试性能的app, GT。使用与Emmagee大体一致,但是GT除了支持Android,同样支持ios。GT相对于Emmagee功能也更强大:性能测试(CPU、内存、流量、电量、帧率/流畅度等等)、开发日志的查看、Crash日志查看、网络数据包的抓取、APP内部参数的调试、真机代码耗时统计。
3、使用AndroidStudio 自带 CPU 和内存检测功能 – Android Monitor
(首先要下载并安装好Android Studio)
Android Monitor 可以检测CPU 和内存,能够绘制出变化图,可以直观明了的看出内存和cpu的变化曲线。
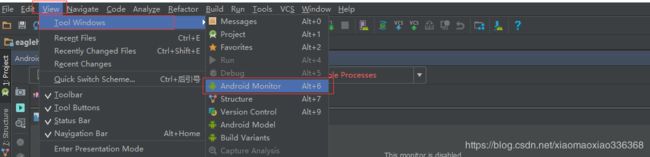
Android Monitor ,有5个模块 :logcat、Memory、CPU、Network、GPU。
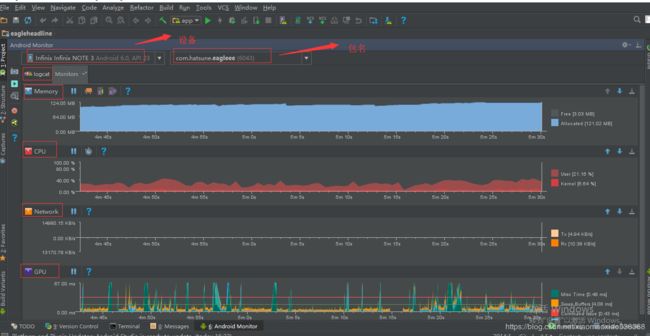
关注点:
1、退出某个页面后,内存是否有回落。
如果没有及时回落,且程序自动GC或者手动GC,那便可确认有问题。
2、进行某个操作后,内存是否增长过快。
如果增长过快,也有可能存在风险,需重复操作确认。
三、CPU
CPU测试,主要关注的是cpu的占用率。很多时候,我们玩手机时,会出现发热发烫,那是因为CPU使用率过高,CPU过于繁忙,会使整个手机无法响应用户,整体性能降低,用户体验就会很差,也容易引起ANR(application not responding, 主线程(UI线程)如果在规定时内没有处理完相应工作,就会出现ANR)等等一系列问题。
测试点:
1).在空闲时间(切换至后台)的消耗,基本没大应用使用cpu
2).在运行一些应用的情况下,cpu已占50%的情况下,观察应用程序占用cpu的情况
3).在高负荷的情况下看CPU的表现(cpu占用应是在80%以上)
具体场景:
1、应用空闲状态运行监测CPU占用率
空闲状态:应用按Home键退到后台,不再占用系统的状态(通常是灭屏半分钟后)
CPU占用率=0%
2、应用中等规格运行监测CPU占用率
中等规格:模拟用户最常见的使用场景
CPU占用率≤30%
3、应用满规格长时间正常运行监测CPU占用率
Monkey测试
CPU占用率≤30%
4、应用正常运行期间监测CPU占用率峰值
应用正常运行:打开应用进行基本操作
CPU占用率≤50%
测试方法:
1、使用adb命令:
1) top -m -s cpu |grep packageName

top cpu 参数:
-m 显示最大数
-s 按指定行排序
-t 显示进程名称
-n 在退出前刷新几次
-d 刷新间隔
如果反复进行某个操作,cpu占用过高且一直无法释放,那便可能存在风险。
2)dumpsys cpuinfo |grep packageName

2、使用第三方测试工具:Emmagee、GT等。
3、使用AndroidStudio自带的检测工具Android Monitor。
四、FPS (应用的使用流畅度)
FPS是图像领域中的定义,是指画面每秒传输帧数,通俗来讲就是指动画或视频的画面数。FPS是测量用于保存、显示动态视频的信息数量。每秒钟帧数愈多,所显示的动作就会愈流畅。
´一般来说,Android设备的屏幕刷新率为60帧/s,要保持画面流畅不卡顿,要求每一帧的时间不超过1000/60=16.6ms,这就是16ms的黄金准则,如果中间的某些帧的渲染时间超过16ms,就会导致这段时间的画面发生了跳帧,因此原本流畅的画面变发生了卡顿。
测试方法:
1、adb命令
1)打开手机:开发者选项—>profile GPU rendering —> in adb shell dumpsys gfxinfo
2) 操作要测试的apk
3) cmd窗口输入命令: adb shell dumpsys gfxinfo packageName
4) 得到一个矩阵数据,计算矩阵中帧率大于16的点所占比例,即为卡顿比

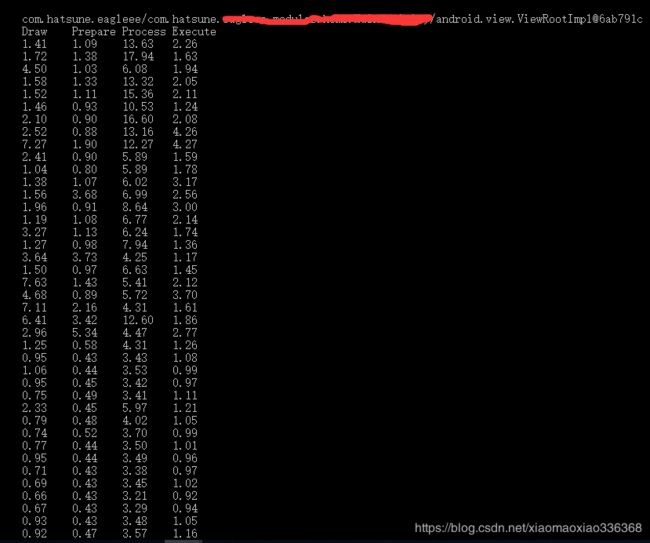
含义:
Draw: 表示在Java中创建显示列表部分中,OnDraw()方法占用的时间。
Process:表示渲染引擎执行显示列表所花的时间,view越多,时间就越长。
Execute:表示把一帧数据发送到屏幕上排版显示实际花费的时间。
Draw + Process + Execute = 完整显示一帧 ,这个时间要小于16ms才能保存每秒60帧。
2、除了使用adb shell, 还可以直接使用开发者选项自带的图表
1)打开手机:开发者选项—>profile GPU rendering —> on screen as bars
2) 操作被测的软件
3)界面会显示如下的一个统计数据表
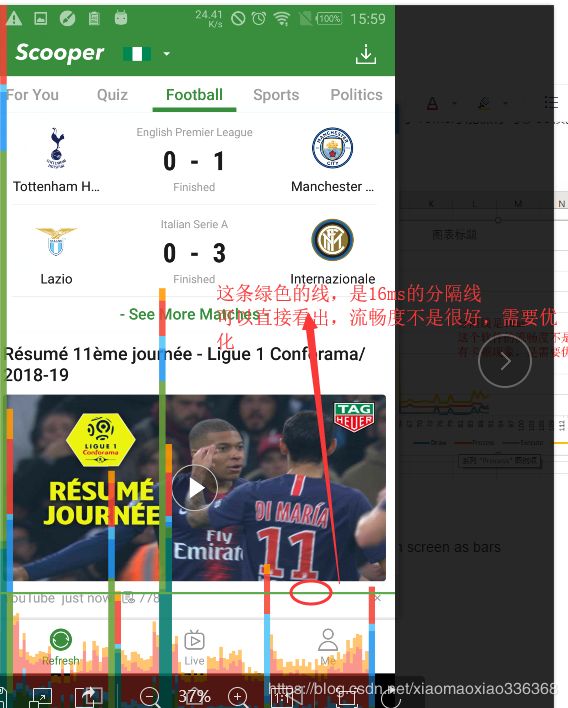
2、使用第三方测试工具:Emmagee、GT等。
3、使用AndroidStudio自带的检测工具Android Monitor。
五、GPU渲染
GPU渲染是指在一个像素点上绘制多次(超过一次):显示一个什么都没有做的activity界面算作画了1层,给activity加一个背景是第2层,在上面放了一个Text View(有背景的Text View)是第3层,Text View显示文本就是第4层仅仅只是为了显示一个文本,却在同一个像素点绘制了四次,这是一定要优化的。过度绘制对动画性能的影响是极其严重的,如果你想要流畅的动画效果,那么一定不能忽视过度绘制。
测试方法:
1、手机自动的Debug GPU overdraw
1)打开手机—>设置—>开发者选项—>Debug GPU overdraw—>show overdraw areas
2)打开被测的应用

GPU过渡渲染不同的颜色代表不同的绘制程度
1)、原色:无过渡绘制
2)、蓝色:绘制一次 (理想状态)
3)、绿色:绘制二次
4)、浅红:绘制三次 (可以优化)
5)、深红:绘制四次 (必须优化)
测试指标:
1、控制过渡绘制为2x
2、不允许存在4x过渡绘制
3、不允许存在面积超过屏幕1/4的3x过渡绘制
六、耗电量
测试应用对电量的消耗前需要对手机本身的电量消耗有个大概了解,测试前先看规定时间内手机正常待机下(重启后待机)电量消耗为多少。然后再启动待测试APP看看消耗的电量增加了多少取差值。
测试点:
测试手机安装目标APK前后待机功耗无明显差异;
常见使用场景中能够正常进入待机,待机电流在正常范围内;
长时间连续使用应用无异常耗电现象。
测试方法 :(先关闭所有的应用,再打开被测app)
1、使用第三方测试工具:Emmagee、GT等,只需要测试的电流静置一晚,待机电流在正常范围内即可。一般是被测应用对比待机电流<=2mA。
2、使用adb命令
adb shell dumpsys batterystats |grep packageName
*****转载文章时务必注明原作者及原始链接,并不得对作品进行修改。