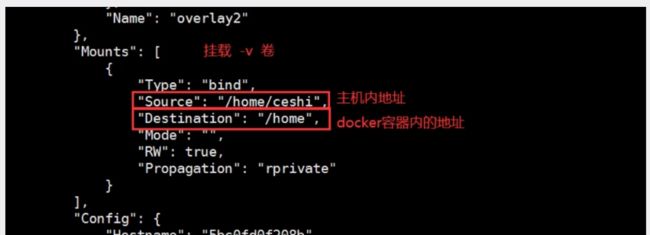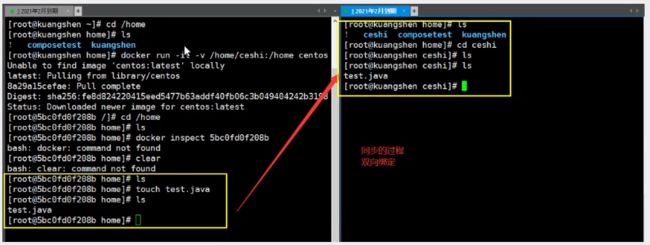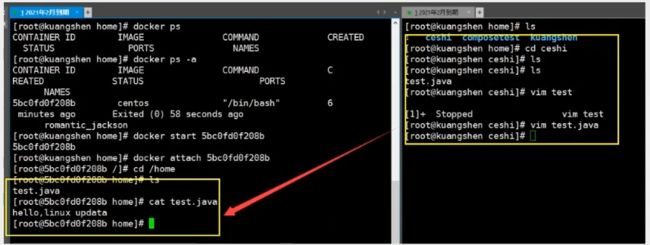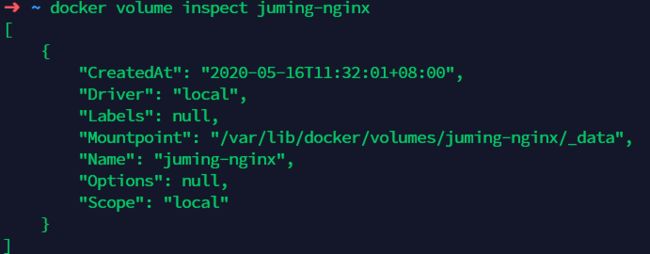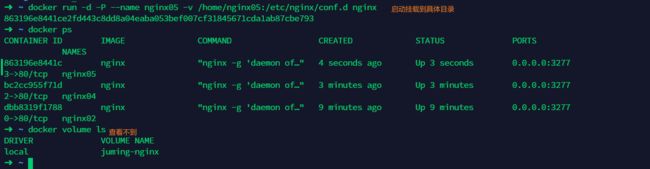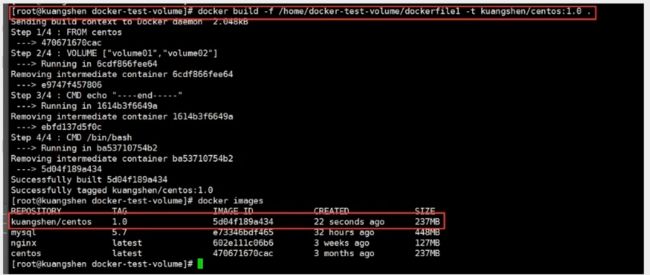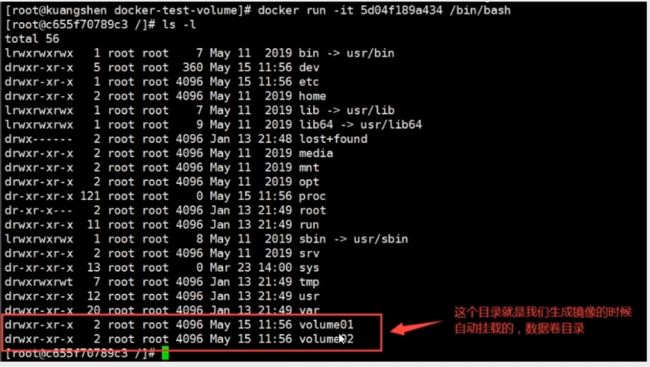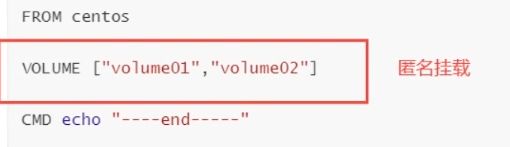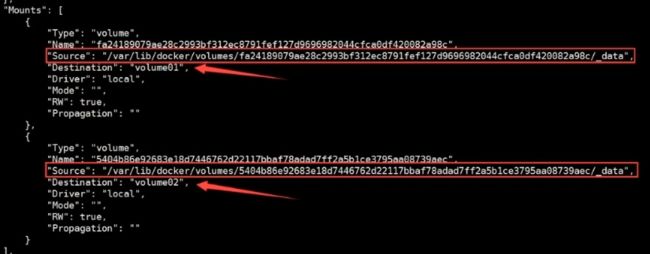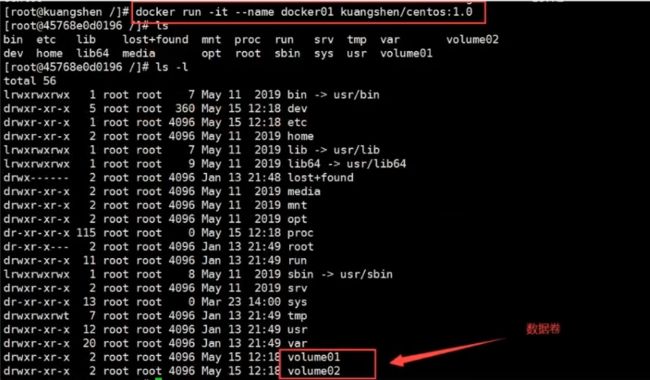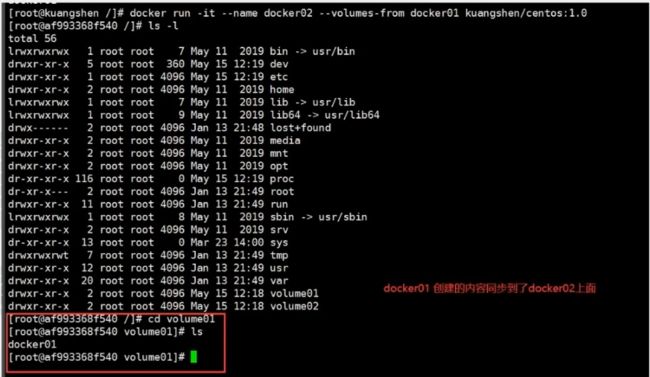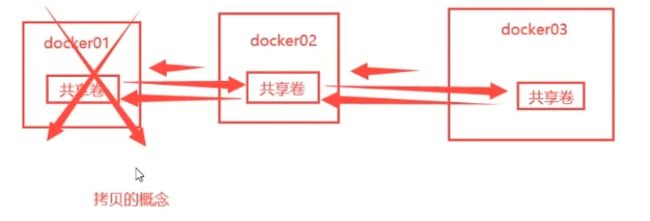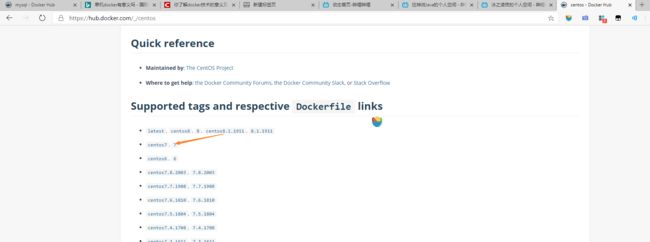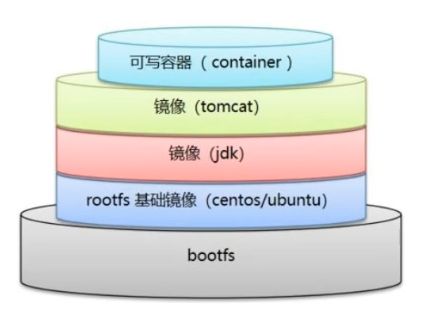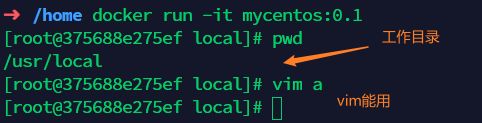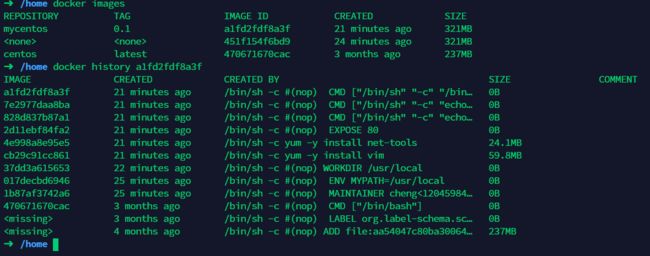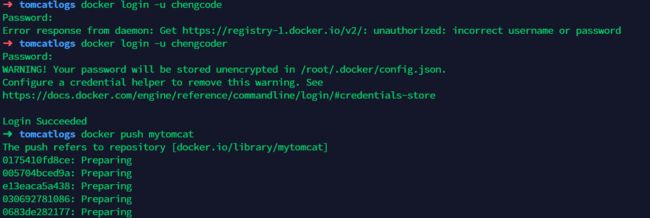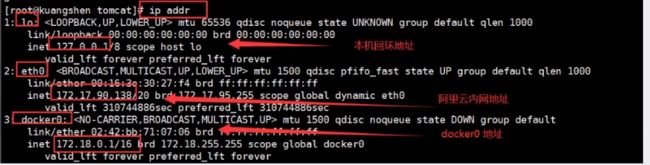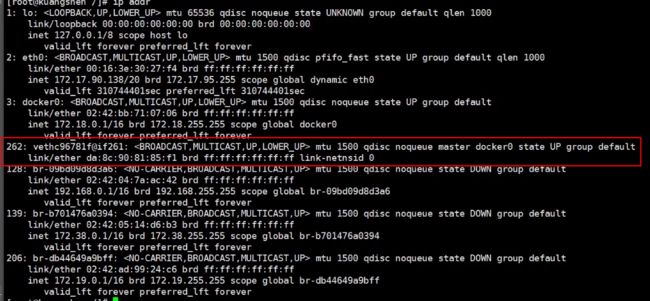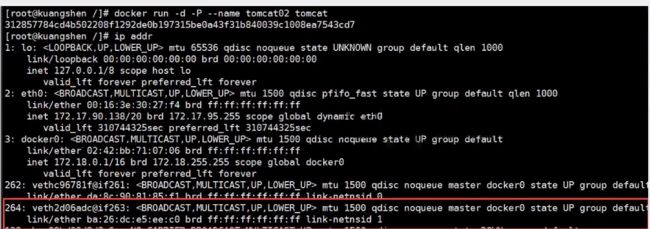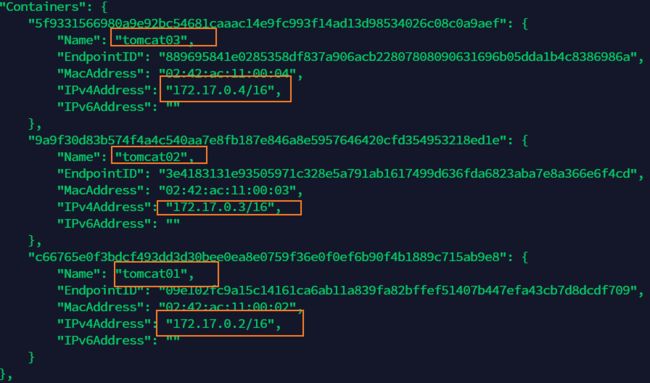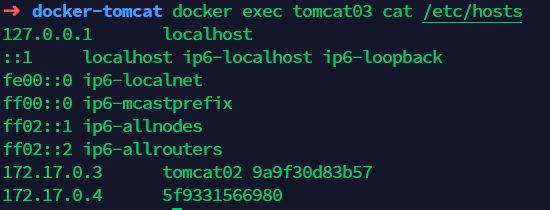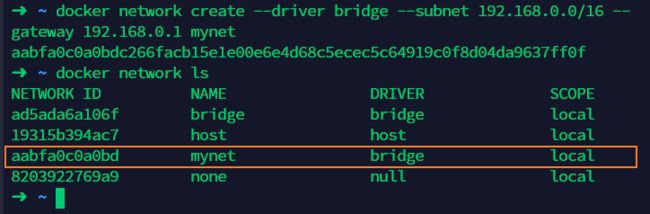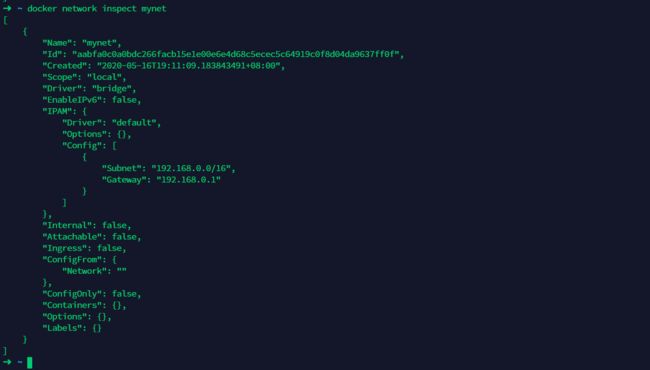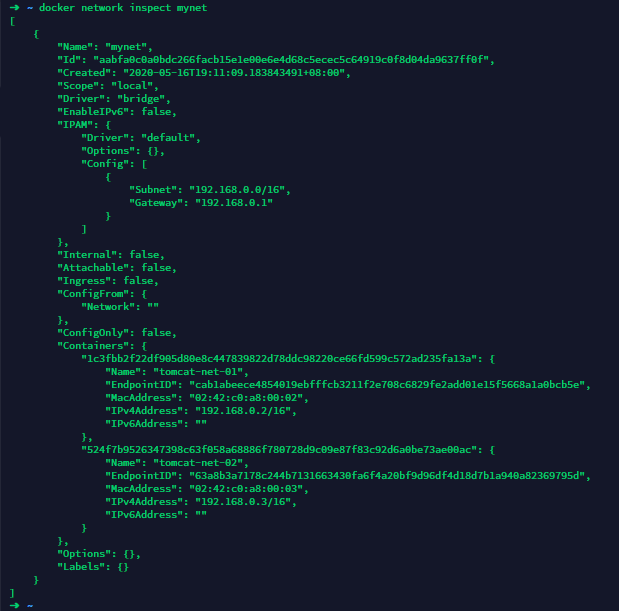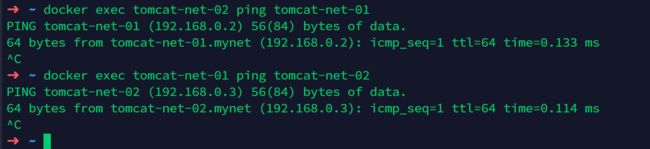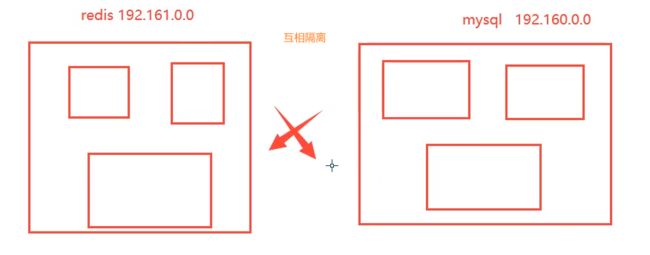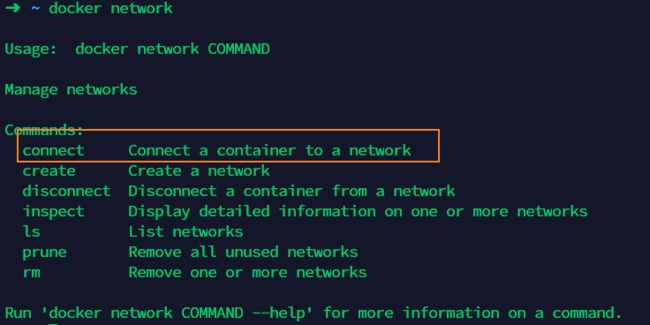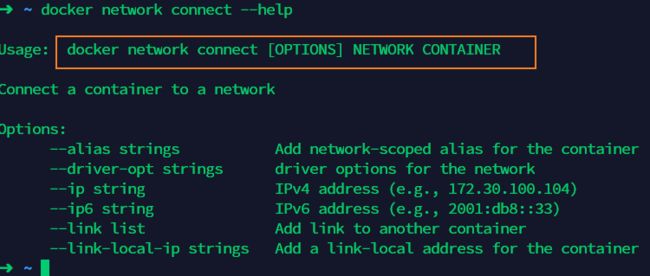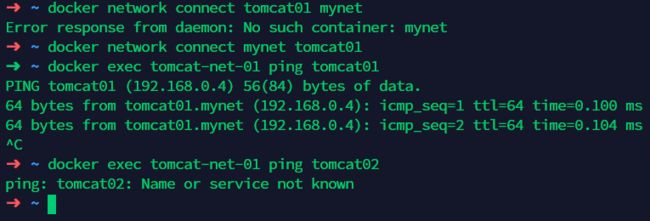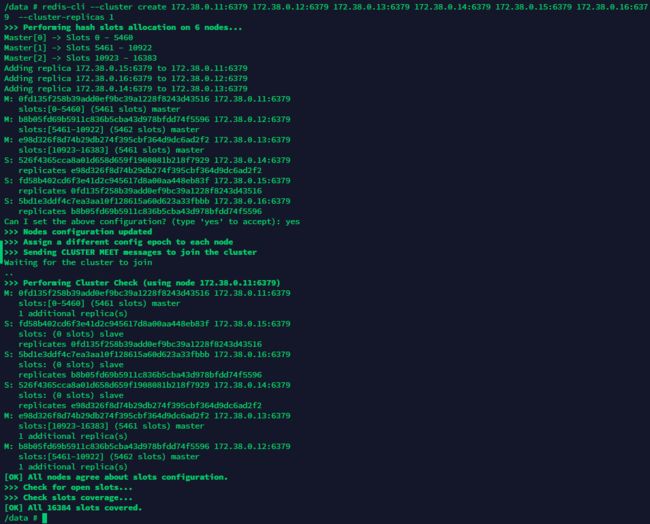docker 进阶 之容器数据卷 DockerFile Docker网络 --- 狂神说
笔记整理自 B站UP 狂神说Java Docker https://www.bilibili.com/video/BV1og4y1q7M4
容器数据卷
什么是容器数据卷
docker的理念回顾
将应用和环境打包成一个镜像!
数据?如果数据都在容器中,那么我们容器删除,数据就会丢失!需求:数据可以持久化
MySQL,容器删除了,删库跑路!需求:MySQL数据可以存储在本地!
容器之间可以有一个数据共享的技术!Docker容器中产生的数据,同步到本地!
这就是卷技术!目录的挂载,将我们容器内的目录,挂载到Linux上面!
总结一句话:容器的持久化和同步操作!容器间也是可以数据共享的!
使用数据卷
方式一 :直接使用命令挂载 -v
-v, --volume list Bind mount a volume
docker run -it -v 主机目录:容器内目录 -p 主机端口:容器内端口
➜ ~ docker run -it -v /home/ceshi:/home centos /bin/bash
#通过 docker inspect 容器id 查看
测试文件的同步
再来测试!
1、停止容器
2、宿主机修改文件
3、启动容器
4、容器内的数据依旧是同步的
好处:我们以后修改只需要在本地修改即可,容器内会自动同步!
实战:安装MySQL
思考:MySQL的数据持久化的问题
# 获取mysql镜像
➜ ~ docker pull mysql:5.7
# 运行容器,需要做数据挂载 #安装启动mysql,需要配置密码的,这是要注意点!
# 参考官网hub
docker run --name some-mysql -e MYSQL_ROOT_PASSWORD=my-secret-pw -d mysql:tag
#启动我们得
-d 后台运行
-p 端口映射
-v 卷挂载
-e 环境配置
-- name 容器名字
➜ ~ docker run -d -p 3306:3306 -v /home/mysql/conf:/etc/mysql/conf.d -v /home/mysql/data:/var/lib/mysql -e MYSQL_ROOT_PASSWORD=123456 --name mysql01 mysql:5.7
# 启动成功之后,我们在本地使用sqlyog来测试一下
# sqlyog-连接到服务器的3306--和容器内的3306映射
# 在本地测试创建一个数据库,查看一下我们映射的路径是否ok!
假设我们将容器删除
发现,我们挂载到本地的数据卷依旧没有丢失,这就实现了容器数据持久化功能。
具名和匿名挂载
# 匿名挂载
-v 容器内路径!
docker run -d -P --name nginx01 -v /etc/nginx nginx
# 查看所有的volume的情况
➜ ~ docker volume ls
DRIVER VOLUME NAME
local 33ae588fae6d34f511a769948f0d3d123c9d45c442ac7728cb85599c2657e50d
local
# 这里发现,这种就是匿名挂载,我们在 -v只写了容器内的路径,没有写容器外的路劲!
# 具名挂载
➜ ~ docker run -d -P --name nginx02 -v juming-nginx:/etc/nginx nginx
➜ ~ docker volume ls
DRIVER VOLUME NAME
local juming-nginx
# 通过 -v 卷名:容器内路径
# 查看一下这个卷
所有的docker容器内的卷,没有指定目录的情况下都是在/var/lib/docker/volumes/xxxx/_data下
如果指定了目录,docker volume ls 是查看不到的
# 三种挂载: 匿名挂载、具名挂载、指定路径挂载
-v 容器内路径 #匿名挂载
-v 卷名:容器内路径 #具名挂载
-v /宿主机路径:容器内路径 #指定路径挂载 docker volume ls 是查看不到的
拓展:
# 通过 -v 容器内路径: ro rw 改变读写权限
ro #readonly 只读
rw #readwrite 可读可写
docker run -d -P --name nginx05 -v juming:/etc/nginx:ro nginx
docker run -d -P --name nginx05 -v juming:/etc/nginx:rw nginx
# ro 只要看到ro就说明这个路径只能通过宿主机来操作,容器内部是无法操作!
初始Dockerfile
Dockerfile 就是用来构建docker镜像的构建文件!命令脚本!先体验一下!
通过这个脚本可以生成镜像,镜像
# 创建一个dockerfile文件,名字可以随便 建议Dockerfile
# 文件中的内容 指令(大写) 参数
FROM centos
VOLUME ["volume01","volume02"]
CMD echo "----end----"
CMD /bin/bash
#这里的每个命令,就是镜像的一层!
# 启动自己写的镜像
这个卷和外部一定有一个同步的目录
查看一下卷挂载
docker inspect 容器id
测试一下刚才的文件是否同步出去了!
这种方式使用的十分多,因为我们通常会构建自己的镜像!
假设构建镜像时候没有挂载卷,要手动镜像挂载 -v 卷名:容器内路径!
数据卷容器
多个MySQL同步数据!
命名的容器挂载数据卷!
--volumes-from list Mount volumes from the specified container(s)
# 测试,我们通过刚才启动的
# 测试:可以删除docker01,查看一下docker02和docker03是否可以访问这个文件
# 测试依旧可以访问
多个mysql实现数据共享
➜ ~ docker run -d -p 3306:3306 -v /home/mysql/conf:/etc/mysql/conf.d -v /home/mysql/data:/var/lib/mysql -e MYSQL_ROOT_PASSWORD=123456 --name mysql01 mysql:5.7
➜ ~ docker run -d -p 3307:3306 -e MYSQL_ROOT_PASSWORD=123456 --name mysql02 --volumes-from mysql01 mysql:5.7
# 这个时候,可以实现两个容器数据同步!
结论:
容器之间的配置信息的传递,数据卷容器的生命周期一直持续到没有容器使用为止。
但是一旦你持久化到了本地,这个时候,本地的数据是不会删除的!
DockerFile
DockerFile介绍
dockerfile是用来构建docker镜像的文件!命令参数脚本!
构建步骤:
1、 编写一个dockerfile文件
2、 docker build 构建称为一个镜像
3、 docker run运行镜像
4、 docker push发布镜像(DockerHub 、阿里云仓库)
点击后跳到一个Dockerfile
很多官方镜像都是基础包,很多功能没有,我们通常会自己搭建自己的镜像!
官方既然可以制作镜像,那我们也可以!
DockerFile构建过程
基础知识:
1、每个保留关键字(指令)都是必须是大写字母
2、执行从上到下顺序
3、#表示注释
4、每一个指令都会创建提交一个新的镜像曾,并提交!
Dockerfile是面向开发的,我们以后要发布项目,做镜像,就需要编写dockerfile文件,这个文件十分简单!
Docker镜像逐渐成企业交付的标准,必须要掌握!
DockerFile:构建文件,定义了一切的步骤,源代码
DockerImages:通过DockerFile构建生成的镜像,最终发布和运行产品。
Docker容器:容器就是镜像运行起来提供服务。
DockerFile的指令
FROM # 基础镜像,一切从这里开始构建
MAINTAINER # 镜像是谁写的, 姓名+邮箱
RUN # 镜像构建的时候需要运行的命令
ADD # 步骤,tomcat镜像,这个tomcat压缩包!添加内容 添加同目录
WORKDIR # 镜像的工作目录
VOLUME # 挂载的目录
EXPOSE # 保留端口配置
CMD # 指定这个容器启动的时候要运行的命令,只有最后一个会生效,可被替代。
ENTRYPOINT # 指定这个容器启动的时候要运行的命令,可以追加命令
ONBUILD # 当构建一个被继承 DockerFile 这个时候就会运行ONBUILD的指令,触发指令。
COPY # 类似ADD,将我们文件拷贝到镜像中
ENV # 构建的时候设置环境变量!
实战测试
创建一个自己的centos
# 1.编写Dockerfile文件
vim mydockerfile-centos
FROM centos
MAINTAINER cheng<[email protected]>
ENV MYPATH /usr/local
WORKDIR $MYPATH
RUN yum -y install vim
RUN yum -y install net-tools
EXPOSE 80
CMD echo $MYPATH
CMD echo "-----end----"
CMD /bin/bash
# 2、通过这个文件构建镜像
# 命令 docker build -f 文件路径 -t 镜像名:[tag] .
docker build -f mydockerfile-centos -t mycentos:0.1 .
测试运行
我们可以列出本地进行的变更历史
我们平时拿到一个镜像,可以研究一下是什么做的
CMD 和 ENTRYPOINT区别
CMD # 指定这个容器启动的时候要运行的命令,只有最后一个会生效,可被替代。
ENTRYPOINT # 指定这个容器启动的时候要运行的命令,可以追加命令
测试cmd
# 编写dockerfile文件
$ vim dockerfile-test-cmd
FROM centos
CMD ["ls","-a"]
# 构建镜像
$ docker build -f dockerfile-test-cmd -t cmd-test:0.1 .
# 运行镜像
$ docker run cmd-test:0.1
.
..
.dockerenv
bin
dev
# 想追加一个命令 -l 成为ls -al
$ docker run cmd-test:0.1 -l
docker: Error response from daemon: OCI runtime create failed: container_linux.go:349: starting container process caused "exec: \"-l\":
executable file not found in $PATH": unknown.
ERRO[0000] error waiting for container: context canceled
# cmd的情况下 -l 替换了CMD["ls","-l"]。 -l 不是命令所有报错
测试ENTRYPOINT
# 编写dockerfile文件
$ vim dockerfile-test-entrypoint
FROM centos
ENTRYPOINT ["ls","-a"]
$ docker run entrypoint-test:0.1
.
..
.dockerenv
bin
dev
etc
home
lib
lib64
lost+found ...
# 我们的命令,是直接拼接在我们得ENTRYPOINT命令后面的
$ docker run entrypoint-test:0.1 -l
total 56
drwxr-xr-x 1 root root 4096 May 16 06:32 .
drwxr-xr-x 1 root root 4096 May 16 06:32 ..
-rwxr-xr-x 1 root root 0 May 16 06:32 .dockerenv
lrwxrwxrwx 1 root root 7 May 11 2019 bin -> usr/bin
drwxr-xr-x 5 root root 340 May 16 06:32 dev
drwxr-xr-x 1 root root 4096 May 16 06:32 etc
drwxr-xr-x 2 root root 4096 May 11 2019 home
lrwxrwxrwx 1 root root 7 May 11 2019 lib -> usr/lib
lrwxrwxrwx 1 root root 9 May 11 2019 lib64 -> usr/lib64 ....
Dockerfile中很多命令都十分的相似,我们需要了解它们的区别,我们最好的学习就是对比他们然后测试效果!
实战:Tomcat镜像
1、准备镜像文件
准备tomcat 和 jdk到当前目录,编写好README
2、编写dokerfile
FROM centos #
MAINTAINER cheng<[email protected]>
COPY README /usr/local/README #复制文件
ADD jdk-8u231-linux-x64.tar.gz /usr/local/ #复制解压
ADD apache-tomcat-9.0.35.tar.gz /usr/local/ #复制解压
RUN yum -y install vim
ENV MYPATH /usr/local #设置环境变量
WORKDIR $MYPATH #设置工作目录
ENV JAVA_HOME /usr/local/jdk1.8.0_231 #设置环境变量
ENV CATALINA_HOME /usr/local/apache-tomcat-9.0.35 #设置环境变量
ENV PATH $PATH:$JAVA_HOME/bin:$CATALINA_HOME/lib #设置环境变量 分隔符是:
EXPOSE 8080 #设置暴露的端口
CMD /usr/local/apache-tomcat-9.0.35/bin/startup.sh && tail -F /usr/local/apache-tomcat-9.0.35/logs/catalina.out # 设置默认命令
3、构建镜像
# 因为dockerfile命名使用默认命名 因此不用使用-f 指定文件
$ docker build -t mytomcat:0.1 .
4、run镜像
$ docker run -d -p 8080:8080 --name tomcat01 -v /home/kuangshen/build/tomcat/test:/usr/local/apache-tomcat-9.0.35/webapps/test -v /home/kuangshen/build/tomcat/tomcatlogs/:/usr/local/apache-tomcat-9.0.35/logs mytomcat:0.1
5、访问测试
6、发布项目(由于做了卷挂载,我们直接在本地编写项目就可以发布了!)
发现:项目部署成功,可以直接访问!
我们以后开发的步骤:需要掌握Dockerfile的编写!我们之后的一切都是使用docker镜像来发布运行!
发布自己的镜像
Dockerhub
1、地址 https://hub.docker.com/
2、确定这个账号可以登录
3、登录
$ docker login --help
Usage: docker login [OPTIONS] [SERVER]
Log in to a Docker registry.
If no server is specified, the default is defined by the daemon.
Options:
-p, --password string Password
--password-stdin Take the password from stdin
-u, --username string Username
4、提交 push镜像
# 会发现push不上去,因为如果没有前缀的话默认是push到 官方的library
# 解决方法
# 第一种 build的时候添加你的dockerhub用户名,然后在push就可以放到自己的仓库了
$ docker build -t chengcoder/mytomcat:0.1 .
# 第二种 使用docker tag #然后再次push
$ docker tag 容器id chengcoder/mytomcat:1.0 #然后再次push
阿里云镜像服务上
看官网 很详细https://cr.console.aliyun.com/repository/
$ sudo docker login --username=zchengx registry.cn-shenzhen.aliyuncs.com
$ sudo docker tag [ImageId] registry.cn-shenzhen.aliyuncs.com/dsadxzc/cheng:[镜像版本号]
# 修改id 和 版本
sudo docker tag a5ef1f32aaae registry.cn-shenzhen.aliyuncs.com/dsadxzc/cheng:1.0
# 修改版本
$ sudo docker push registry.cn-shenzhen.aliyuncs.com/dsadxzc/cheng:[镜像版本号]
小结
Docker 网络
理解Docker 0
清空所有网络
测试
三个网络
# 问题: docker 是如果处理容器网络访问的?
# 测试 运行一个tomcat
$ docker run -d --name tomcat01 tomcat
$ ip addr
1: lo: <LOOPBACK,UP,LOWER_UP> mtu 65536 qdisc noqueue state UNKNOWN group default qlen 1000
link/loopback 00:00:00:00:00:00 brd 00:00:00:00:00:00
inet 127.0.0.1/8 scope host lo
valid_lft forever preferred_lft forever
inet6 ::1/128 scope host
valid_lft forever preferred_lft forever
551: vethbfc37e3@if550: <BROADCAST,MULTICAST,UP,LOWER_UP> mtu 1500 qdisc noqueue master docker0 state UP group default
link/ether 1a:81:06:13:ec:a1 brd ff:ff:ff:ff:ff:ff link-netnsid 0
inet6 fe80::1881:6ff:fe13:eca1/64 scope link
valid_lft forever preferred_lft forever
$ docker exec -it 容器id
$ ip addr
# 查看容器内部网络地址 发现容器启动的时候会得到一个 eth0@if551 ip地址,docker分配!
550: eth0@if551: <BROADCAST,MULTICAST,UP,LOWER_UP> mtu 1500 qdisc noqueue state UP group default
link/ether 02:42:ac:11:00:02 brd ff:ff:ff:ff:ff:ff link-netnsid 0 inet 172.17.0.2/16 brd 172.17.255.255 scope global eth0
valid_lft forever preferred_lft forever
# 思考? linux能不能ping通容器内部! 可以 容器内部可以ping通外界吗? 可以!
$ ping 172.17.0.2
PING 172.17.0.2 (172.17.0.2) 56(84) bytes of data.
64 bytes from 172.17.0.2: icmp_seq=1 ttl=64 time=0.069 ms
64 bytes from 172.17.0.2: icmp_seq=2 ttl=64 time=0.074 ms
原理
1、我们每启动一个docker容器,docker就会给docker容器分配一个ip,我们只要按照了docker,就会有一个docker0桥接模式,使用的技术是veth-pair技术!
https://www.cnblogs.com/bakari/p/10613710.html
再次测试ip add
2 、在启动一个容器测试,发现又多了一对网络
# 我们发现这个容器带来网卡,都是一对对的
# veth-pair 就是一对的虚拟设备接口,他们都是成对出现的,一端连着协议,一端彼此相连
# 正因为有这个特性 veth-pair 充当一个桥梁,连接各种虚拟网络设备的
# OpenStac,Docker容器之间的连接,OVS的连接,都是使用evth-pair技术
3、我们来测试下tomcat01和tomcat02是否可以ping通
$ docker-tomcat docker exec -it tomcat01 ip addr #获取tomcat01的ip 172.17.0.2
550: eth0@if551: <BROADCAST,MULTICAST,UP,LOWER_UP> mtu 1500 qdisc noqueue state UP group default
link/ether 02:42:ac:11:00:02 brd ff:ff:ff:ff:ff:ff link-netnsid 0
inet 172.17.0.2/16 brd 172.17.255.255 scope global eth0
valid_lft forever preferred_lft forever
$ docker-tomcat docker exec -it tomcat02 ping 172.17.0.2#让tomcat02ping tomcat01
PING 172.17.0.2 (172.17.0.2) 56(84) bytes of data.
64 bytes from 172.17.0.2: icmp_seq=1 ttl=64 time=0.098 ms
64 bytes from 172.17.0.2: icmp_seq=2 ttl=64 time=0.071 ms
# 可以ping通
结论:tomcat01和tomcat02公用一个路由器,docker0。
所有的容器不指定网络的情况下,都是docker0路由的,docker会给我们的容器分配一个默认的可用ip。
小结:
Docker使用的是Linux的桥接,宿主机是一个Docker容器的网桥 docker0
Docker中所有网络接口都是虚拟的,虚拟的转发效率高(内网传递文件)
只要容器删除,对应的网桥一对就没了!
思考一个场景:我们编写了一个微服务,database url=ip: 项目不重启,数据ip换了,我们希望可以处理这个问题,可以通过名字来进行访问容器?
–link
$ docker exec -it tomcat02 ping tomca01 # ping不通
ping: tomca01: Name or service not known
# 运行一个tomcat03 --link tomcat02
$ docker run -d -P --name tomcat03 --link tomcat02 tomcat
5f9331566980a9e92bc54681caaac14e9fc993f14ad13d98534026c08c0a9aef
# 用tomcat03 ping tomcat02 可以ping通
$ docker exec -it tomcat03 ping tomcat02
PING tomcat02 (172.17.0.3) 56(84) bytes of data.
64 bytes from tomcat02 (172.17.0.3): icmp_seq=1 ttl=64 time=0.115 ms
64 bytes from tomcat02 (172.17.0.3): icmp_seq=2 ttl=64 time=0.080 ms
# 用tomcat02 ping tomcat03 ping不通
探究:
docker network inspect 网络id 网段相同
docker inspect tomcat03
查看tomcat03里面的/etc/hosts发现有tomcat02的配置
–link 本质就是在hosts配置中添加映射
现在使用Docker已经不建议使用–link了!
自定义网络,不适用docker0!
docker0问题:不支持容器名连接访问!
自定义网络
docker network
connect -- Connect a container to a network
create -- Creates a new network with a name specified by the
disconnect -- Disconnects a container from a network
inspect -- Displays detailed information on a network
ls -- Lists all the networks created by the user
prune -- Remove all unused networks
rm -- Deletes one or more networks
查看所有的docker网络
网络模式
bridge :桥接 docker(默认,自己创建也是用bridge模式)
none :不配置网络,一般不用
host :和所主机共享网络
container :容器网络连通(用得少!局限很大)
测试
# 我们直接启动的命令 --net bridge,而这个就是我们得docker0
# bridge就是docker0
$ docker run -d -P --name tomcat01 tomcat
等价于 => docker run -d -P --name tomcat01 --net bridge tomcat
# docker0,特点:默认,域名不能访问。 --link可以打通连接,但是很麻烦!
# 我们可以 自定义一个网络
$ docker network create --driver bridge --subnet 192.168.0.0/16 --gateway 192.168.0.1 mynet
$ docker network inspect mynet;
启动两个tomcat,再次查看网络情况
在自定义的网络下,服务可以互相ping通,不用使用–link
我们自定义的网络docker当我们维护好了对应的关系,推荐我们平时这样使用网络!
好处:
redis -不同的集群使用不同的网络,保证集群是安全和健康的
mysql-不同的集群使用不同的网络,保证集群是安全和健康的
网络连通
# 测试两个不同的网络连通 再启动两个tomcat 使用默认网络,即docker0
$ docker run -d -P --name tomcat01 tomcat
$ docker run -d -P --name tomcat02 tomcat
# 此时ping不通
# 要将tomcat01 连通 tomcat—net-01 ,连通就是将 tomcat01加到 mynet网络
# 一个容器两个ip(tomcat01)
# 01连通 ,加入后此时,已经可以tomcat01 和 tomcat-01-net ping通了
# 02是依旧不通的
结论:假设要跨网络操作别人,就需要使用docker network connect 连通!
实战:部署Redis集群
# 创建网卡
docker network create redis --subnet 172.38.0.0/16
# 通过脚本创建六个redis配置
for port in $(seq 1 6);\
do \
mkdir -p /mydata/redis/node-${port}/conf
touch /mydata/redis/node-${port}/conf/redis.conf
cat << EOF >> /mydata/redis/node-${port}/conf/redis.conf
port 6379
bind 0.0.0.0
cluster-enabled yes
cluster-config-file nodes.conf
cluster-node-timeout 5000
cluster-announce-ip 172.38.0.1${port}
cluster-announce-port 6379
cluster-announce-bus-port 16379
appendonly yes
EOF
done
# 通过脚本运行六个redis
for port in $(seq 1 6);\
docker run -p 637${port}:6379 -p 1667${port}:16379 --name redis-${port} \
-v /mydata/redis/node-${port}/data:/data \
-v /mydata/redis/node-${port}/conf/redis.conf:/etc/redis/redis.conf \
-d --net redis --ip 172.38.0.1${port} redis:5.0.9-alpine3.11 redis-server /etc/redis/redis.conf
docker exec -it redis-1 /bin/sh #redis默认没有bash
redis-cli --cluster create 172.38.0.11:6379 172.38.0.12:6379 172.38.0.13:6379 172.38.0.14:6379 172.38.0.15:6379 172.38.0.16:6379 --cluster-replicas 1
docker搭建redis集群完成!
[外链图片转存失败,源站可能有防盗链机制,建议将图片保存下来直接上传(img-i60F3UA4-1589635687509)(C:/Users/xiao/Pictures/md/image-20200516203010672.png)]
我们使用docker之后,所有的技术都会慢慢变得简单起来!
SpringBoot微服务打包Docker镜像
1、构建SpringBoot项目
2、打包运行
mvn package
3、编写dockerfile
FROM java:8
COPY *.jar /app.jar
CMD ["--server.port=8080"]
EXPOSE 8080
ENTRYPOINT ["java","-jar","app.jar"]
4、构建镜像
# 1.复制jar和DockerFIle到服务器
# 2.构建镜像
$ docker build -t xxxxx:xx .
5、发布运行
以后我们使用了Docker之后,给别人交付就是一个镜像即可!