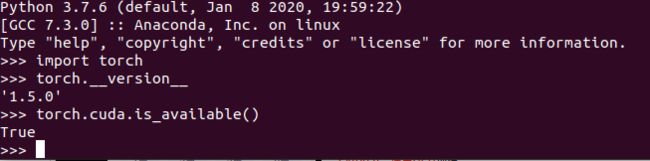Ubuntu 20.04安装及pytorch深度学习框架配置
Ubuntu 20.04安装及pytorch深度学习框架配置
- Ubuntu 20.04安装
- 启动U盘制作
- 安装ubuntu 20.04
- Ubuntu 20.04配置深度学习环境
- Ubuntu20.04 安装 Anaconda3
- Ubuntu如何查看显卡信息及安装NVDIA显卡驱动
- Ubuntu 20.04 CUDA&cuDNN安装方法
- ubuntu 20.04快速安装pytorch 1.5,清华镜像源
在Ubuntu 20.04发布第二天就安装了。感觉很爽。利用两天的时间学习配置了深度学习框架pytorch 1.5。
Ubuntu 20.04安装
参照Ubuntu 20.04 LTS 桌面版详细安装指南
https://www.sysgeek.cn/install-ubuntu-20-04-lts-desktop/
从阿里云镜像下载 Ubuntu 20.04 LTS 映像,
http://mirrors.aliyun.com/ubuntu-releases/20.04/
使用以下程序或方法创建可启动的 USB 驱动器:
启动U盘制作
参照:
https://www.sysgeek.cn/make-ubuntu-usb-flash-drive/
一旦Ubuntu的ISO下载安装,我们就需要将其写入到U盘当中。其实无法你在哪种操作系统中制作Ubuntu安装U盘的方式都大相径庭,本案例用
Windows中制作Ubuntu安装U盘。
Universal USB Installer是一个Windows下制作Linux安装U盘非常流行和常用的一个工具,该工具是绿色版本不需要安装,支持当前主流的Linux发行版,当然也支持Ubuntu。
安装ubuntu 20.04
最最最关键的就是分区这一步,这一步直接影响你安装双系统是否成功,请务必看仔细!
系统分区参照:
https://blog.csdn.net/DeMonliuhui/article/details/77483523
efi系统分区必不可少。
本案例的分区图:
Ubuntu 20.04配置深度学习环境
Ubuntu20.04 安装 Anaconda3
Anaconda 是一个用于科学计算的 Python 发行版,支持 Linux, Mac, Windows, 包含了众多流行的科学计算、数据分析的 Python 包。
在清华大学开源软件镜像站下载,如图2和图3所示。
https://mirrors.tuna.tsinghua.edu.cn/anaconda/archive/?C=M&O=D
下载之后,在终端运行:
bash ~/Downloads/Anaconda3-2020.02-Linux-x86_64.sh
anaconda会自动将环境变量添加到PATH里面,如果后面你发现输出conda
提示没有该命令,那么你需要source ~/.bashrc 这样就是更新环境变量,就可以正常使用了。
如果发现这样还是没用,那么需要收到添加环境变量
编辑~/.basrc 文件,在最后面加上:
export PATH=/home/xjgao/anaconda3/bin:$PATH
保存退出后:source ~/.bashrc
再次输入conda list测试看看,应该就是没有问题啦!
安装pycharm,参考:https://blog.csdn.net/qq_15192373/article/details/81091278
Ubuntu如何查看显卡信息及安装NVDIA显卡驱动
参照:
https://blog.csdn.net/qiancaobaicheng/article/details/95096354
查看显卡型号
在第三次安装过程中,发现安装系统自动安装显卡驱动了,也许是因为我在安装是选择了:安装第三方驱动软件。系统安装之后,发现有循环登陆系统界面,就进入tty(ctrl + Alt +F3),然后安装了lightdm:
sudo apt-get install lightdm,系统会让选择dm3还是lightdm,系统默认的是dm3,但是我选择了lightdm退出,一切正常。
然后打开终端,输入:nvidia-smi,显示如下:
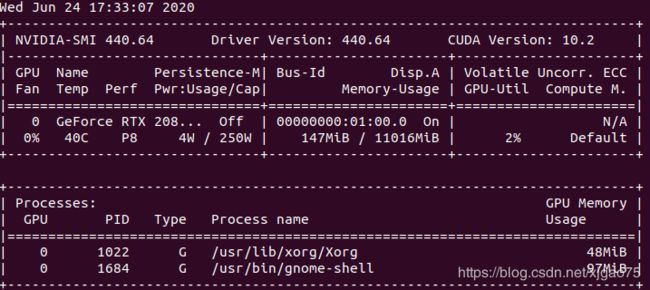
Ubuntu 20.04 CUDA&cuDNN安装方法
Ubuntu 20.04 CUDA&cuDNN安装方法:
https://blog.csdn.net/ashome123/article/details/105822040/
从https://developer.nvidia.com/cuda-toolkit-archive下载对应版本的cuda,选择18.04的版本即可。
选择:cuDNN Library for Linux 下载
下载之解压:
$ tar -xzvf cudnn-10.2-linux-x64-v7.6.5.32.tgz
Copy the following files into the CUDA Toolkit directory, and change the file permissions.
$ sudo cp cuda/include/cudnn.h /usr/local/cuda/include
$ sudo cp cuda/lib64/libcudnn* /usr/local/cuda/lib64
$ sudo chmod a+r /usr/local/cuda/include/cudnn.h /usr/local/cuda/lib64/libcudnn*
验证安装成功与否,推荐简易记录:安装GPU驱动,CUDA和cuDNN
检查CUDA是否正常工作。
cuda-install-samples-10.x.sh ~ #安装cuda 10.x的样本到~目录下,替换x为你的版本号
cd ~/NVIDIA_CUDA-10.x_Samples #进入Sample目录
make #有点耗时,如果系统版本不匹配,gcc版本可能会导致报错。
./1_Utilities/deviceQuery/deviceQuery #执行检查程序
如果你是在Ubuntu20.04上通过添加Ubuntu18.04的CUDA库下载的CUDA,那么你应该会碰到gcc版本报错,比如不支持8以上的gcc。只需要添加新的版本的gcc再执行make及之后的代码即可:
cat /proc/driver/nvidia/version #查看本来的gcc版本
sudo apt install build-essential
sudo apt -y install gcc-8 g+±8 #安装gcc 8,根据报错实际情况可作调整。
sudo update-alternatives --install /usr/bin/gcc gcc /usr/bin/gcc-8 8
sudo update-alternatives --install /usr/bin/g++ g++ /usr/bin/g+±8 8
#sudo update-alternatives --config gcc #调整默认gcc,之安装gcc 8则无须执行.
再次make依然出错,提示原因在于:
cudaNvSci.h:14:10: fatal error: nvscibuf.h:
似乎这是NVIDIA的老问题,直接忽略就可以,即:make -k
等待一段时间,编译完成后,./1_Utilities/deviceQuery/deviceQuery #执行检查程序
执行deviceQuery后会输出一些信息,主要检查“Detected X CUDA Capable device(s)”是否检测到了你实际上拥有的GPU数量;及“Device x: …”名称处显示的GPU型号是否正确;和最下出的Result = PASS,即表示通过测试:
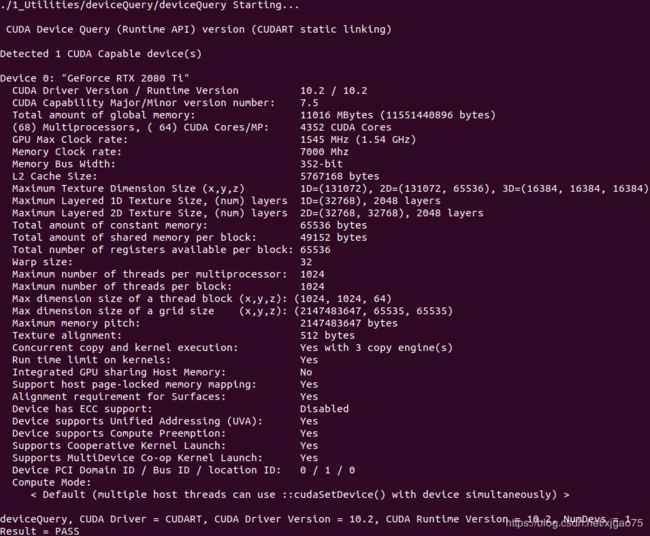
ubuntu 20.04快速安装pytorch 1.5,清华镜像源
快速安装pytorch,清华镜像源,
https://blog.csdn.net/zzq060143/article/details/88042075
根据pytorch 官网提示,适当修改参考博客里的内容。
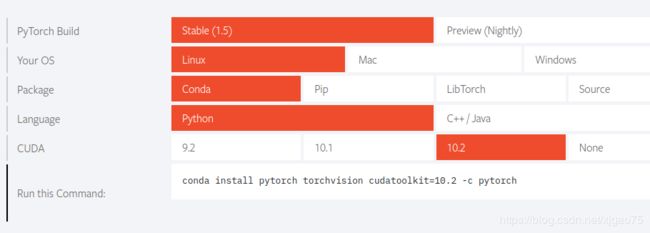 第二次安装时候,依然很慢,发现pytorch还是从官网下载的,由此:在清华镜像里面,用 wget {下载需要的pytorch版本} 到服务器,然后直接conda install {downloaded_pytorch}
第二次安装时候,依然很慢,发现pytorch还是从官网下载的,由此:在清华镜像里面,用 wget {下载需要的pytorch版本} 到服务器,然后直接conda install {downloaded_pytorch}