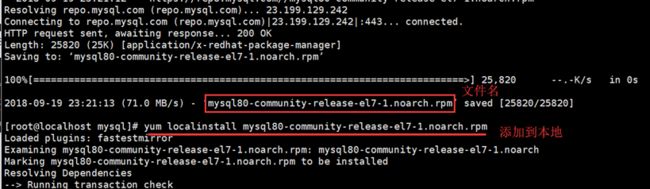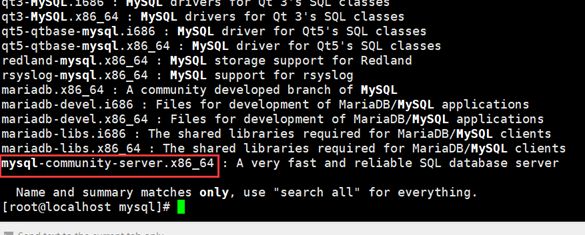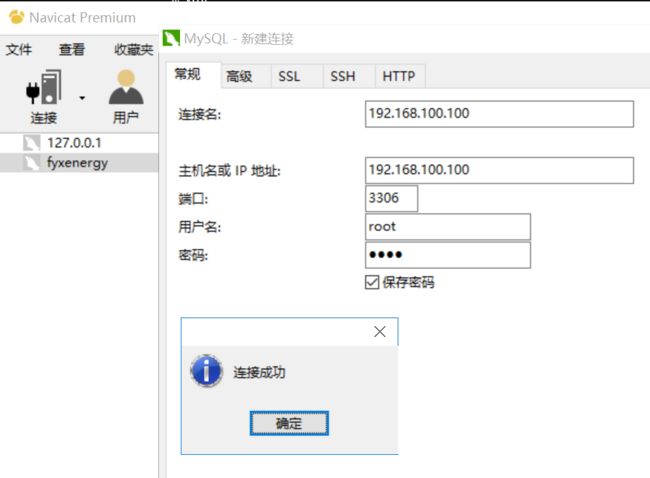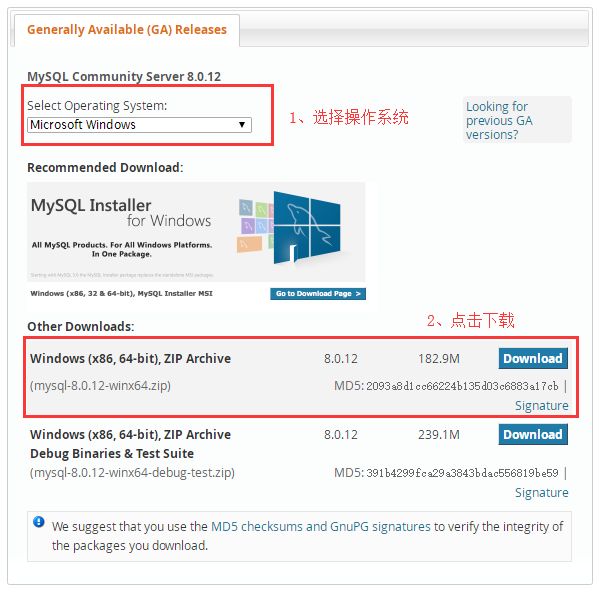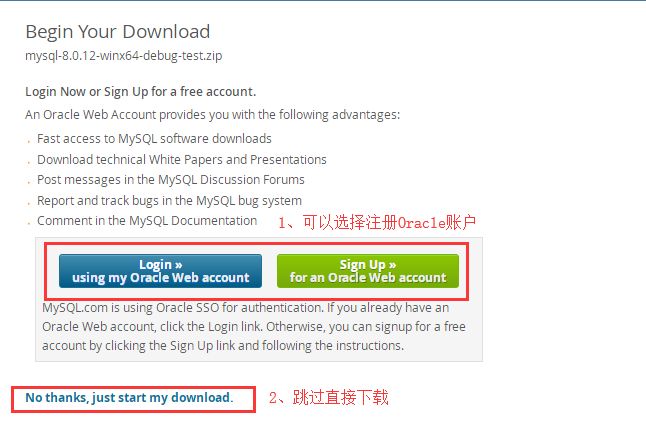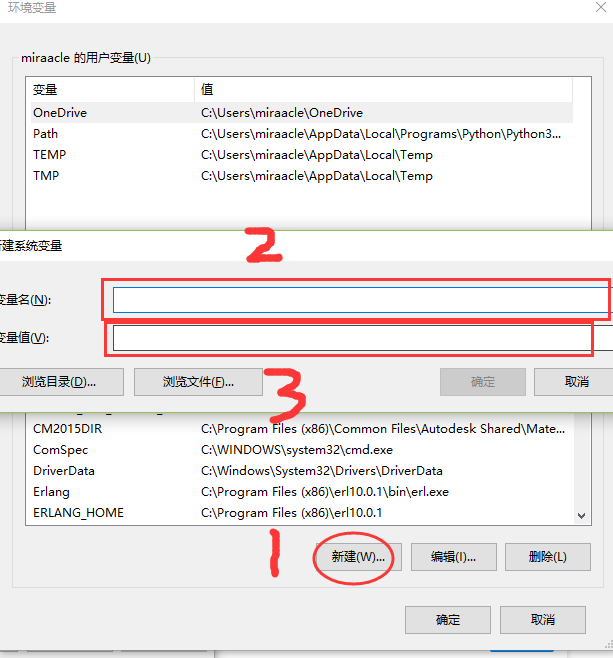安装MySQL
- 安装MySQL
- linux安装mysql8
- 一、安装步骤
- 二、修改密码
- 三、授权远程访问
- 四、重置密码
- 五、卸载mysql
- Windows下安装MySQL详细教程
- 一、安装包下载
- 二、安装教程
- 1. 配置环境变量
- 2. 生成data文件
- 3. 安装MySQL
- 4. 启动服务
- 5. 登录MySQL
- 6. 查询用户密码
- 7. 设置root用户密码
- 8. 退出
- 9. 重新登录
- linux安装mysql8
linux安装mysql8
参考教程: https://www.cnblogs.com/kevingrace/p/10482469.html
基本命令
安装 : yum install mysql-community-server
启动 : service mysqld start/restart
停止 : service mysqld stop
查看状态: service mysqld status
本文包括: mysql安装 修改密码 开启远程访问 忘记密码后重置密码 卸载mysql
一、安装步骤
- contos7默认安装了mariadb数据库,这里把他移除:yum remove mariadb-libs.x86_64
- 创建文件目录 mkdir /etc/mysql
- 获取下载链接
- 在该目录下 下载刚刚的安装链接。wget https://dev.mysql.com/get/mysql80-community-release-el7-1.noarch.rpm 下载完成后,会得到这个文件名,直接yum localinstall把它添加到本地。
-
这时可以先看添加成功没有
yum search mysql
-
安装:yum install mysql-community-server
启动测试: service mysqld start service mysqld status
二、修改密码
- 刚刚启动成功之后, 用命令查看默认密码并且登录
查看:cat /var/log/mysqld.log | grep password
登陆:mysql -u root -p 然后输入密码
- 修改密码
set global validate_password.policy=0;
set global validate_password.length=1;
ALTER USER "root"@"localhost" IDENTIFIED BY "1234"; // 新密码为1234
- exit 退出 mysql -u root -p 然后输入密码即可登录
三、授权远程访问
首先确保关闭了防火墙 并重启mysql。
-
选择数据库 use mysql show tables;可以看到很多表
-
修改连接规则:host表示允许哪个ip来连接,user表示哪个数据库。例如 mysql –uroot –p 连的就是叫root数据库。
-
查看规则 select host,user from user \G; 修改规则 update user set host= '%' where user = 'root';
- mysql5.7.6之后就修改了加密规则,我这里是mysql8.0.12 所以需要更改加密方式。
update user set plugin='mysql_native_password' where user ='root';
-
刷新权限 flush privileges;
-
测试外网连接mysql服务器。
(如果外网连接失败的话,先按照【重置密码】执行一遍,再执行【修改密码】,只是ALTER USER "root"@"localhost" IDENTIFIED BY "1234";要替换成ALTER USER "root"@"%" IDENTIFIED BY "1234"
四、重置密码
- 开启免密码登陆 修改my.cnf文件 默认在/etc/my.cnf。
vim /etc/my.cnf 在【mysqld】模块下面添加:skip-grant-tables 保存退出。
-
重启服务,使配置生效 。 service mysqld restart
-
登陆 mysql -u root -p //不输入密码直接敲回车键
-
选择数据库 use mysql 把密码置空(因为免密登陆时不能直接修改密码)
update user set authentication_string = '' where user = 'root';
-
退出 quit 把/etc/my.cnf免密删掉。 重启服务 service mysqld restart
-
登陆 mysql -u root -p //直接敲回车键,因为刚刚置空密码了。
-
和上面修改密码的步骤一样,重复一遍就好了~ 哈哈!
五、卸载mysql
首先 , 停止mysql service mysqld stop
总共分两步: 1.卸载mysql组件 2.删除相关文件夹
【第一步卸载mysql组件】
【 查看MySQL组件 】
[root@localhost ~]# rpm -qa | grep -i mysql
mysql-community-libs-8.0.12-1.el7.x86_64
mysql-community-common-8.0.12-1.el7.x86_64
mysql-community-client-8.0.12-1.el7.x86_64
mysql-community-server-8.0.12-1.el7.x86_64
【删除】
[root@localhost ~]# rpm -ev mysql-community-server-8.0.12-1.el7.x86_64
Preparing packages...
mysql-community-server-8.0.12-1.el7.x86_64
warning: /etc/my.cnf saved as /etc/my.cnf.rpmsave
【删除】
[root@localhost ~]# rpm -ev mysql-community-client-8.0.12-1.el7.x86_64
Preparing packages...
mysql-community-client-8.0.12-1.el7.x86_64
【删除失败】
[root@localhost ~]# rpm -ev mysql-community-common-8.0.12-1.el7.x86_64
error: Failed dependencies:
mysql-community-common(x86-64) >= 8.0.0 is needed by (installed) mysql-community-libs-8.0.12-1.el7.x86_64
【继续查看】
[root@localhost ~]# rpm -qa | grep -i mysql
mysql-community-libs-8.0.12-1.el7.x86_64
mysql-community-common-8.0.12-1.el7.x86_64
【删除】
[root@localhost ~]# rpm -e --noscripts mysql-community-libs-8.0.12-1.el7.x86_64
[root@localhost ~]#
【删除】
[root@localhost ~]# rpm -e --noscripts mysql-community-common-8.0.12-1.el7.x86_64
[root@localhost ~]#
【查看】
[root@localhost ~]# rpm -qa | grep -i mysql
[root@localhost ~]#
【第二步:删除相关目录】
【查看】
[root@localhost ~]# find / -name mysql
/etc/mysql
/etc/selinux/targeted/active/modules/100/mysql
/var/lib/mysql
/var/lib/mysql/mysql
【删除】
[root@localhost ~]# rm -rf /etc/mysql
[root@localhost ~]# rm -rf /etc/selinux/targeted/active/modules/100/mysql
[root@localhost ~]# rm -rf /var/lib/mysql
[root@localhost ~]# find / -name mysql
【再次检查,什么都没有说明卸载成功了】
[root@localhost ~]# rpm -qa | grep -i mysql
[root@localhost ~]#
Windows下安装MySQL详细教程
一、安装包下载
下载地址:https://dev.mysql.com/downloads/mysql/
点击下载之后,可以选择注册Oracle账号,也可以跳过直接下载。
下载完成后,选择一个磁盘内放置并解压。
官网下载速度太慢。使用国内镜像:
Mysql国内镜像:http://mirrors.sohu.com/mysql/MySQL-8.0/
下载完成之后,解压即可!
二、安装教程
1. 配置环境变量
变量名:MYSQL_HOME
变量值:E:\mysql-5.7.20-winx64
path中添加:%MYSQL_HOME%\bin
2. 生成data文件
以管理员身份运行cmd
进入 E:\mysql-5.7.20-winx64 下
执行命令:
mysqld --initialize-insecure --user=mysql
在 E:\mysql-5.7.20-winx64 目录下生成data目录
3. 安装MySQL
继续执行命令:
mysqld -install
4. 启动服务
继续执行命令:
net start MySQL
5. 登录MySQL
登录mysql:(因为之前没设置密码,所以密码为空,不用输入密码,直接回车即可)
mysql -u root -p
6. 查询用户密码
查询用户密码命令:
select host,user,authentication_string from mysql.user;
7. 设置root用户密码
切换数据库:
use mysql
修改密码:
ALTER USER 'root'@'localhost' IDENTIFIED WITH mysql_native_password BY '123456';
保存:
flush privileges;
作用:相当于保存,执行此命令后,设置才生效,若不执行,还是之前的密码不变
8. 退出
quit