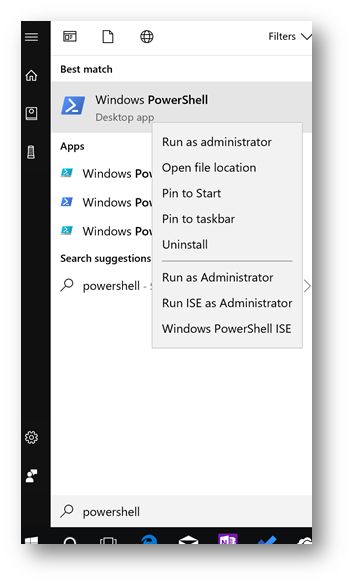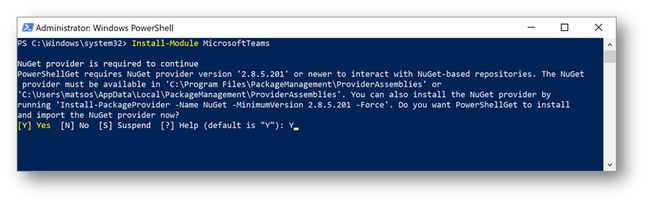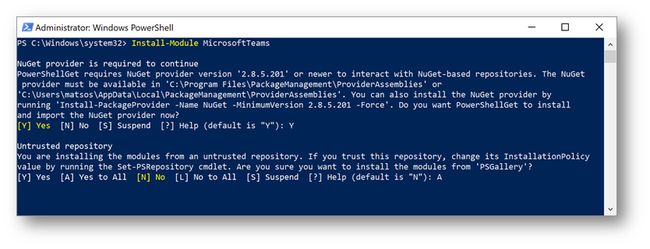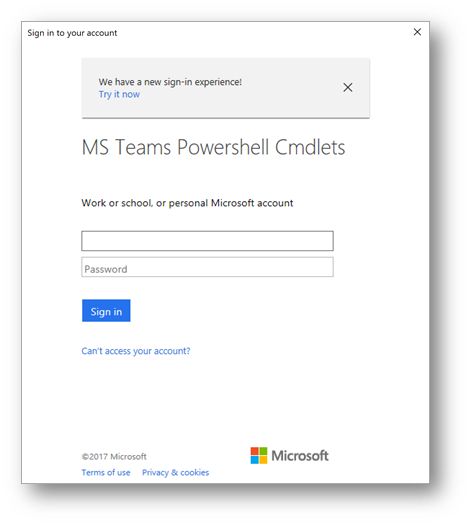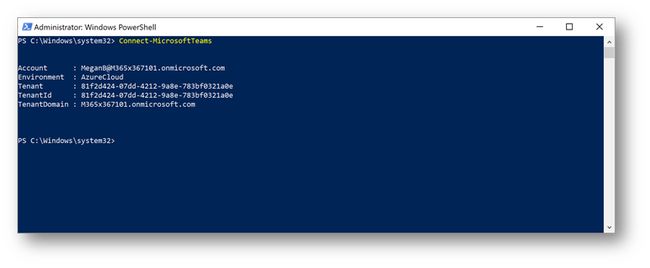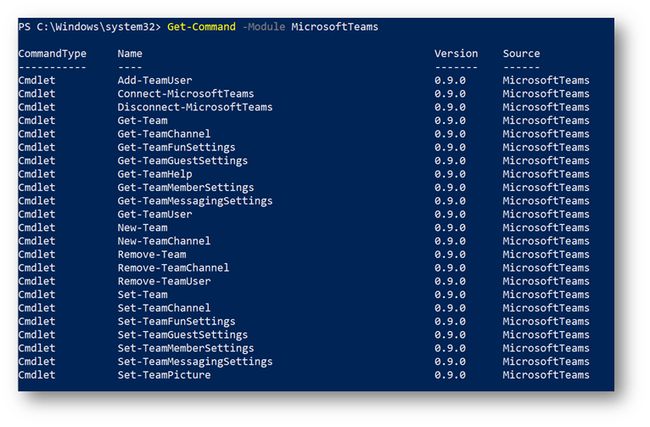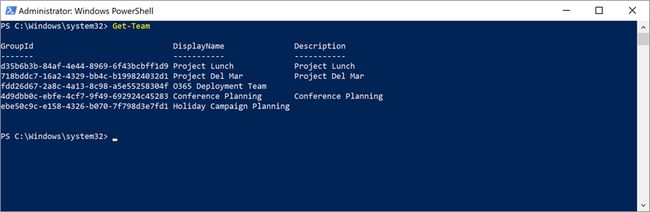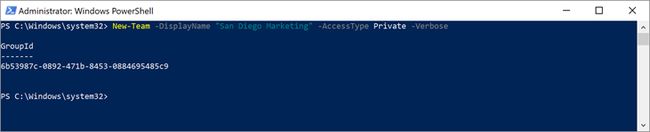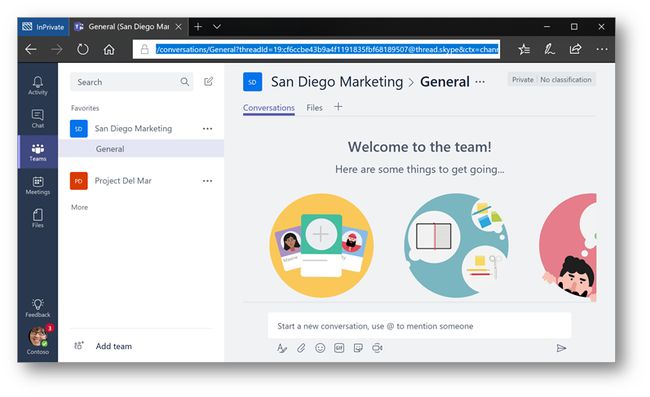使用PowerShell配置Microsoft Teams
作为 IT 专业人员, 我一直在寻找自动化任务的方法, 并使日常操作简单。当使用Microsoft Teams时, 是否能够在团队中自动创建团队,渠道和设置对于Microsoft Teams组建的成功与否至关重要。PowerShell对Microsoft Teams的支持使您可以做到这一点,它为我提供了额外的很多方法,使得团队管理变得更容易:
- 自动化的创建新的团队、团队中的新渠道、添加成员和设置选项 (如图片和成员权限)。
- 使用PowerShell创建一个自助服务工具,使创建团队变得非常容易,并同时让IT得到控制。例如,用户浏览填写网页表格来创建团队。PowerShell可以检查重名的团队,以确保用户不会创建具有相同名称的团队。我认为这是一个简单的例子,但当我们开始考虑如何为Microsoft Teams上的业务提供管理时,这个例子就很有意义。
- 如果我需要向团队添加大量成员,使用PowerShell我可以从csv文件中批量添加这些成员
- 创建每个团队时使用标准化的设置。
https://github.com/MicrosoftDocs/office-docs-powershell/tree/master/Teams/Teams-ps/Teams
在这个博客中, 我将带您了解如何下载, 安装和运行 Microsoft Teams PowerShell module中的几个示例。目前,我们可使用以下这些cmdlets:
- Add-TeamUser
- Get-Team
- Get-TeamChannel
- Get-TeamFunSettings
- Get-TeamGuestSettings
- Get-TeamMemberSettings
- Get-TeamMessagingSettings
- Get-TeamHelp
- Get-TeamUser
- New-TeamChannel
- New-Team
- Remove-Team
- Remove-TeamChannel
- Remove-TeamUser
- Set-TeamFunSettings
- Set-TeamGuestSettings
- Set-TeamMemberSettings
- Set-TeamMessagingSettings
- Set-Team
- Set-TeamChannel
- Set-TeamPicture
- Connect-MicrosoftTeams
- Disconnect-MicrosoftTeams
作为演示, 我将允许 PowerShell 从 PowerShell Gallery自动下载和安装模块。让我们一起来完成这一步:
首先, 在 “开始” 菜单中输入 PowerShell, 然后右键单击 “Windows PowerShell”, 然后选择 “Run as administrator”, 以管理员的身份启动 PowerShell。在 UAC 提示符处单击 “Yes”。
接下来, 在 PowerShell 中输入以下内容并按 Enter键:
Install-Module MicrosoftTeams
在提示处输入 Y 和按 enter:
如果系统提示您输入untrusted repository, 请输入 A (所有都是“同意”), 然后按 enter。模块将进行安装。
一旦安装完成, 我们现在就可以连接到 Microsoft Teams。输入以下内容, 然后按Enter键:
Connect-MicrosoftTeams
在 “Microsoft Teams PowerShell Cmdlet” 对话框中, 输入 Office 365 凭据并按 Enter键
一旦连接到 Office 365租户中的 Microsoft Teams实例, 将显示以下内容:
现在, 您可以开始运行 cmdlet 或运行 Microsoft Teams的脚本了! 注意, 您可以在任何时候输入 “Get-Command -Module MicrosoftTeams”, 以查看可用完整的命令列表:
To return a list of the Teams in the environment, type the following and press Enter: 要返回当前环境中的团队列表, 输入以下命令并按 Enter键:
Get-Team
注意:在PowerShell中,Teams被引用为基础Office 365 Group的GroupID。
For the next example, let’s create a new Team for marketing employees in San Diego that is a private Team. Type the following command and press Enter: 在下一个示例中,让我们为San Diego团队的市场营销员工创建一个新团队。 输入以下命令,然后按Enter键:
New-Team -DisplayName "San Diego Marketing" -AccessType Private
将使用分配的Office 365 GroupID创建团队:
注意:GroupID非常重要,除了在删除团队时需要外,当你希望将分类策略分配给基础Office 365 Group时,也需要GroupID。
在 Microsoft Teams客户端 (teams.microsoft.com) 中, 我们可以看到Team已经创建:
要删除团队,请键入以下内容并按Enter键。 其中是您创建的团队的GroupID:
Remove-Team -GroupID
结论:这些是你可以使用Microsoft Teams PowerShell模块执行的一些基本功能。 随着时间的推移,我们将使用PowerShell添加其他方案!
[原文] https://blogs.technet.microsoft.com/skypehybridguy/2017/11/07/microsoft-teams-powershell-support/