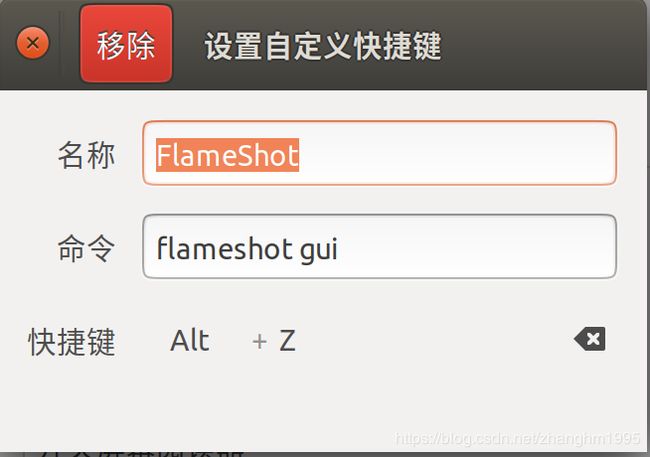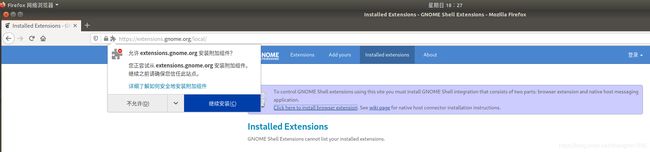Ubuntu18.04系统配置全记录——看完这一篇就够了
本博客用来记录自己安装完Ubuntu18.04系统之后所做的各种配置工作,基本上覆盖了很多大家熟悉的操作,走完整个流程之后,基本上就能得心应手使用Ubuntu18.04系统了。
介绍
Ubuntu18.04系统是2018年4月份新推出的长期维护支持的Linux系统的Ubuntu发行版本。其将来会替代Ubuntu16.04,后者在2021年将会停止维护。因此很有必要提前熟悉一下Ubuntu18.04系统。
我一直一来都是Ubuntu16.04的重度用户,之前也使用过Ubuntu14.04,总体感觉每一版Ubuntu系统在安装之后总有不如人意的地方,需要进行一系列的配置。
Ubuntu18.04也不例外,并且Ubuntu18.04改变的地方更大更多,导致配置过程出现的问题更是烦人,特别是如果你是从Ubuntu16.04转过来的用户。
因此该博文详细记录了我在安装完Ubuntu18.04系统之后所做的一系列操作,供大家参考。
文章目录
- 介绍
- 基本配置
- 1、软件更新源
- 2、窗口关闭按钮设置左右位置
- 3、设置鼠标右键新建文档选项
- 4、设置点击应用图标最小化应用窗口
- 5、设置单击Windows键打开应用列表
- 6、设置目录下键盘输入直接定位文件而非全局搜索
- 7、访问并能够写入Windows磁盘
- 软件安装
- 预先配置
- 1、安装搜狗输入法
- 2、截图工具安装
- 3、安装有道云笔记
- 4、扩展安装
- 其他
- 1、Ubuntu18.04扩展不能在Chrome浏览器下载
- 2、微信等工具系统托盘安装
基本配置
1、软件更新源
参考链接:
https://blog.csdn.net/shanpenghui/article/details/80433555
https://blog.csdn.net/Kangyucheng/article/details/90116435
Ubuntu18.04没有像Ubuntu16.04那样把软件更新源那些放置在系统设置中,而是把它单独作为一个应用。点击打开所有应用(左下角那个9个点的图标),搜索软件和更新(或Software):

点击打开即可配置。
2、窗口关闭按钮设置左右位置
参考链接:
https://www.jb51.net/os/Ubuntu/626191.html
ubuntu18.04系统中窗口关闭按钮默认在右边边,不顺手,想要设置到左边,该怎么设置呢?
首先安装gnome桌面环境配置工具:
sudo apt-get install gnome-tweaks
安装完成之后按alt+F2键,然后输入gnome-tweaks打开该配置工具:
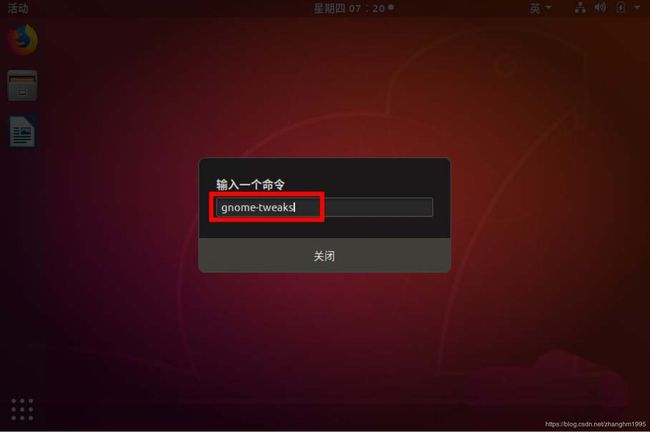
或者直接点击左下角打开所有应用图标,选择软件优化:

打开之后选择窗口-》标题栏按钮-》放置,将其修改为左。
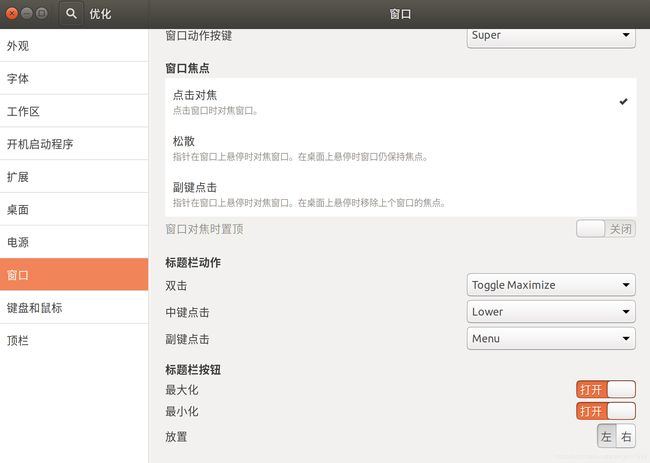
3、设置鼠标右键新建文档选项
Ubuntu18.04安装之后,默认鼠标右键是没有新建文档选项,这也很不方便。
但其实Ubuntu18.04下创建鼠标右键新建文档选项更加灵活了,只需要找个现有文档(或者在终端下用gedit新建一个),然后把它放在/home/模板(Template)文件夹下即可。此时鼠标右键就自动载入了新建空白文档的功能。
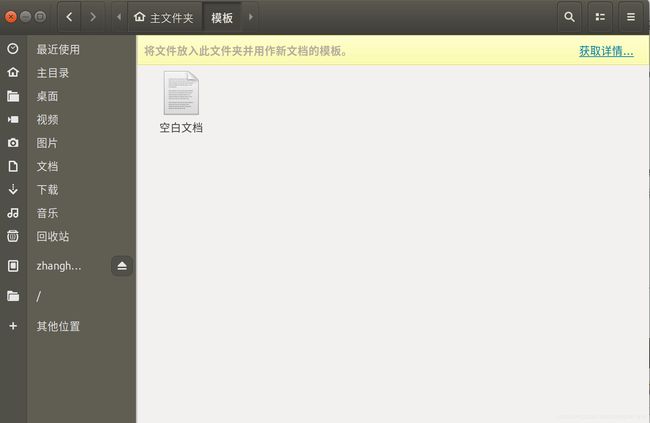
4、设置点击应用图标最小化应用窗口
参考链接:
http://tipsonubuntu.com/2018/04/15/click-icon-minimize-application-window-ubuntu-18-04/
https://askubuntu.com/questions/960074/how-do-i-enable-minimize-on-click-on-ubuntu-dock-in-ubuntu-17-10-and-later
方法1:直接终端执行命令
gsettings set org.gnome.shell.extensions.dash-to-dock click-action 'minimize'
方法2:dconf配置
首先安装:
sudo apt-get install dconf-editor
打开该软件,一路选择/org/gnome/shell/extensions/dash-to-dock/click-action,或者直接搜索click,会列出这个路径:
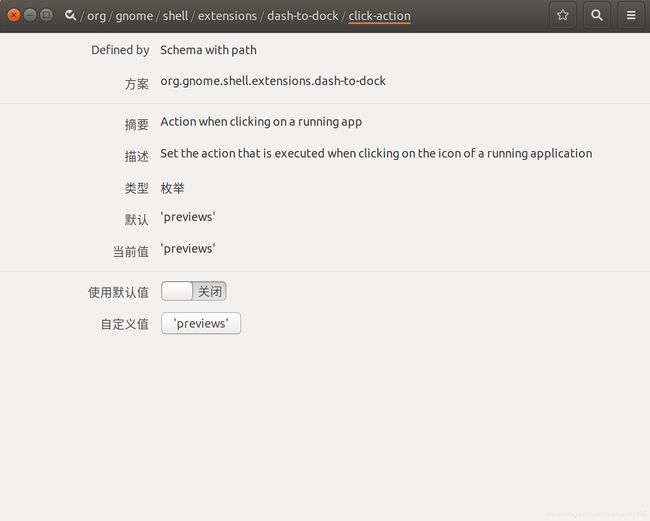
修改自定义值为minimize即可。你也可以尝试修改不同的值查看效果。
5、设置单击Windows键打开应用列表
Ubuntu18.04默认单击**Super键(Windows键)**是直接列出所有打开的窗口,我一般想要将Windows键设置为列出所有安装的应用列表。
这个有没有办法实现呢?答案是肯定的,主要就是需要安装一个插件:Start Overlay in Application View:

具体扩展安装方法,可以参考这篇博客后面的扩展安装部分进行操作。
6、设置目录下键盘输入直接定位文件而非全局搜索
在Ubuntu16.04下,如果你进入到一个文件目录,如果想要快速定位一个文件,只要直接敲击键盘输入文件名就会在当前目录下自动定位到这个文件,非常方便。
到了Ubuntu18.04了,竟然把这个功能取消了,变成了键盘输入自动在当前文件夹下全局搜索这个文件名,很不方便。经过一番搜索和尝试,总算找到解决办法:
sudo add-apt-repository ppa:lubomir-brindza/nautilus-typeahead
sudo apt dist-upgrade
nautilus -q
此时再重新打开文件夹,键盘输入,就是直接定位文件,而非搜索了!
参考:https://askubuntu.com/questions/275883/traditional-search-as-you-type-on-newer-nautilus-versions
7、访问并能够写入Windows磁盘
该设置主要针对你如果安装的是Windows10和Ubuntu双系统情形,如果你的Ubuntu能够直接挂载Windows下的磁盘,但是无法修改该磁盘下的文件时,很大原因是因为的你的Win10系统没有关闭快速启动设置,只需要按照此处关掉该设置,就一切正常了。
软件安装
预先配置
1、最好安装一下gconf,否则很多应用打开时都会一直卡死,并且在终端打开应用时还会提示:
typora: error while loading shared libraries: libgconf-2.so.4: cannot open shared object file: No such file or directory
安装方法:
sudo apt -y install libgconf2-4
2、必要扩展安装
注意:每个扩展安装之后需要重启电脑才能生效。
- 安装系统托盘扩展
sudo apt-get install gnome-shell-extension-top-icons-plus -y
这样有些应用例如微信、QQ等,就不会在关闭主窗口后就找不到在哪打开了。
1、安装搜狗输入法
参考链接:
https://blog.csdn.net/fx_yzjy101/article/details/80243710#commentBox
https://blog.csdn.net/Dawn510/article/details/82814893
https://blog.csdn.net/davidhzq/article/details/102617067
注:我主要参考的是第一个链接进行操作的;注意安装fcitx之后需要重启电脑才能在电脑右上角看到输入法配置选项。
最终我电脑输入法配置的截图如下:

按Shift键切换中英文,如果不能切换,请参考。
配置搜狗输入法的方法:随便找个能输入文字的地方,切换到搜狗输入法打字,出现打字窗口后在窗口上右键,选择设置搜狗拼音即可。
注: 安装完搜狗输入法后,托盘上还是会显示原来的IBus图标,删除方法:
sudo apt-get purge ibus
sudo apt-get autoremove
或者在新立得软件安装中心中搜索Ibus相关的软件,对其进行删除。
2、截图工具安装
Ubuntu18.04系统有自带截图工具,也比较轻量好用,但是没有编辑功能,即没法截图之后对所截内容进行框选等操作,因此推荐安装flameshot(注意这个软件目前只支持Ubuntu18.04系统):
安装:
sudo apt-get install flameshot
安装完之后打开设置-》设备-》键盘,为该软件增加自定义快捷键,命令填:flameshot gui,并设置快捷键,如下图所示,我设置的快捷键为Alt+Z。
另一个好用的截图工具是deepin-scrot,也具有截图编辑功能,安装参考这个博客
3、安装有道云笔记
首先提供两个下载链接:
下载链接1:包含Ubuntu版有道云笔记以及下面操作中提到的启动链接文件和高清图标文件,推荐下载这个;
下载链接2:如果你没有CSDN下载积分,可以从这个链接下载,同样是对
有道云笔记网页版的一个封装得到的Ubuntu下可以使用的软件。
下载之后,将其解压到任意路径(最好是一个不带空格的英文路径),打开后找到一个名叫Youdao-Note-Electron的文件,右键-》属性-》权限,勾选“允许作为程序执行文件”。

至此还是不能用鼠标双击打开,但可以在终端打开,具体原因我也不是很清楚。
我最终的解决办法是通过在桌面创建一个应用程序启动文件,然后链接到这个可执行文件,然后就可以正常使用了。
创建应用程序启动文件方法:
首先新建一个后缀为Desktop的文件,例如:youdaoyun.Desktop,使用gedit打开后在文件中写入:
#!/usr/bin/env xdg-open
[Desktop Entry]
Version=1.0
Type=Application
Terminal=false
Exec=/home/zhanghm/Softwares/Youdao-Note-Electron-linux-x64/Youdao-Note-Electron
Name=Youdaoyun
Comment=Youdaoyun
Icon=/home/zhanghm/Softwares/Youdao-Note-Electron-linux-x64/resources/icon.png
把其中Exec和Icon分别改为你的可执行文件路径和一个图标文件路径,保存好之后就可以直接双击该文件打开有道云笔记了!
4、扩展安装
Ubuntu18.04特别好的地方在于可以使用扩展来定制自己的操作系统,从而实现我们对各种风格、各种配置的需求。
Ubuntu18.04默认就有一个火狐浏览器,因此它的扩展的安装也主要借助火狐浏览器进行。
第一步: 安装火狐浏览器扩展安装插件
进入到火狐浏览器,打开GNOME扩展官方安装网站来进行应用安装,此时默认是能够搜索扩展应用,但是没有安装的按钮,因此首先需要安装一个插件:
在上述打开的页面上,点击Installed extensions:
第二步: 搜索所需扩展,进行安装
搜索所需安装的扩展,例如我想安装Dash to Panel,搜索之后打开:

显示如上,右上角会有一个按钮,点击切换到ON,就会进行扩展安装。
第三步: 启动扩展
按Alt+F2,输入r,就会进行扩展刷新,
然后输入gnome-tweaks,打开如下界面:

选择相应扩展即可。
其他
1、Ubuntu18.04扩展不能在Chrome浏览器下载
好像确实是不能,相关解释如下:https://unix.stackexchange.com/questions/125526/gnome-shell-integration-in-chrome-not-working/129281。
所以如果想要安装一些扩展,例如Dash To Panel,应该去FireFox浏览器。
2、微信等工具系统托盘安装
其实就是需要安装一个Topicons Plus扩展。
【参考资源】:
1、Things to do After Installing Ubuntu 18.04 and 18.10