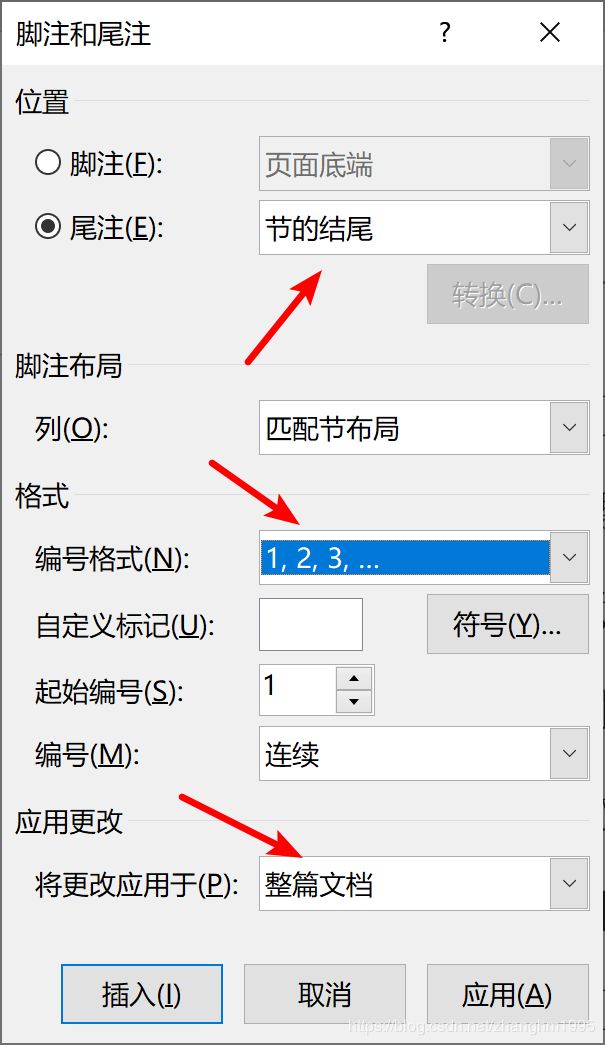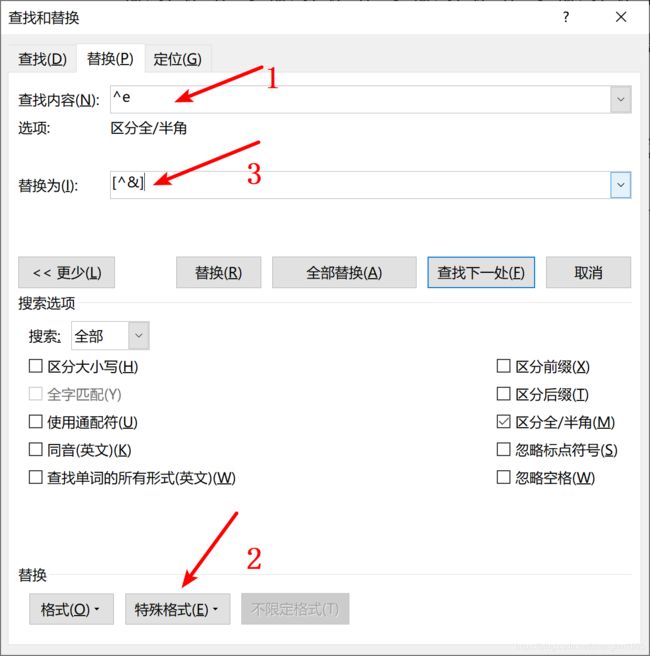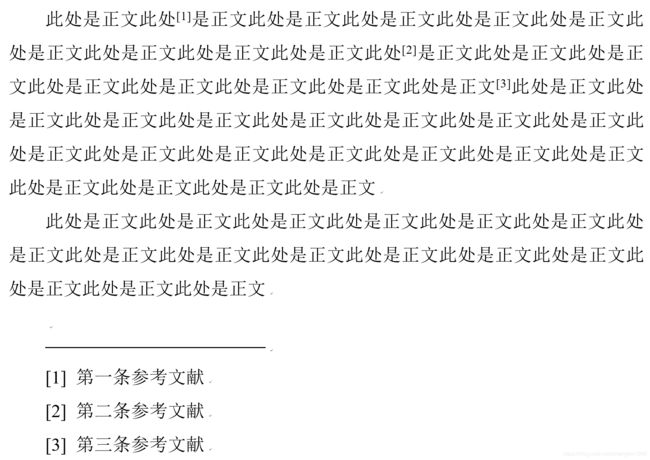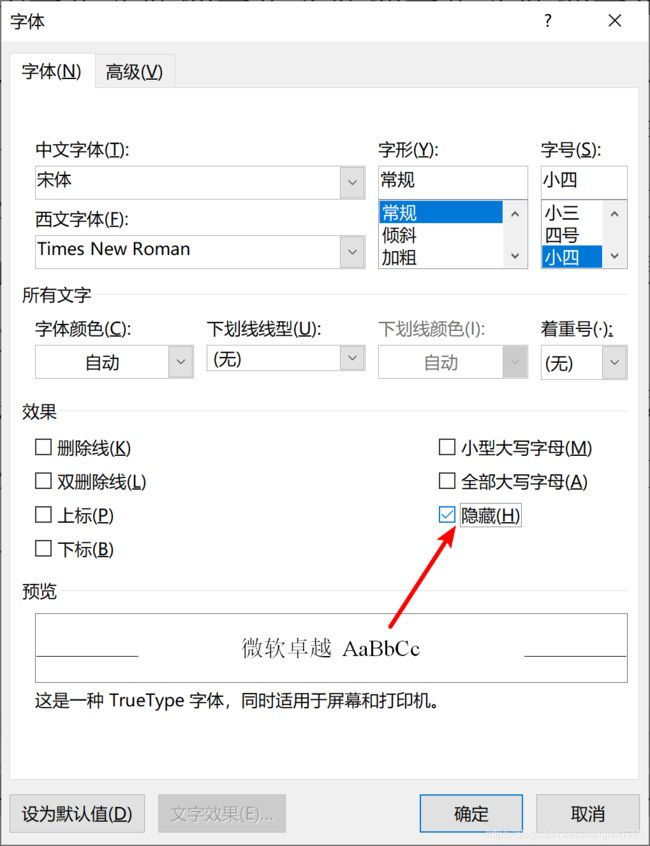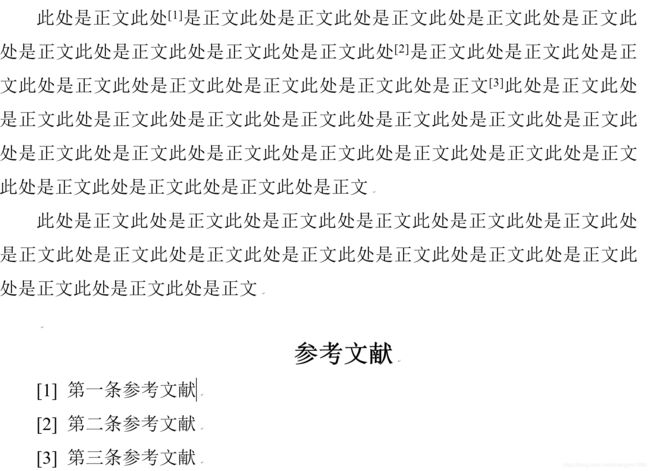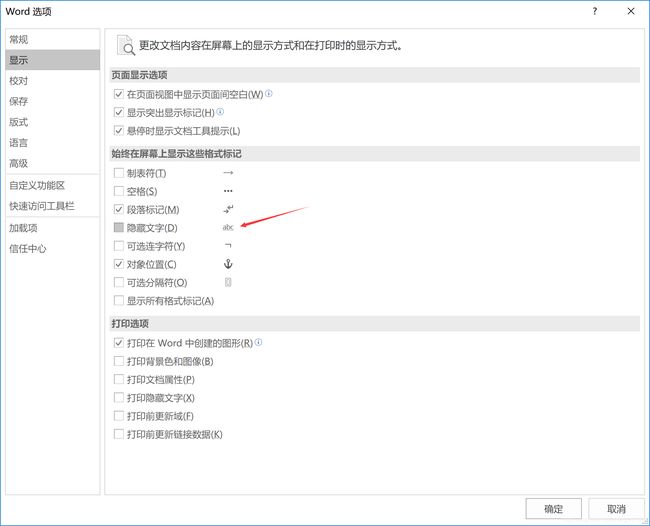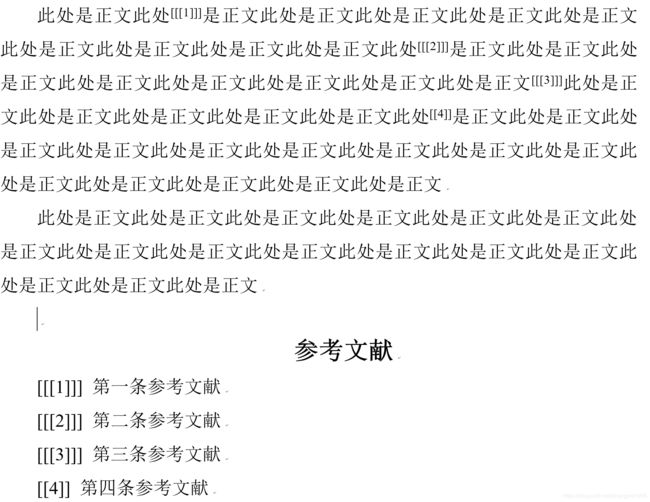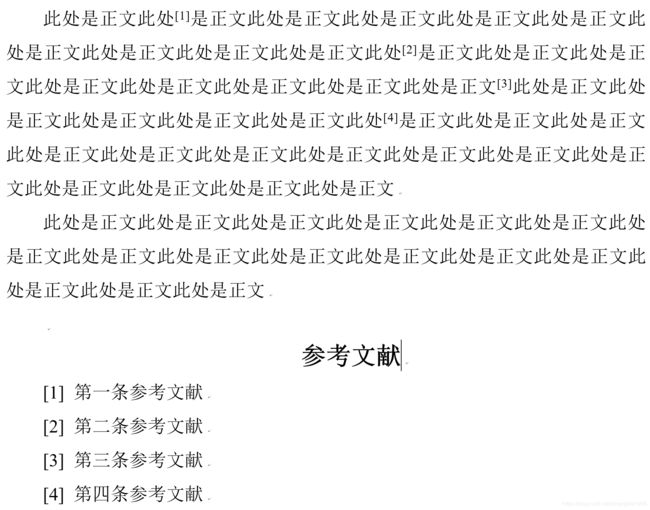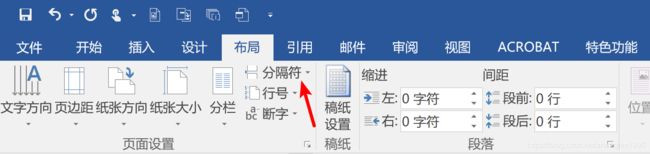Word2016写论文之尾注功能——参考文献自动编号与引用(包括方括号去除方法)
本系列文章主要详细介绍本人在使用Word2016写论文过程所用到的各种操作,这些操作都非常的实用,能够大为减少论文排版的工作量。其中很多方法也都是参考网上一些优秀博客的,经过本人的实践成功之后才记录在此,文中也注明了资源来源,希望对大家有所帮助!
操作系统:Windows10
Office版本:2016
这篇博客主要介绍Word中参考文献尾注的使用方法,主要包括如何设置参考文献自动编号以及如何进行交叉引用等方法,还包括如何对参考文献尾注加方括号,以及如果已经对全文加好方括号了,如果增加新的参考文献,如何重新添加尾注方括号等操作细节。
文章目录
- 一、添加方括号类型参考文献尾注方法
- 1.1 添加参考文献尾注方法
- 1.2 为尾注添加方括号方法
- 二、尾注横线、空白行去除办法
- 三、如何加入连续参考文献尾注编号,如将[1][2][3][4]变为[1-4]
- 四、添加方括号后新增参考文献尾注方括号修改方法
- 中括号去除方法
- 五、设置多个位置引用同一参考文献
- 六、尾注(参考文献)后插入致谢等正文方法
- 七、如何设置参考文献的缩进格式,使得除序号外的文本首字符都对齐
- 八、其他操作总结
一、添加方括号类型参考文献尾注方法
此处假设要在论文正文中添加参考文献上标序号,在文章末尾相应的添加参考文献详细内容,并且所有参考文献序号用方括号括起来。因此整个过程分为两个主要操作,添加尾注和为尾注添加方括号。
1.1 添加参考文献尾注方法
步骤:
1、 光标移到要加入参考文献标注的地方
2、 菜单中“引用”选项卡,点击脚注右下角箭头处
3、 弹出脚注和尾注对话框,选择尾注,如下图所示。
此时需要注意图中标注的三个地方,一个尾注的位置,最好选择节的结尾,方便后续进行分节设置(比如在论文参考文献后面可能还会有致谢等内容,需要用到分节操作来将参考文献部分和后续部分分开,这个博客后面单独讲);另外是编号格式,一般选择1,2,3… 序号格式,最后是设置应用更改应用到整篇文档。
4、此时就会在光标出插入上标“1”,而光标自动跳到文章最后,前面就是一个上标“1”,而文章最后的“1”也是上标,这不是我们希望的,为此可以选中编号,按“ctrl+shift+=”就可以自动将字体从上标设置为正常字体了,再在后面输入参考文献;
5、 对着参考文献前面的“1”双击,光标就回到了文章内容中插入参考文献的地方,可以继续写文章了;
6、 重复上面的步骤,加入其它参考文献标注,word会按顺序自动编号;
1.2 为尾注添加方括号方法
默认尾注样式是没有中括号的,一般论文参考文献都需要有中括号,因此需要为所有添加的参考文献添加方括号,此处使用的方法是替换。
1、按下Ctrl+H快捷键,打开查找和替换对话框;
2、点击对话框上更多按钮,打开如下图所示对话框;
3、光标选中查找内容,点击特殊格式,选中尾号标注,此时会在查找内容编辑框中自动填入^e;
4、在替换为编辑框中填入[^&],点击全部替换
效果如下图所示:
注意: 加方括号替换操作最好在一篇文章全部书写完后一次性完成,这样能够省去很多麻烦。但是如果真的已经加好了方括号,发现又要增加新的参考文献,这个时候应该如何处理呢?博客后面有解答!!(中括号去除方法)
二、尾注横线、空白行去除办法
有没有发现通过上面的方法添加参考文献会在每一页的开头都默认增加了一条横线?而且用正常的编辑方法是怎么都去不了的,下面介绍如何去掉这个烦人的横线!!
1、点击视图菜单,点击草稿视图;

此时可能看不到参考文献尾注了;
2、点击引用菜单,选择显示备注,此时就会显示所有尾注,点击下拉菜单,尾注前的横线就是“尾注分隔符”和“尾注延续分隔符”;
3、选择尾注分隔符,就会出现一条横线,选择这条横线,鼠标右键-》字体,勾选隐藏,如下图所示:
4、选择尾注延续分隔符,同上操作
5、按第一步操作,选择页面视图,回到正常编辑状态,此时可以发现尾注前的横线不见了,成功!
【参考资料】
https://jingyan.baidu.com/article/0320e2c1d0ee171b87507b05.html
另一种方法:
1、点击“查看尾注分隔符”,然后选中那个回车符,右键,选择字体将字号设为最小值“1”。点击确定;
2、点击“查看尾注延续分隔符”,同样,选中回车符,右键,段落,将行距设成最小值0,确定。尾注连续分隔符的方法同上。
三、如何加入连续参考文献尾注编号,如将[1][2][3][4]变为[1-4]
首先按照添加单条参考文献编号的步骤为需要添加连续尾注的地方加入[1][2][3][4]四个上标,并加好中括号,然后在[1] [2] [3] [4]的4前面加一个”-“,这时的我们发现小短线在下方。选中小短线,右键,在”字体“选项里的”上标“前面打钩。确定。
选中”] [2] [3] [“,右键,选择‘’字体‘’,将其字体颜色设置为红色(为了便于查找,也可不设),勾选‘’隐藏‘’选项,如图:
此时应该能够隐藏不要的文字了,如果并没有正常隐藏文字,而是在下面用虚线表示出来了,此时需要依次点击文件菜单,找到"选项",单击进去,
点击”显示“,将”隐藏文字“前面的对勾去掉即可。点击确定。最终效果如下图,隐藏成功,至此,大功告成!
四、添加方括号后新增参考文献尾注方括号修改方法
按照前面的操作,整篇论文也都修改好了,此时所有的尾注都已经添加好了方括号,非常完美!但是人非圣贤,谁也保证不了后面不会增加新的参考文献,这不,刚好就增加了新的一条参考文献,如下图:
这个时候参考文献的格式就不统一了,你可能想那还是按照之前的方法替换掉尾注,增加一个方括号塞!那就会出现下面的效果:
新增加的参考文献尾注是正常,但是原来的就不行了,多了一层中括号,这个时候应该怎么处理呢?
本博客给出的方法是先去掉原来的中括号,然后继续原来的操作。
中括号去除方法
为了去除原来尾注中的中括号,不能直接用替换的方法,需要投机取巧一下,参考百度知道:
1、查找^e,替换为[^&],此时,原来没有中括号的有了中括号,一个中括号的变成两个中括号;
2、查找^e,替换为[^&],此时,原来一个中括号的变成两个中括号,两个中括号的变成三个中括号,如下图所示;
3、查找[[[,替换为空,此时,三个[[[被删除;
4、查找]]],替换为空,此时,三个]]]被删除;
5、查找[[,替换为空,此时,二个[[被删除;
6、查找]],替换为空,此时,二个]]被删除;
7、查找^e,替换为[^&],大功告成。
注意事项: 如何不成功,把光标定位到尾注处做一次或者把光标定位到中文处做一次,绝对有一个成功的。
五、设置多个位置引用同一参考文献
很多时候同一篇文献会被引用多次,在首次引用后,文章后面再次引用该怎么办?
光标移到要插入参考文献的地方,菜单中插入——引用——交叉引用,“引用类型”选择“尾注”,“引用内容”选择“尾注编号”,在“引用哪一个尾注”下面一栏中选择重复引用的文献,点击“插入”即可。
有关详细的交叉引用功能的使用,可以参考这篇博客。
六、尾注(参考文献)后插入致谢等正文方法
在一般写论文过程中,参考文献并不一定是整篇文章的末尾部分,后面可能还有致谢等部分,此时按照前面的设置方法,并不能满足这个要求。例如我们直接在文档后面增加致谢,此时如果再增加参考文献,就会把尾注自动放在致谢后面,如图:
这显然不符合要求,那应该如何设置呢?关键在于分节符,还记得第一部分中讲到在插入尾注时选择了节的结尾,此时因为整个文章都是同一个节,所以会一直把参考文献放在整篇文章的末尾。因此需要增加新的一节。
步骤:
1、将光标放置在所有尾注前的最后一个正文中,一般是参考文献标题末尾:
2、点击布局-》分隔符下拉菜单,选择分节符-》下一页;
3、此时就会自动增加新的空白页,这一页与之前的正文页是不同的节,这个时候就可以把致谢放在新增加的这一页,光标放在每一条尾注最后,可以删除下一条尾注中空白行,得到结果:
4、此时再增加新的参考文献,就不会放在致谢的那一节了。
以上是我自己测试成功的方法,其他方法可以参考:
https://blog.csdn.net/qx12306/article/details/73436696
https://blog.csdn.net/qingtingchen1987/article/details/8186949
https://blog.csdn.net/laoyaotask/article/details/41924827
七、如何设置参考文献的缩进格式,使得除序号外的文本首字符都对齐
法一: 设置一种参考文献的样式,将样式表段落属性中缩进改为悬挂缩进2字符即可。
法二【推荐方法】: 使用列表缩进
【参考】:https://segmentfault.com/a/1190000018744772?utm_source=tag-newest
使用法一设置悬挂缩进的方法虽然可以使得参考文献首字符对齐,但是在序号超过10时,会出现各种奇奇怪怪的缩进问题,有些文字没法完全对齐,因此此处使用列表缩进方法实现完美对齐。
此处假设你的参考文献已经按照前述方法自动编号好并且加好中括号了,然后进行下面步骤:
- 步骤1:选择所有需要编号的参考文献内容,在【开始】菜单栏中点击【定义新编号格式】;
- 步骤2: 在定义新编号格式的对话框中,修改编号格式为
[1],即手动加一个方括号; - 步骤3: 此时就会对所有参考文献按顺序编号了,然后点击任意编号,右键选择【调整列表缩进】;
- 步骤4: 调整【编号位置】为0 厘米,【文本缩进】为0 厘米,【编号之后】为制表符;
- 步骤5: 全选需要编号的参考文献,设置【对齐方式】为左对齐,【特殊】为悬挂,【缩进值】为2 字符;
- 步骤6: 此时应该已经完成对齐操作了,但是由于前述操作加了尾注的序号,需要去掉这些序号:全选编号的参考文献,点击【替换】操作,查找内容填:
[^e](注意方括号后面有一个空格),替换为文本框什么都不填,然后点击全部替换,就完整去掉加的尾注序号了,这样也不会影响正文中的参考文献序号。
这种方法有个缺陷就是这样做完之后,参考文献中的序号不能通过双击的方式跳回到正文中的对应位置了,暂时还没有找到更好的解决办法。
其他可能解决方案:
1、http://blog.sina.com.cn/s/blog_16c899fde0102wzgd.html
2、https://blog.csdn.net/sanqima/article/details/51093192
3、https://blog.csdn.net/cubic003/article/details/82624637
八、其他操作总结
1、修改参考文献尾注在正文中为正常字体,而不是上标的方法:
https://max.book118.com/html/2015/0605/18446381.shtm
2、修改尾注文字的字体和字号:
https://jingyan.baidu.com/article/c1a3101e19447cde646deb4f.html