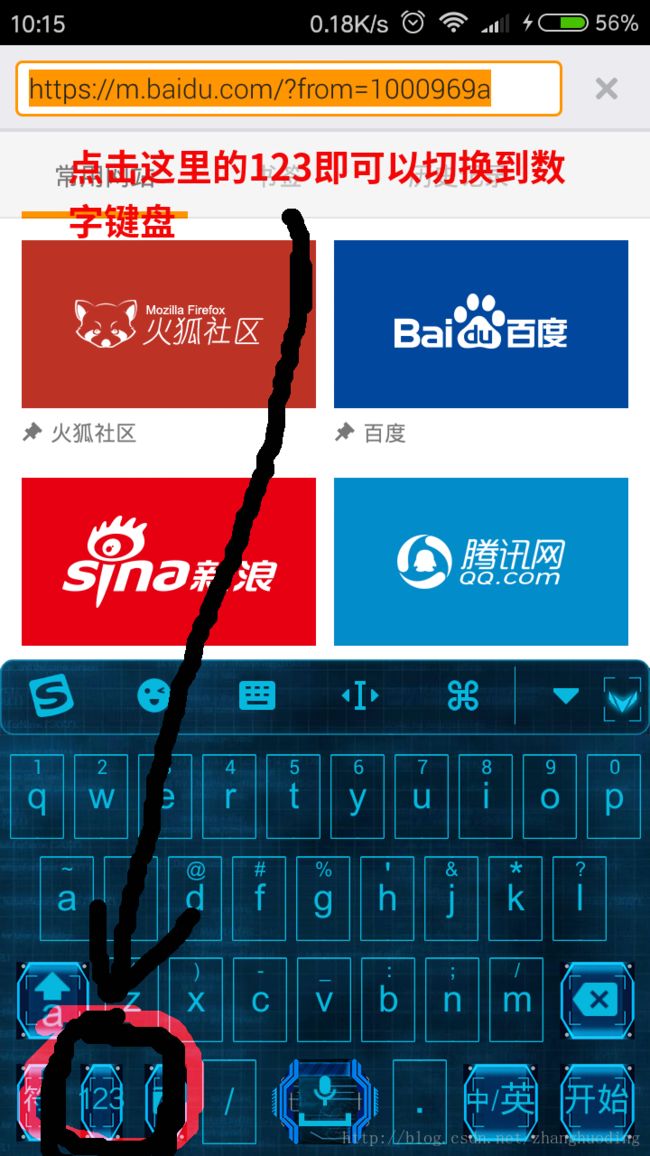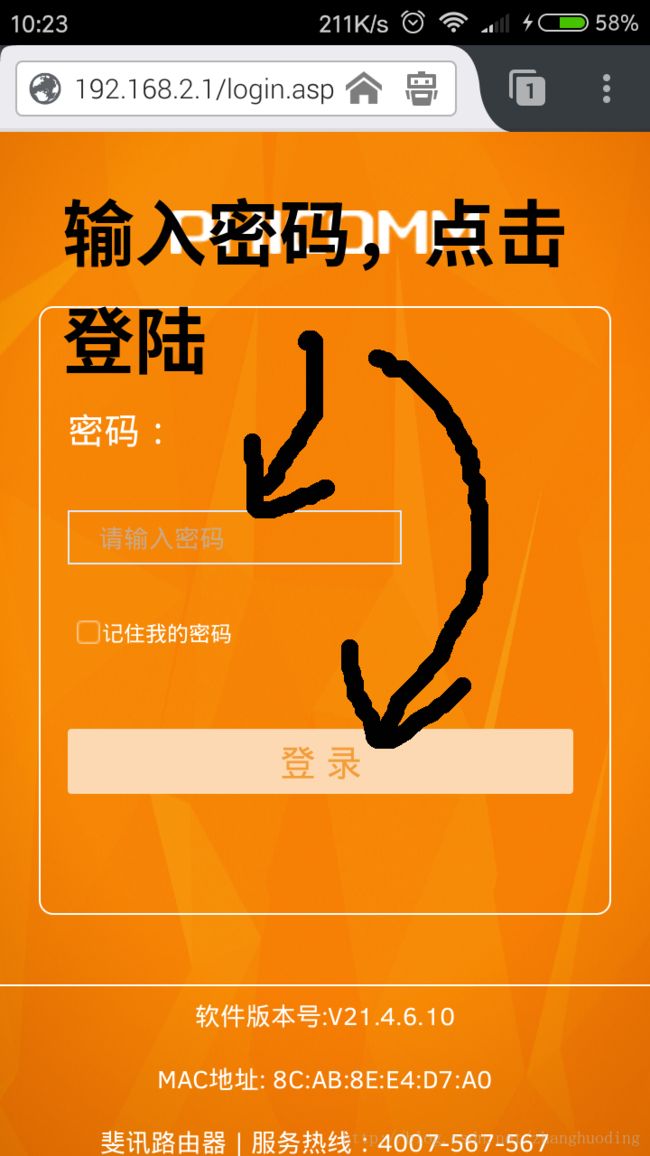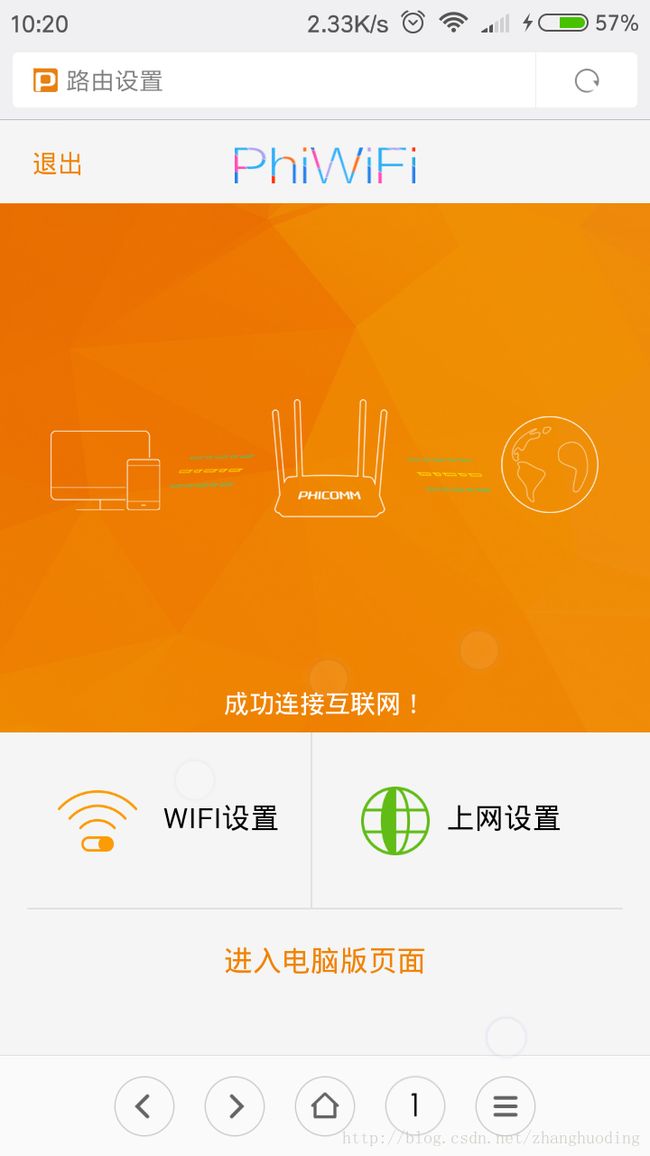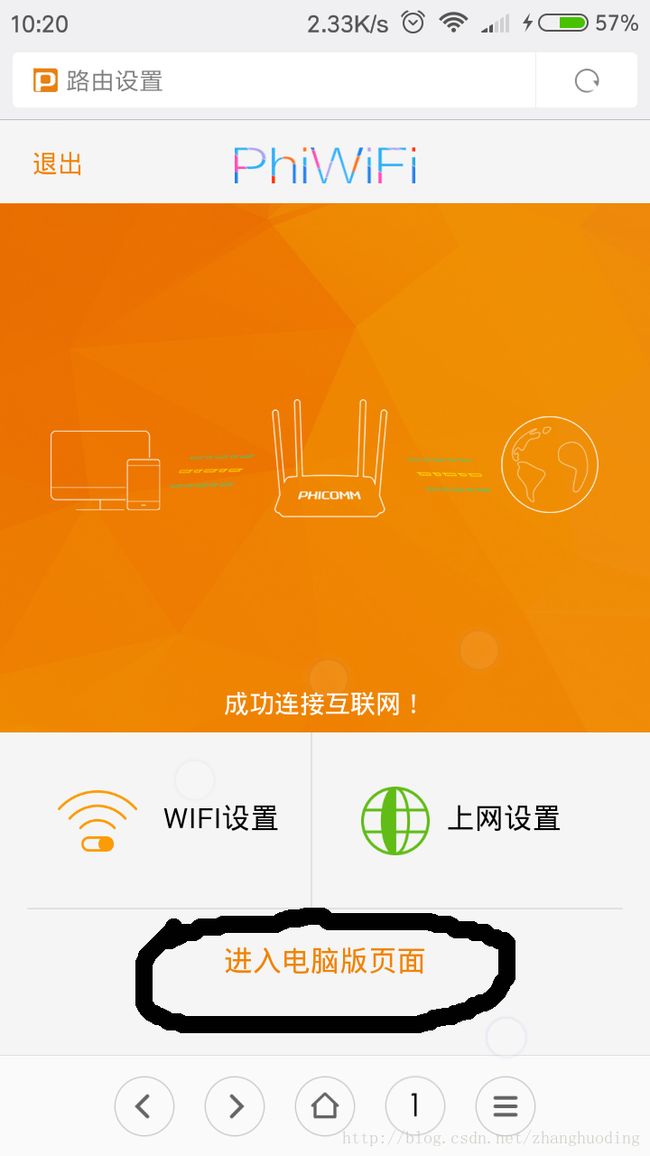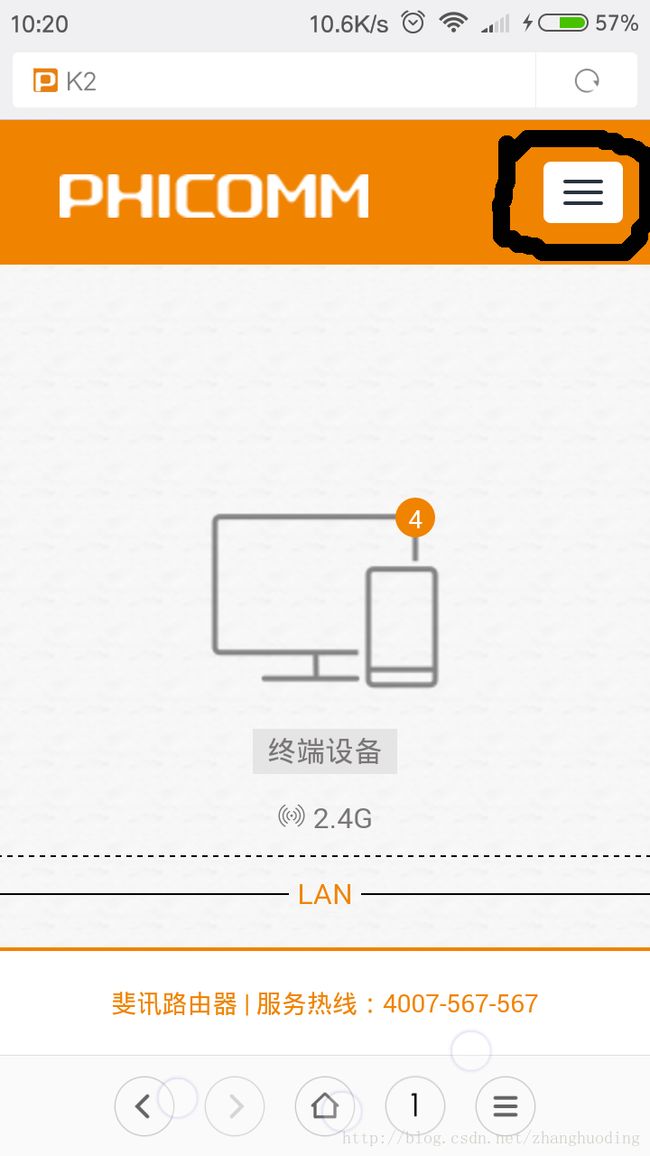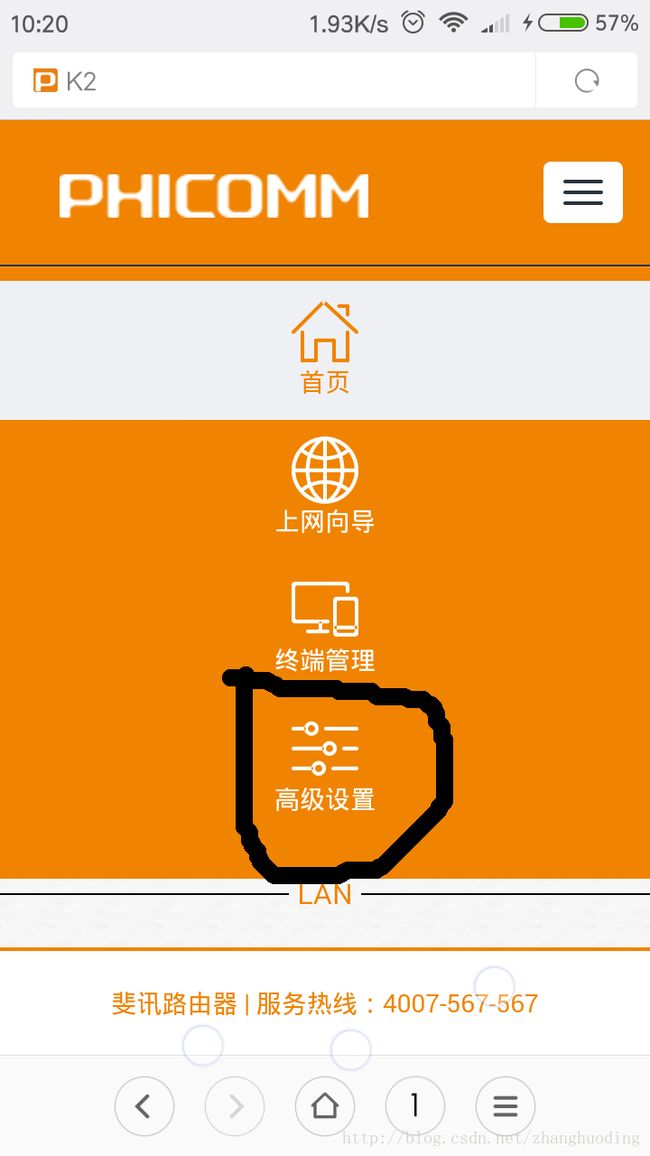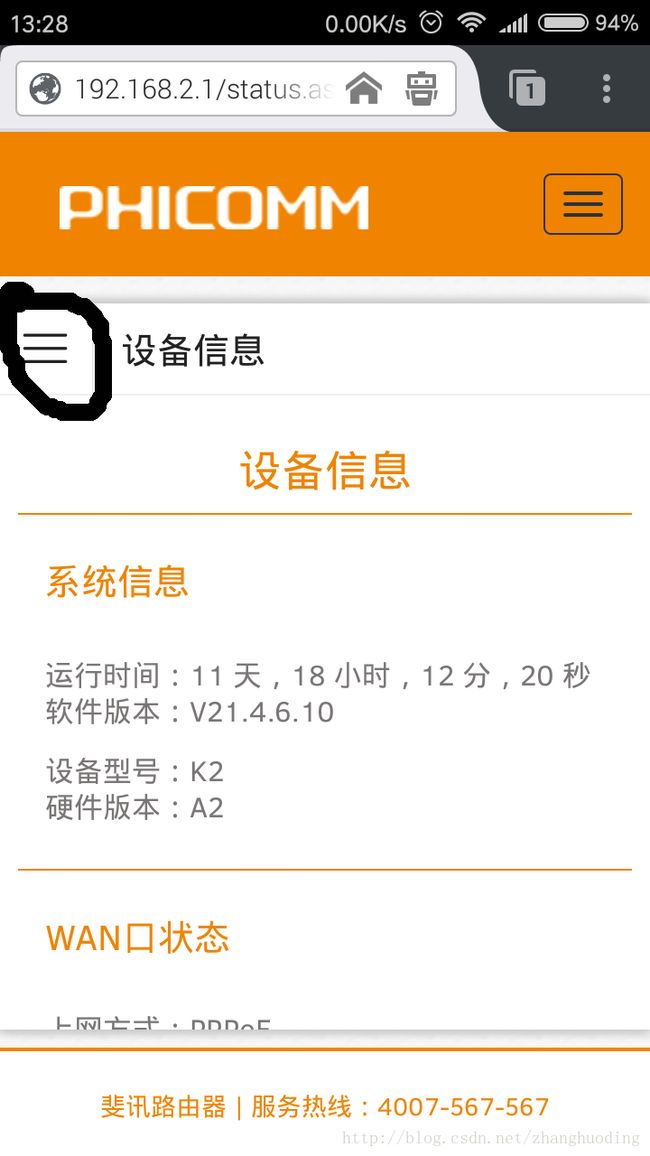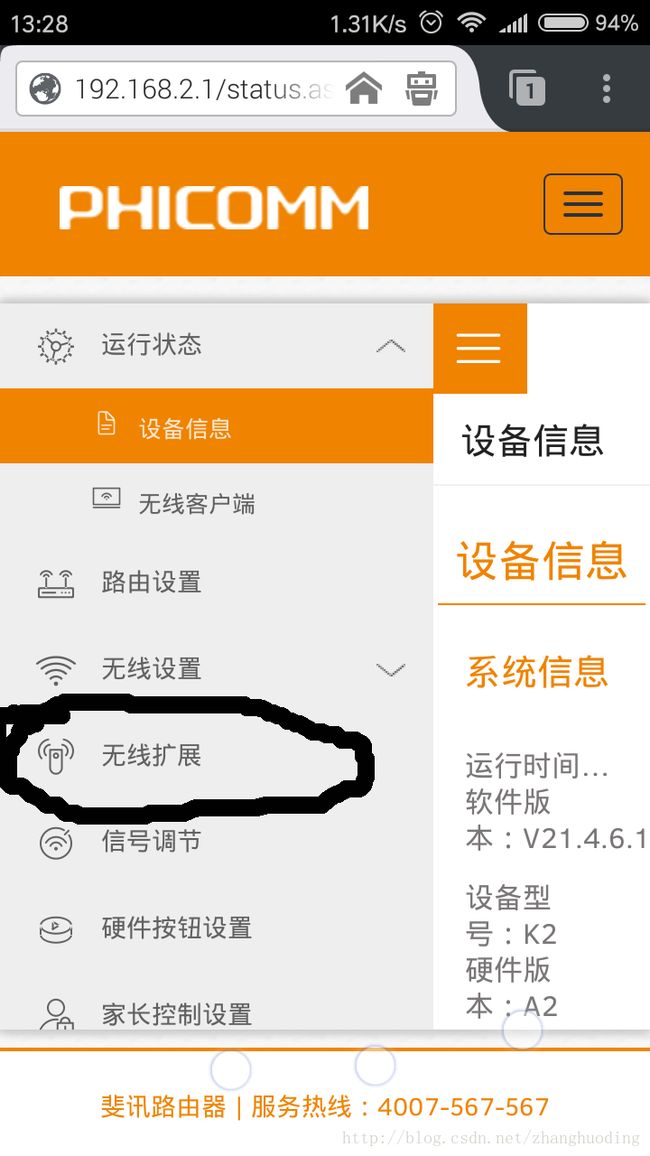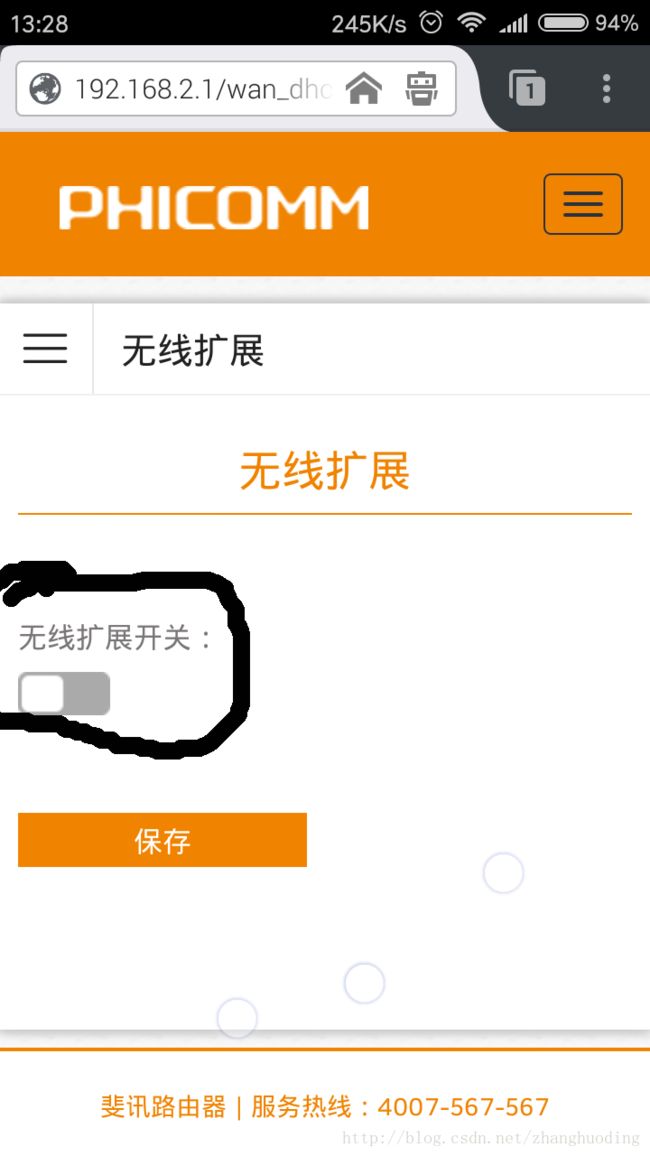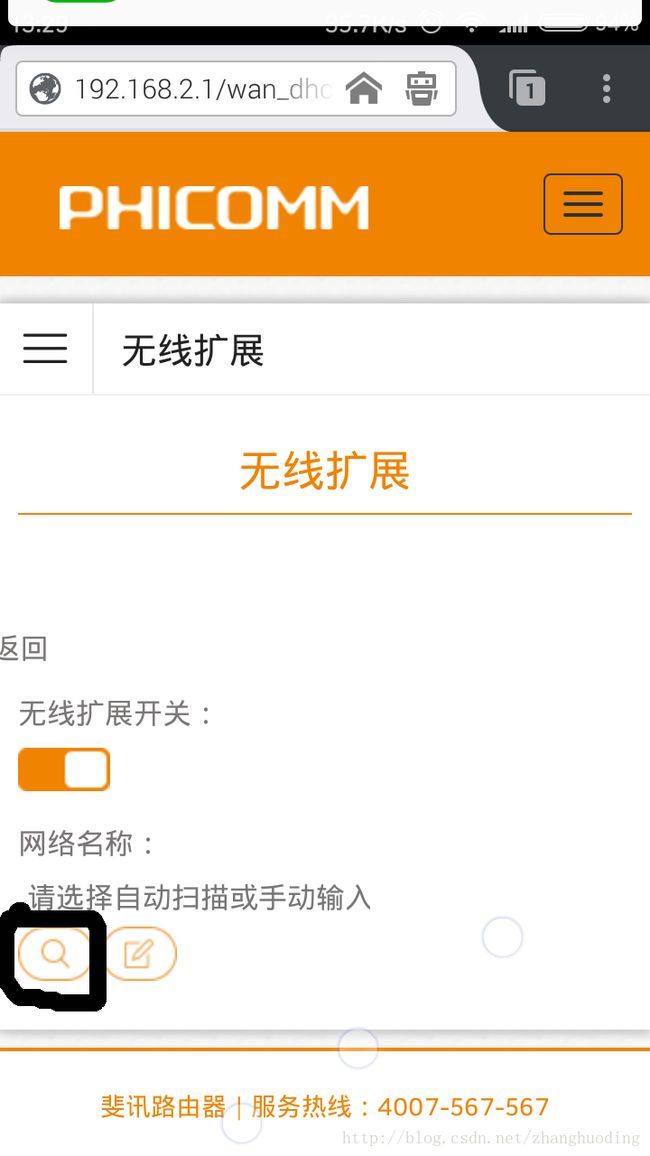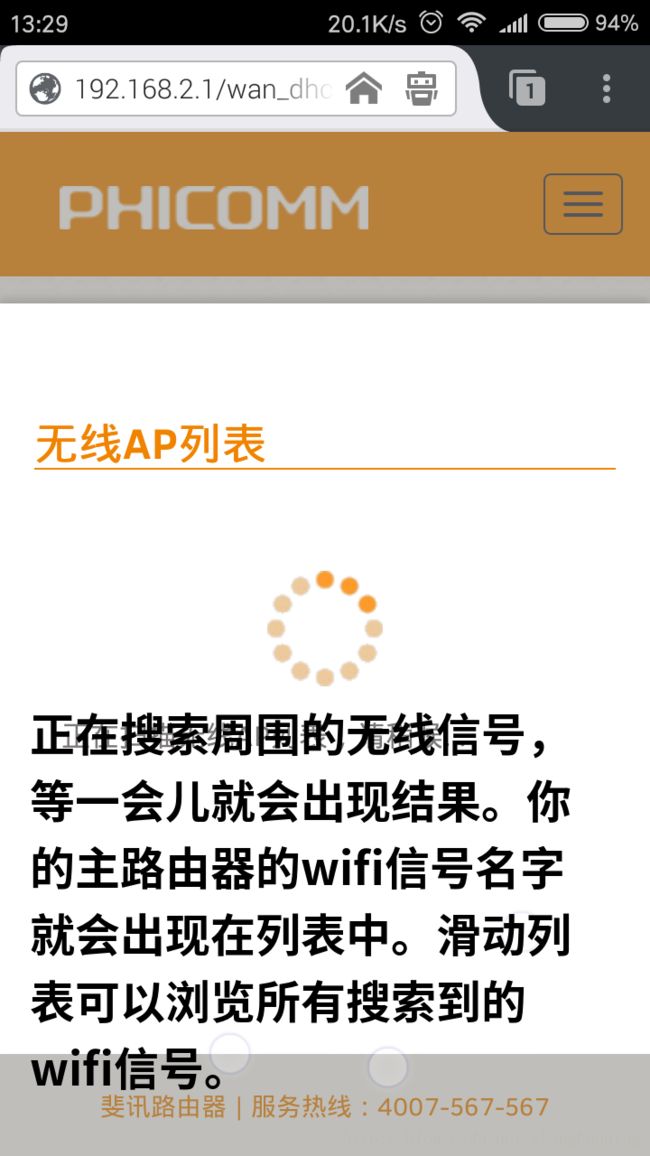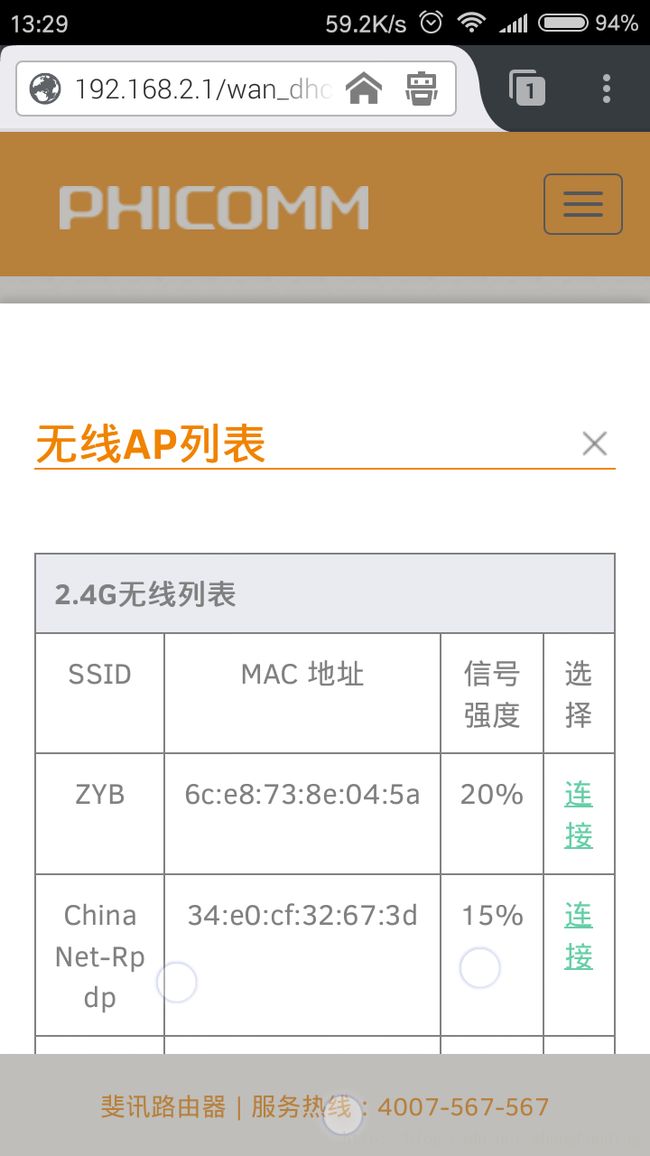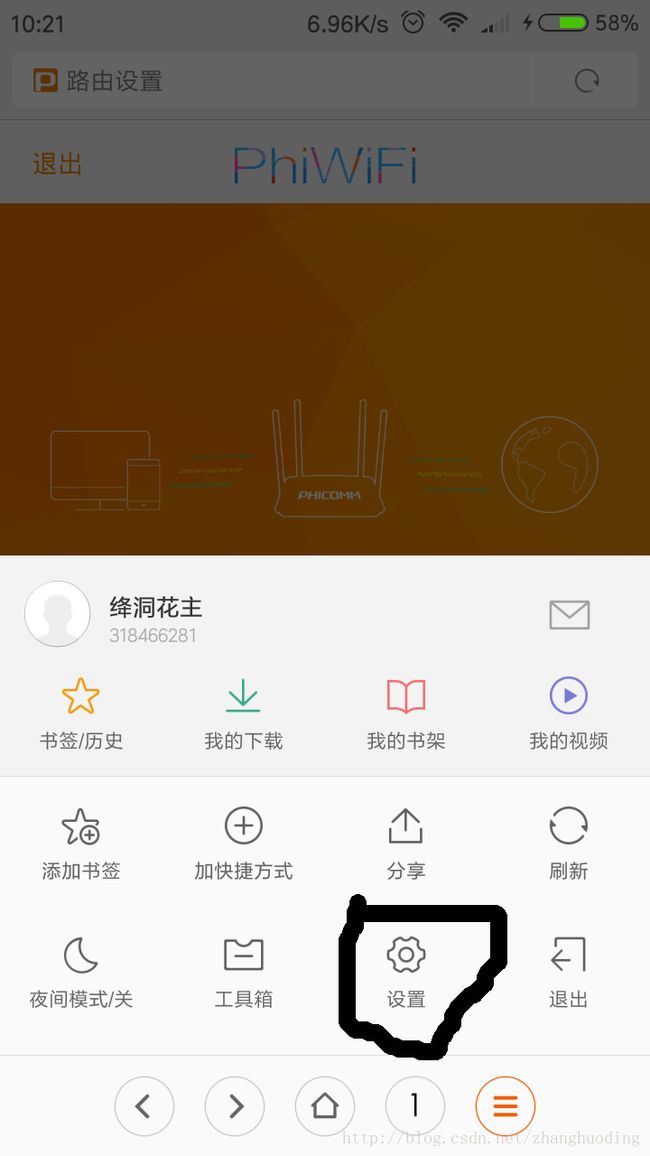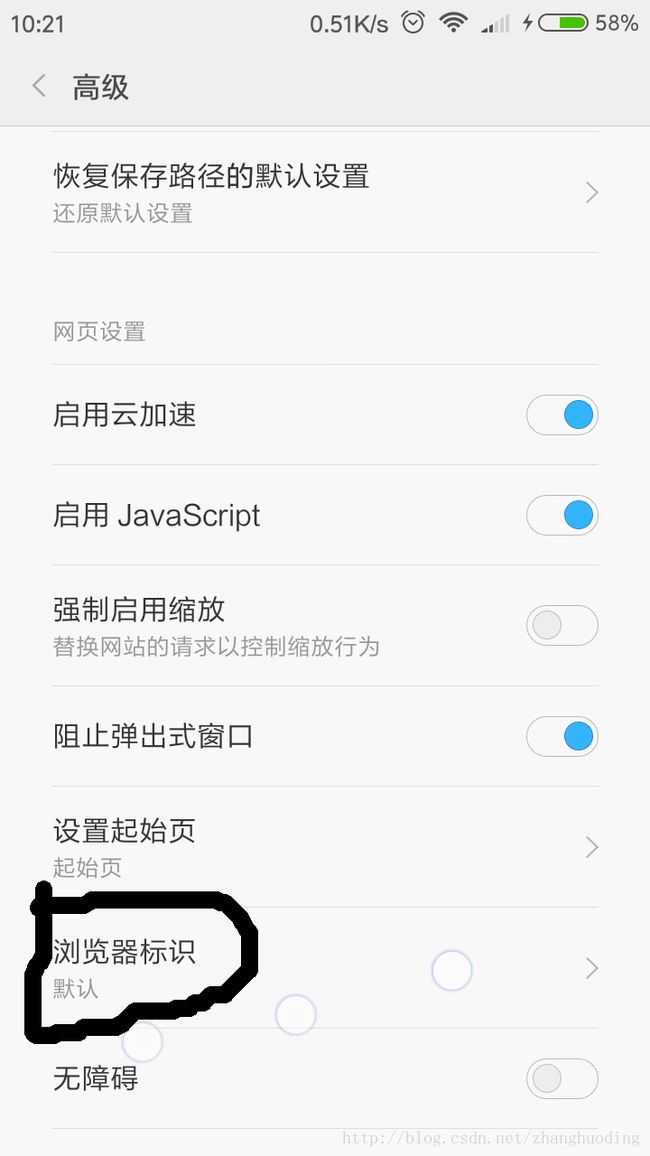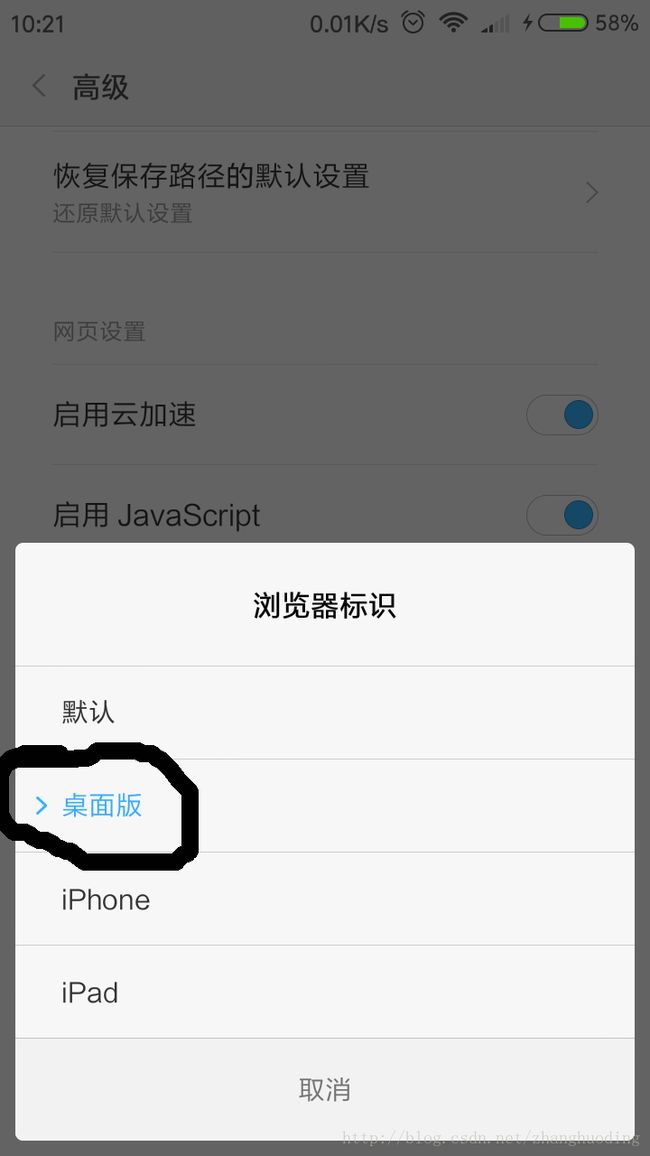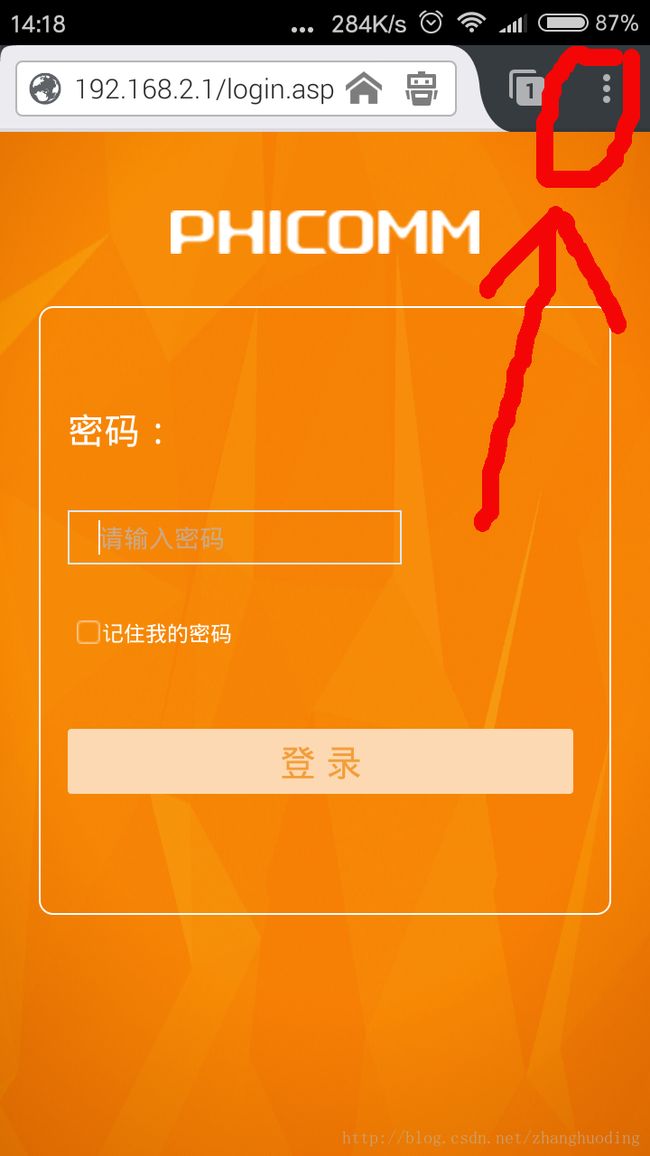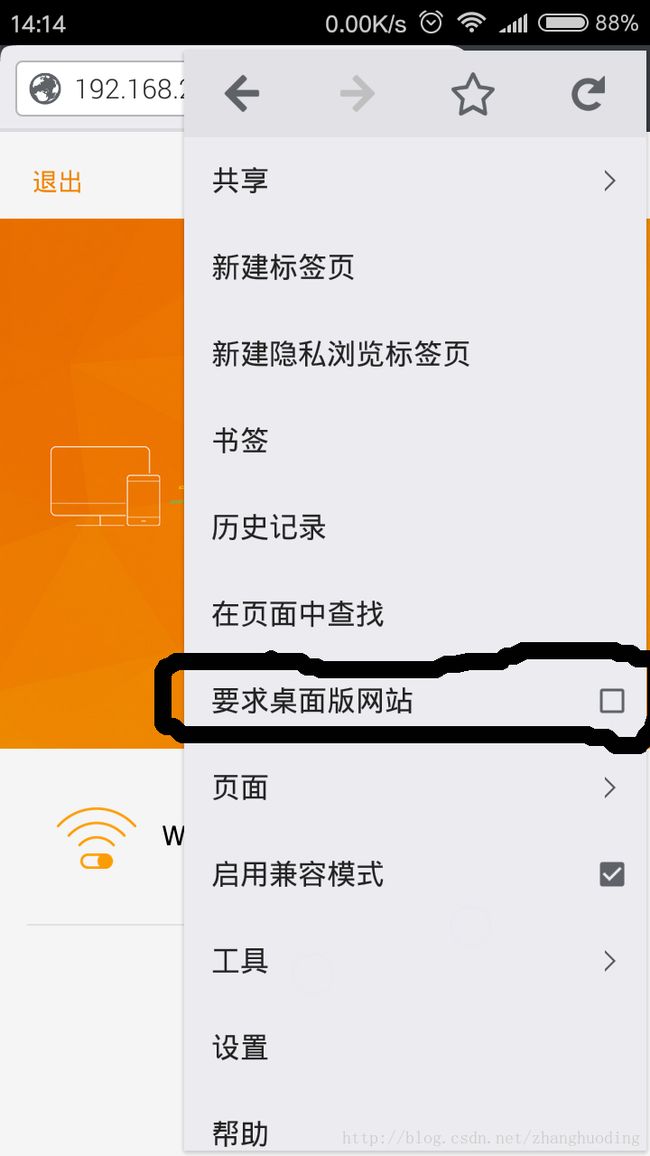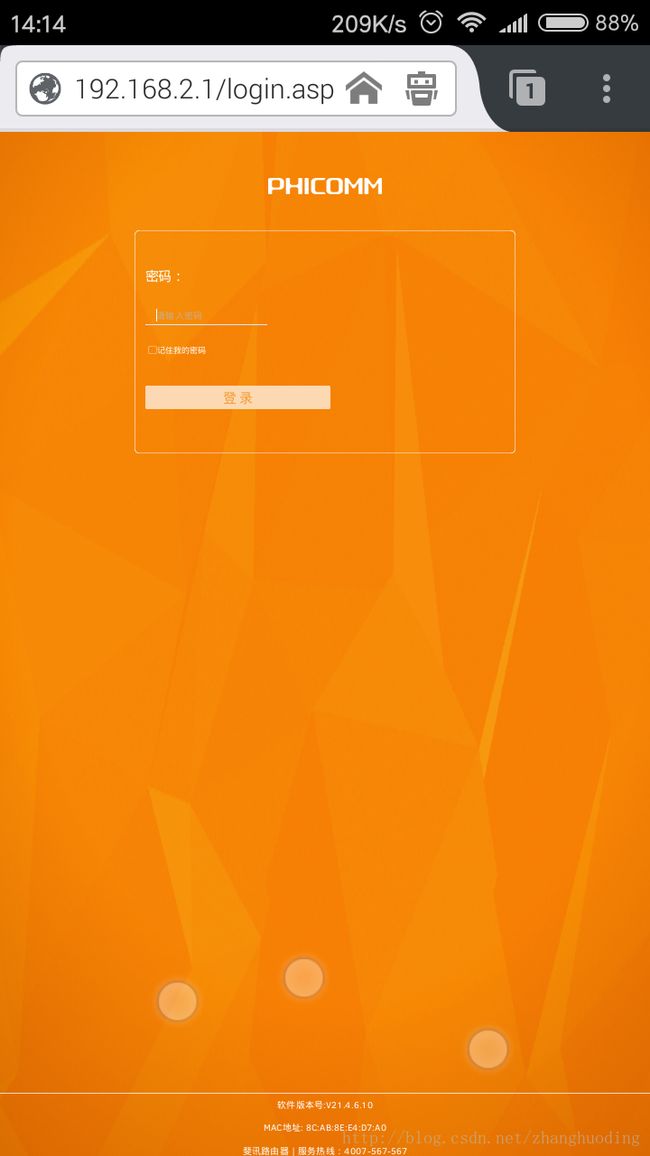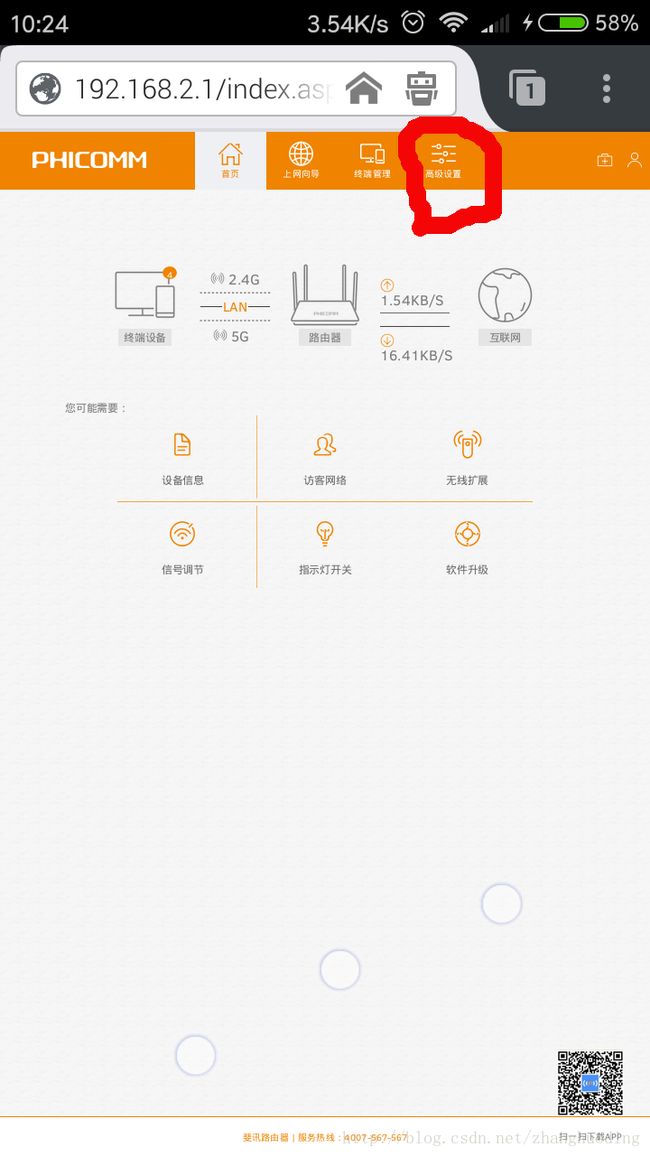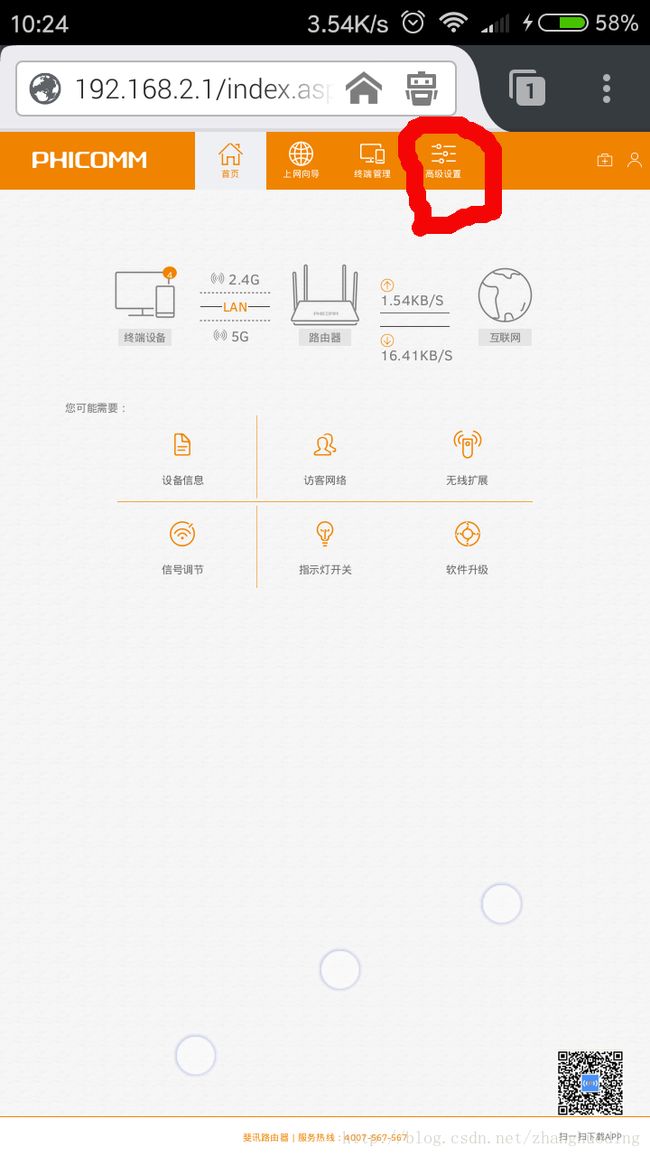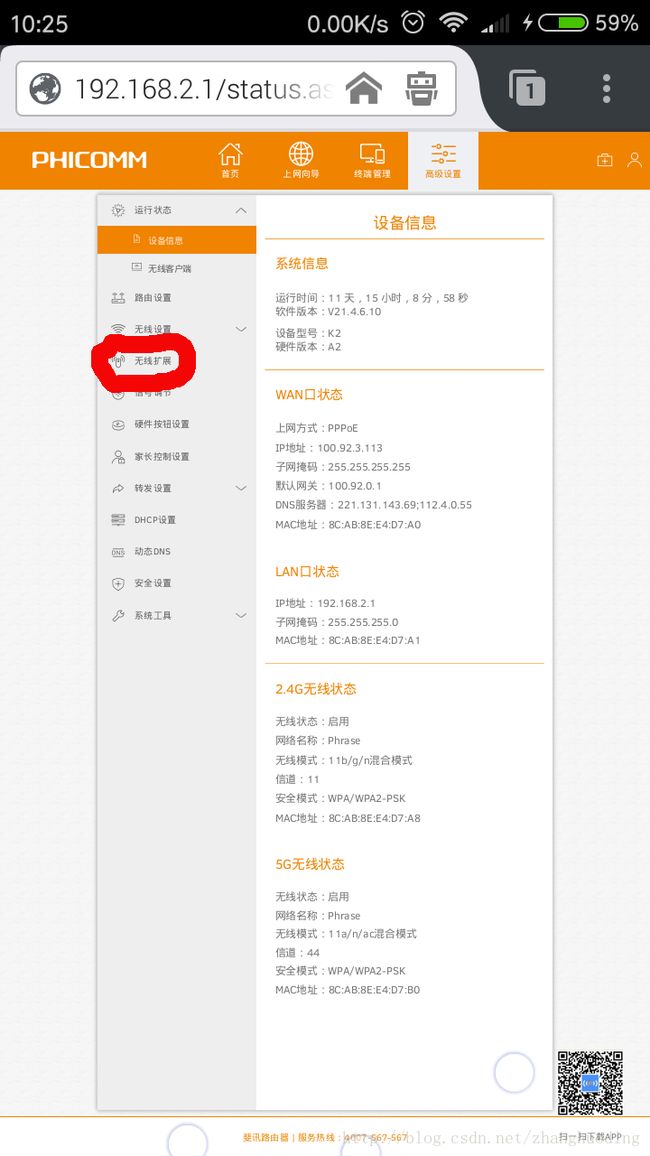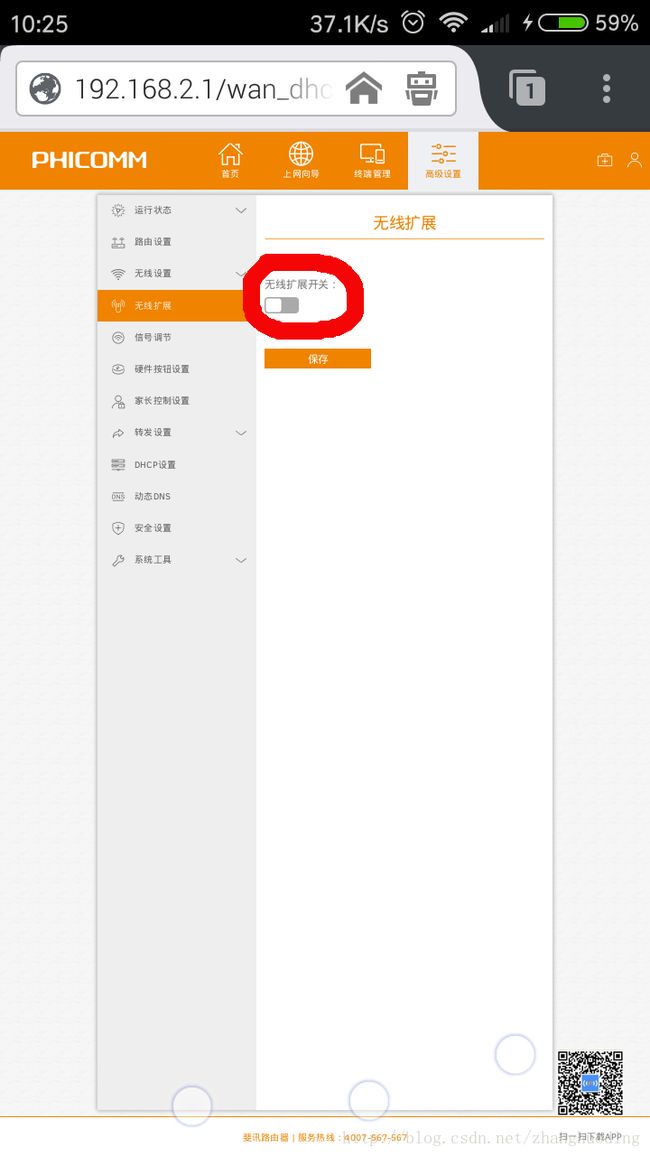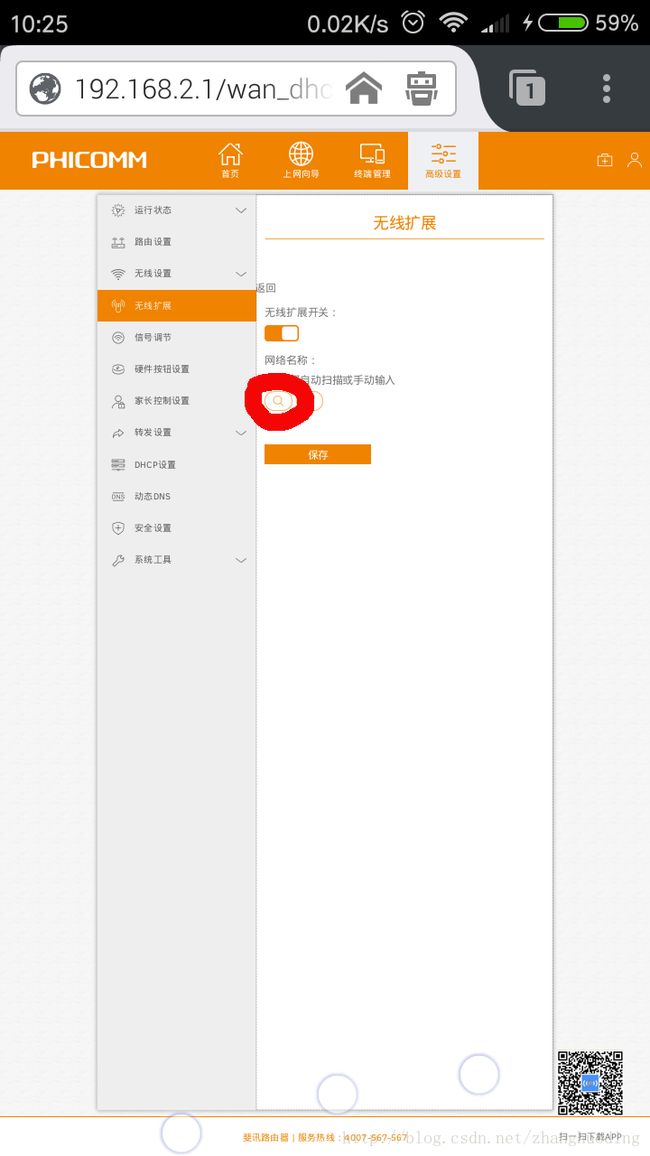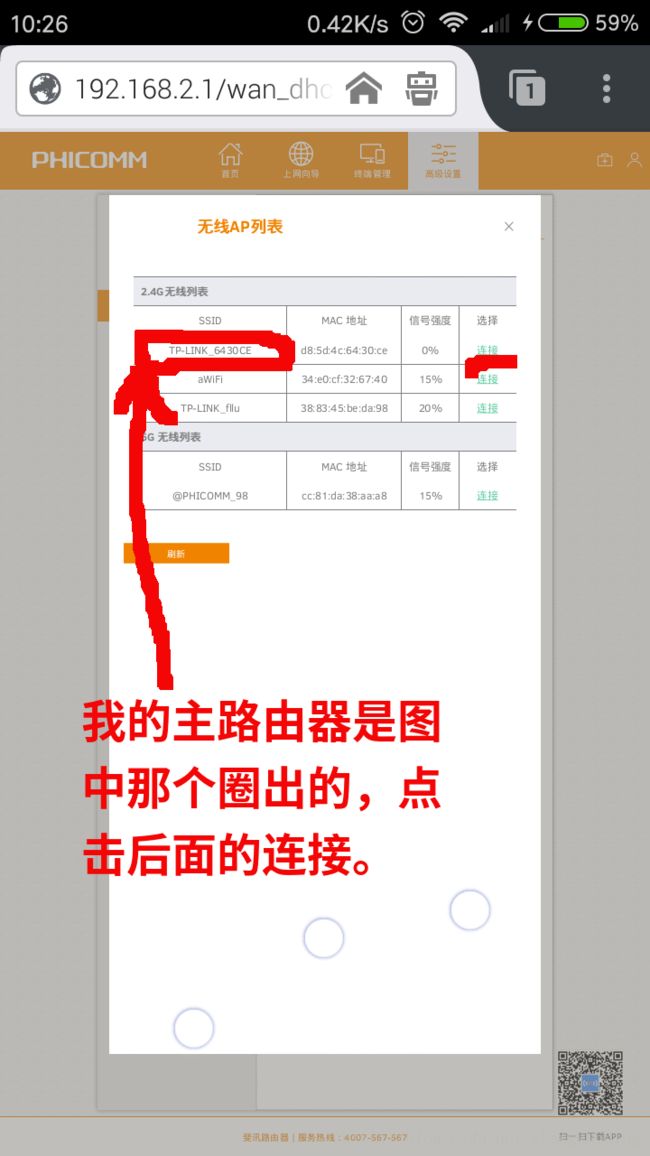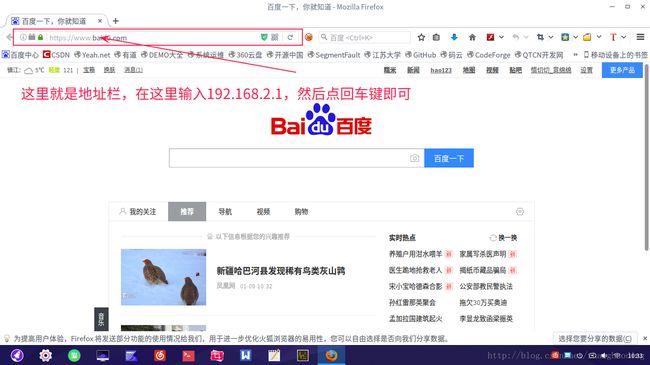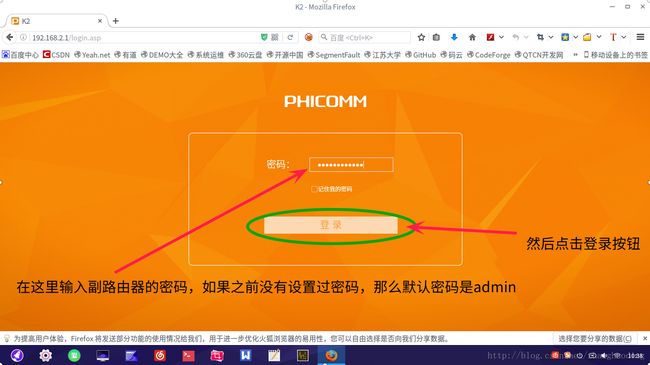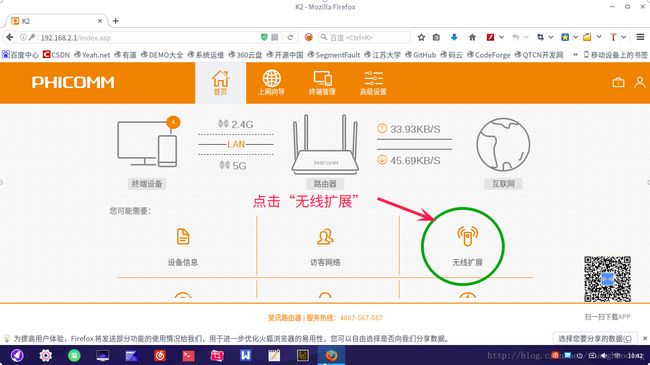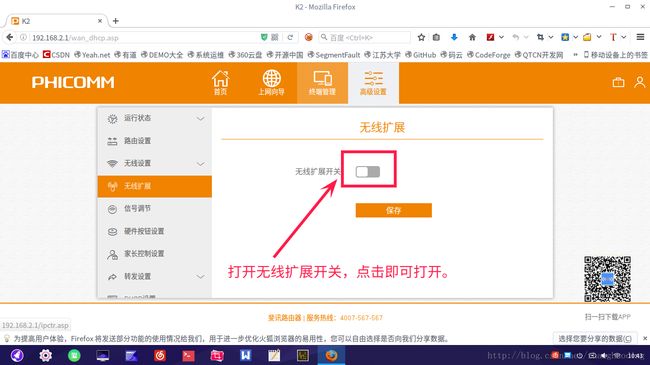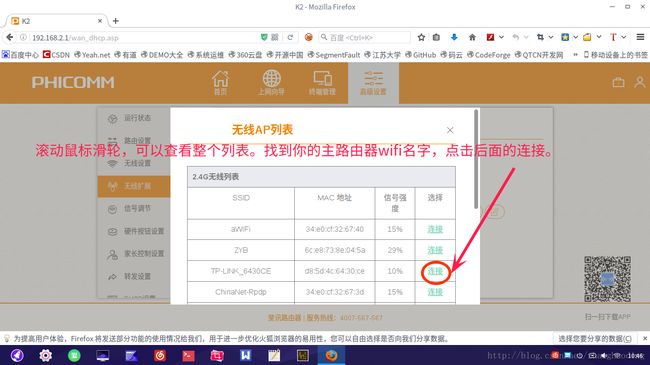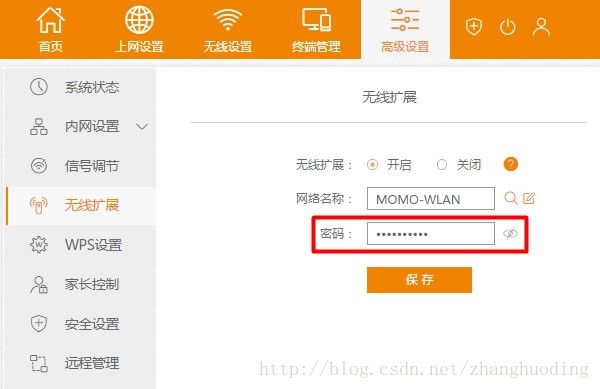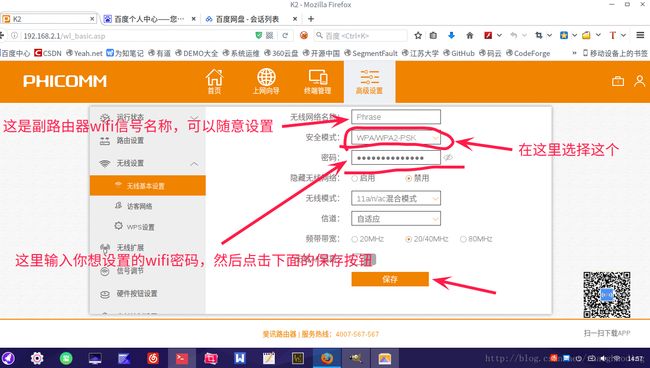中继(扩展)wifi覆盖范围的路由器的设置(图文教程)【中继路由器的设置图文教程】
欢迎阅读本中继路由器设置图文教程(以斐讯K2路由器为例)
-
- 前言
- 关于本教程术语的几点约定
- 中继用一个路由器将另一个路由器的wifi覆盖范围扩展使其信号覆盖范围更广的行为
- 主路由器入户网线连接的路由器或者用网线同猫调制解调器或者光猫光调制解调器连接的路由器
- 副路由器你要用来实现中继功能的路由器
- 手机用来进行中继路由器设置操作的手机Pad即平板电脑的操作过程同手机一样因此只介绍手机
- 电脑用来进行中继路由器设置操作的电脑
- 浏览器你用来上网查看网页的软件就叫浏览器
- 具体步骤如下
- 打开你的主路由器
- 查询搞清你的主路由器相关参数
- 连接副路由器
- 确定你是用手机还是用电脑完成此次设置
- 通过手机浏览器进入管理界面
- 尝试登录管理员帐号
- 对手机浏览器进行设置使其能打开电脑版的设置页面
- 在手机上使用手机浏览器登录电脑版的管理页面
- 如果有电脑则在电脑上登录管理员账号在管理页面中进行设置
- 登录管理员账号之后进行wifi中继的具体设置
- 设置完成之后的一点注意事项
- 设置副路由器的wifi密码
- 温馨提示
前言
- 随着互联网覆盖范围的逐步扩展以及互联网在人们日常生活中所占比重以及比例的不断上升,wifi覆盖成为一个十分重要的需求。对于需要使用路由器实现大范围wifi信号覆盖的用户,除了使用超大功率的工厂级路由器外,可以使用多个路由器通过路由器的信号中继功能实现wifi覆盖范围的扩展。
- 因此今天在这里向大家介绍一下使用多个路由器(2个或者2个以上)进行信号中继时,副路由器的设置方法。
- 本文以斐讯K2路由器为例进行介绍,其他路由器虽然过程不尽相同,但都大同小异。本教程中的方法,可以通过手机实现,也可以通过电脑实现。
- 本教程中使用安卓(Android)手机,对于iPhone不一定适用,请甄别。
- 本教程中使用火狐Android版浏览器。
- 本教程不必从头至尾阅读,设置过程中,可根据自己的实际情况,依照具体步骤中的提示进行跳跃性阅读。
关于本教程术语的几点约定
1.中继:用一个路由器将另一个路由器的wifi覆盖范围扩展,使其信号覆盖范围更广的行为。
2.主路由器:入户网线连接的路由器,或者用网线同猫(调制解调器)或者光猫(光调制解调器)连接的路由器。
3.副路由器:你要用来实现中继功能的路由器。
4.手机:用来进行中继路由器设置操作的手机(Pad即平板电脑的操作过程同手机一样,因此只介绍手机)。
5.电脑:用来进行中继路由器设置操作的电脑。
6.浏览器:你用来上网,查看网页的软件就叫浏览器。
具体步骤如下
1.打开你的主路由器。
保证你的主路由器网络连接正常。
2.查询搞清你的主路由器相关参数。
清楚知道你的主路由器的wifi网络名称以及wifi密码。(wifi名称,可登陆主路由器管理页面,查看主路由器的SSID名称,即是主路由器的wifi名称,SSID名称下面的密码,即是wifi密码。)
3.连接副路由器。
打开副路由器,用手机或者电脑连接副路由器的wifi信号,切记不要连接在主路由器上。
4.确定你是用手机还是用电脑完成此次设置。
如果你是使用手机进行设置,请阅读第5步,如果你是使用电脑,请直接跳转阅读第10步。
5.通过手机浏览器进入管理界面。
打开手机浏览器,在浏览器地址栏中输入192.168.2.1并进入。具体做法如下:
在地址栏中点击一下,就会弹出键盘:
将键盘切换到数字模式:
输入192.168.2.1 然后点击地址栏后面的箭头或者键盘上的“开始按钮”即可进入:
大多数路由器都是输入192.168.1.1或者192.168.1.2或者192.168.0.1或者192.168.1.100以进入路由器设置界面,但是斐讯K2是输入192.168.2.1来进入管理页面。
6.尝试登录管理员帐号。
输入路由器管理员密码,登陆管理员账号,一般情况下,在你没有设置管理员账号和密码的时候,路由器出厂默认的账号是admin,密码也是admin。
即可进入管理页面。
这时还不能进行设置,注意到登陆之后,上图中最下面有个“进入电脑版页面”,点击即可进入电脑版页面:(注意:其实这是少数路由器所特有的,对于大多数路由器来说,在手机上看到的页面和在脑上看到的页面是不一样的,而且不存在“进入电脑版页面”的按钮。如果页面下部没有“进入电脑版页面”的按钮,那么你不需要再看下面内容,请直接跳转第 8 步。)
点击后进入管理页面如图所示:
然后点击下图圈出的右上角的按钮:
出现如下界面:
点击上图中圈出的“高级设置”按钮,进入如下界面:
然后再点击设备信息左边的那个那个按钮(上图中圈出的部分),出现如下界面:
在左侧的列表中点击“无线扩展”按钮(如上图圈出部分),进入如下界面:
点击上图中圈出的“无线扩展开关”按钮,出现如下界面:
点击上图中圈出的放大镜图样的按钮,出现如下界面:
此时正在搜索你的主路由器wifi信号,稍等之后,你的主路由器信号名字就会出现在列表中,上下滑动列表,即可找到。如下图:
接下来的内容请跳转第 11 步。
8. 对手机浏览器进行设置,使其能打开电脑版的设置页面。
在用手机登陆管理页面之后,没有出现“进入电脑版页面”的按钮,或者根本找不到“无线扩展”或者“wifi中继”字样的按钮和功能时,就需要对手机浏览器进行设置。首先退出浏览器,然后再重新打开浏览器,将浏览器设置成“桌面版”(有的叫“电脑版”,也有的叫“PC版”,其实都一样)。具体方法是:在浏览器中找到“设置”按钮,然后一般会有“高级”按钮出现,点击“高级”按钮,找到“浏览器标识”,点击,在里面点击“桌面版”或“电脑版”或“PC版”即可。步骤如下图所示(下图示例为博主手机自带的小米浏览器中的截图):
到这里之后,浏览器就已经被设置成电脑版的了。大多数浏览器都是想上面这样设置。
【以下这部分内容只为火狐浏览器Android版和谷歌浏览器Android版用户提供,其他用户请直接跳转第 9 步】对于火狐浏览器(谷歌浏览器也一样),只需要在第6步的时候,点击浏览器右上角的三个点,然后在弹出的界面中,选择“要求桌面版网站”就设置成功了。如下图所示:
此时,再将页面缩小就可得到下图界面。
9.在手机上,使用手机浏览器登录电脑版的管理页面。
经过前面几步之后,相信你的手机已经可以登陆电脑版的网页了,那么再次在浏览器地址栏中输入192.168.2.1进入管理页面,输入密码,登陆管理员帐号。此时页面如下图所示:
点击上图中圈出的按钮“高级设置”,在左侧找到“无线扩展”按钮,点击之后,点击“无线扩展开关”,再点击下面的放大镜图样的按钮,稍等,就可以搜索到你的主路由器的wifi信号了,点击主路由器wifi信号名字后面对应的连接按钮。如以下各图所示:以下各图阅读完毕以后直接转第 11 步。
10.如果有电脑,则在电脑上登录管理员账号,在管理页面中进行设置。
如果你有电脑,那就在电脑上进行设置,会比手机上方便很多,将电脑连上你的副路由器的wifi或者用网线将电脑和副路由器连接起来,注意!!是副路由器。在电脑浏览器地址栏中输入192.168.2.1 然后点击地址栏后面的箭头,进入:
输入管理员密码,点击登陆。管理员密码,在没有对路由器进行设置的情况下,或者新买的路由器或者旧路由器恢复出厂设置之后,管理员账号就是admin,密码也是admin。如下图输入密码,点击登录,即可进入管理员页面:
11.登录管理员账号之后,进行wifi中继的具体设置。
经过前面几步,我们已经登录了管理员账号,然后直接点击下面的“无线扩展”,点击“无线扩展开关”,点击放大镜图样的按钮,稍等之后,在搜索出来的无线信号列表中,选择你的主路由器的wifi信号,点击后面的连接,在出现的页面中,“网络名称”一栏不需要改动,只在密码一栏中输入主路由器wifi信号的密码。点击下面的保存。具体步骤如下图所示:
12.设置完成之后的一点注意事项。
此时,就已经设置完成了。也就是,连上副路由器的wifi信号,也可以上网了。如果中途关闭副路由器,下次再启动副路由器时,不需要进行设置,只要在主路由器联网,且副路由器在主路由器信号覆盖范围内时,用手机或者电脑连上任何一个路由器的信号,都可以上网。
13.设置副路由器的wifi密码。
如果你想给副路由器的wifi,设置密码,就点击“高级设置”,在左边的栏中选择“无线设置”,再点击“无线基本设置”,入后如下图设置:
之后等待一会儿,副路由器会提醒需要重启,重启之后,需要输入密码才能连上副路由器的wifi。到此就大功告成了。
温馨提示:
以上内皆为博主亲自验证。
如有疑问,欢迎发送邮件至[email protected]或者加QQ群274313939寻求解答