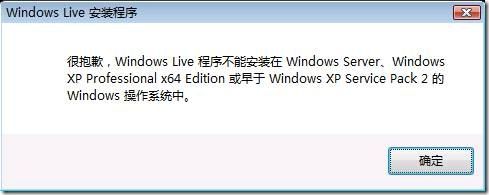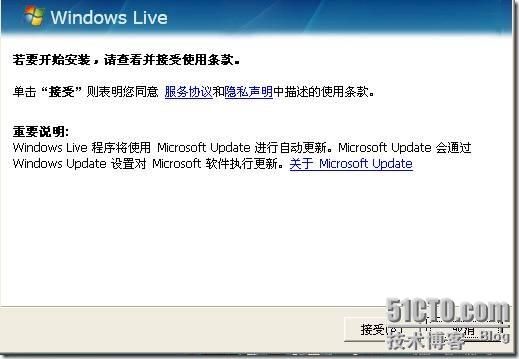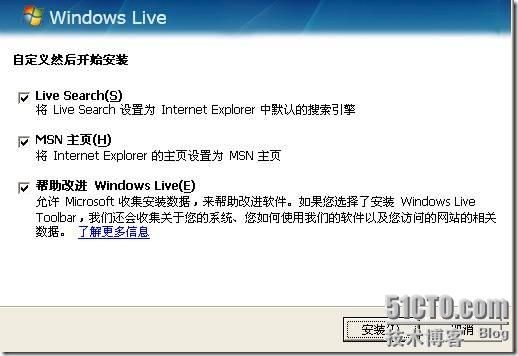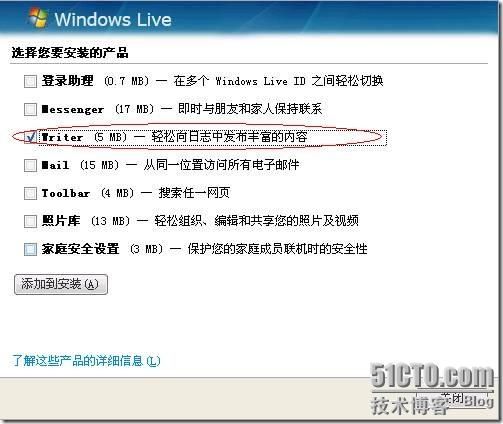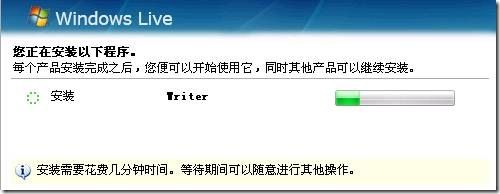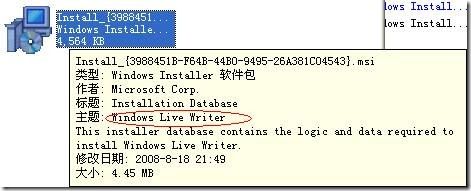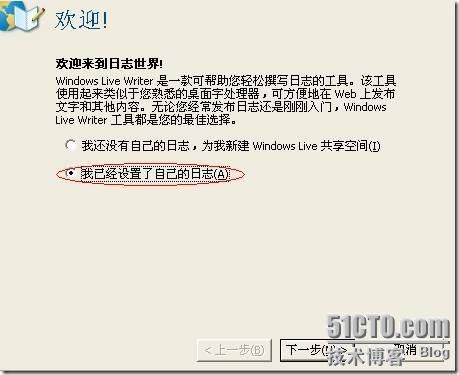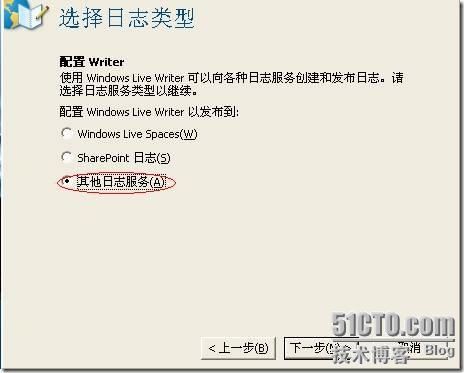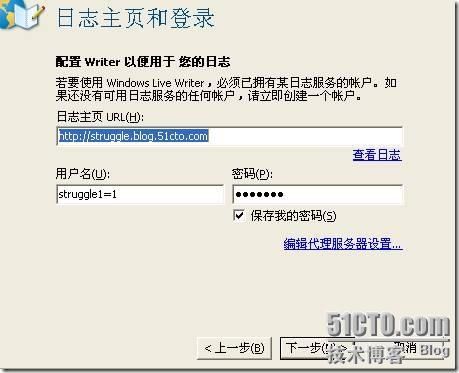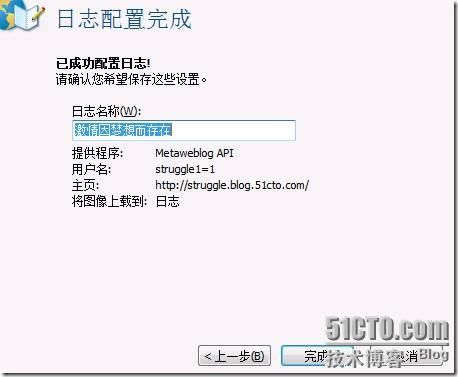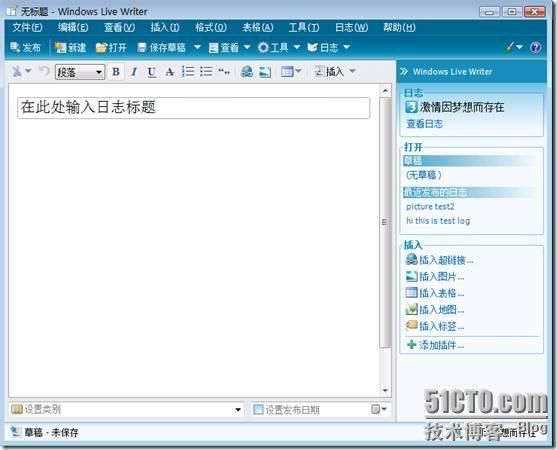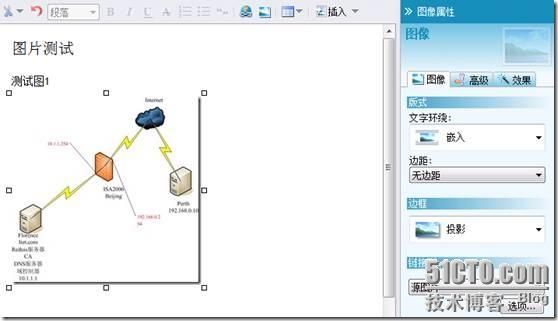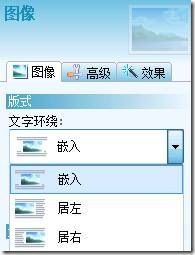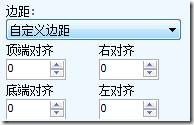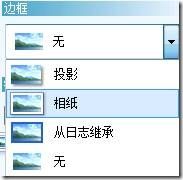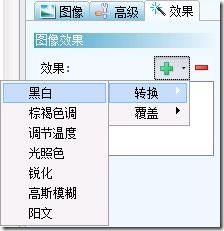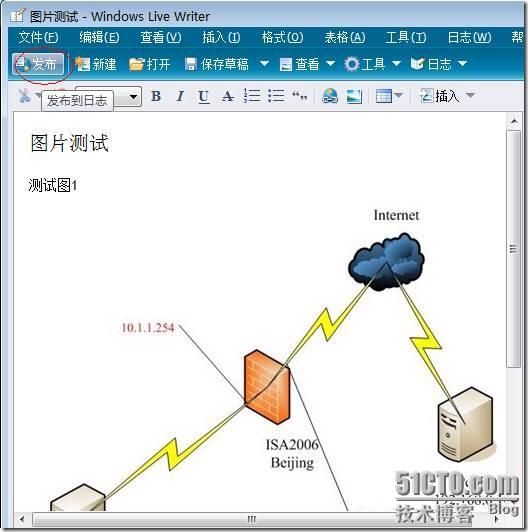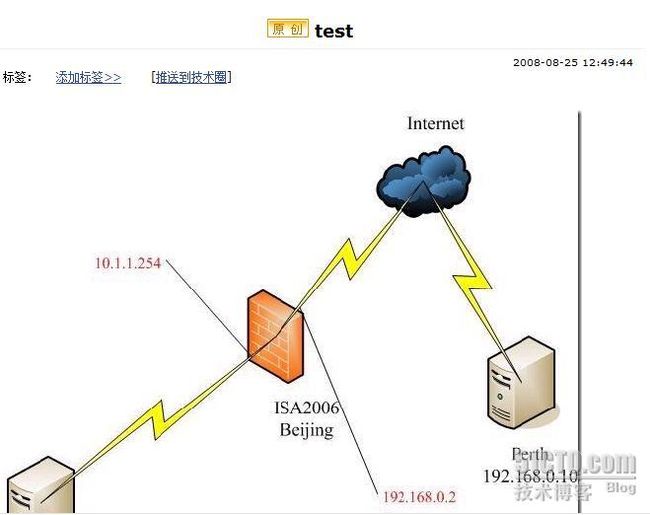本文转载自 “
激情因梦想而存在
”的博客,请务必保留此出处
[url]http://struggle.blog.51cto.com/333093/93565[/url]
Windows Live Writer
Writer 是一个免费的桌面应用程序,您可以使用它在 Spaces 中轻松发布丰富内容,被称之为写博利器。当然,如果仅仅只能为Spaces服务,那我们今天就用不着讨论它了。它最激动人心的功能是支持多种blog程序接口标准,也就是说它可以用在使用了它所支持的程序接口的blog站点上。经测试,它可以在51cto博客上发表文章,这是一款让人激动人心的软件,再也不用在那小小的编辑框编辑文字和图片了,取而代之的是宽阔漂亮的编辑框及更多的编辑功能。好,闲话不多说,立刻开始体验Writer吧!
官方中文版下载地址:
[url]http://get.live.cn/product/writer.html[/url]
附件内容我已经更新到最新版本:12.0.1366.1026
支持创作类型
附件内容我已经更新到最新版本:12.0.1366.1026
支持创作类型
本文一共分为3个部分:
1 解决writer在Windows server版本下无法安装的问题,桌面版无此问题,可直接跳转到步骤2。
2 安装配置Writer,让它支持51cto的blog接口。
3 提前预览Writer带来的新功能。
Part one:
在官方下载Windows Live Writer ,在Windows server 2003/2008上安装会弹出下面这样的提示框
经过博客讨论群wyulnnhtg的指点,找到了解决办法,稍微有一点麻烦,为了方便大家,我在附件中上传我打包好的安装程序。
大致的解决办法:找一台Windows XP 安装Windows Live Writer 之后,找到缓存中的安装程序,拿到Windows server中安装即可。
具体的解决办法:从官方网站上下载的“WLInstaller.exe”其实只是MS的downloader程序,就是这个程序比较挑操作系统,所以才要借Windows XP之手下载真正的Writer安装程序。
最新的解决办法:在Writer官方博客上有已经提取出来的安装程序,地址:
[url]http://download.microsoft.com/download/8/0/9/809604cd-bd08-42c8-b590-49c332059e64/writer.msi[/url]
大家可以直接下载安装,如果不行,也可以下载我的附件安装。再次感谢
wyulnnhtg
的指点
在Windows XP中运行WLInstaller.exe。MS的霸王条款-_-!
接受后自定义安装
我们只需要Writer,如果你需要其他组件,选上即可
点击添加到安装,下载程序会自动检测计算机,并在稍后开始下载
下载中的Writer
安装中的Writer,速度稍慢,请耐心等待一会^_^
安装好后,我们就可以在C:\Program Files\Common Files\WindowsLiveInstaller\
MsiSources 目录中找到我们需要的Writer原程序了
根据WLinstaller下载版本的不同,可能生成程序包的路径也不相同,建议在Windows搜索里使用*.msi进行搜索。
Part Two:
把我们今天的主角从Windows XP 中取出来,放到本机上安装,安装程序会自动安装,无任何提示,不过硬盘灯会狂闪一会,待其稳定之后,打开程序,会发现多出一个文件夹。
迫不及待的打开传说中的Writer,半透明的LOGO,漂亮!
首先弹出的是使用向导,帮我们简化配置过程,这里选择已有日志。
既然我们要用它来支持51cto的blog就要选择非MS的日志类型
日志主页及登录选项设置如下
Blog程序接口选择:MetaWebBlog API ;日志远程发布URL为:你的博客地址/xmlrpc.php 这里xmlrpc.php为固定格式。
然后开始检测blog设置
之后,Writer的基本设置就配置完成啦,快点完成看看效果吧^_^
Part three:
Writer主界面,只那个编辑框看起来就很舒服,这样就可以舒舒服服的写日志了,再也不用受到那小小的编辑框的限制了,哈哈哈哈(先偷乐一个)
仔细看主界面,功能很多哦,例如可以插入图片,表格,地图,标签等等,通过添加插件还可以插入视频。看到图片下方的“设置类别”选项了吗,这里的类别在刷新之后可以正常显示51cto上的可选类别哦。在12.0.1366.1026版本中新添加了创作类别这个选项,更方便了
我们接着来插任意一个图片来看看它虽然简单却强大的图片编辑器。在我刚插入完图片,看后右边了吗,图像属性可是有相当多的内容哦^_^
例如版式可以选,嵌入,居左,居右。自定义边距及图片的边框也可以编辑
高级属性里可以调节图片的大小,对比度是否旋转
效果中更是可以添加多种图片效果,这在blog编辑器中可是前所未有呀,甚至在翻盖选项中还有添加水印功能,真是让人眼前一亮。
好,现在我们把刚才在Writer中写的测试文章发布试试,看是不是到了博客上,点击如图上的“发布”按钮
发布后,会自动弹出在Writer中设置的blog首页哦,来到管理博客页面,找到我们刚才发布的测试页,看看 是不是发上来了^_^
不过不知道大家发现没有,没有添加标签哦,需要我们自己手动加标签,毕竟Writer不是专为51cto博客设计的,在它已有的这么强大的功能的前提下,我们就不要挑剔那么多拉,自己进入管理页面手动改一下就好啦。
怎么样,介绍了这么多的功能,大家也手痒了吧,赶紧来体验Writer给我们带来的愉快吧!!!
此款软件是由小废及大家推荐,文中多有不足,请大家指出,关于程序使用中遇到的问题,大家可以反馈给我,只要我力所能及,一定帮大家解答。最后祝大家更加愉快的写博客,更加喜欢这个51cto大家庭。^_^