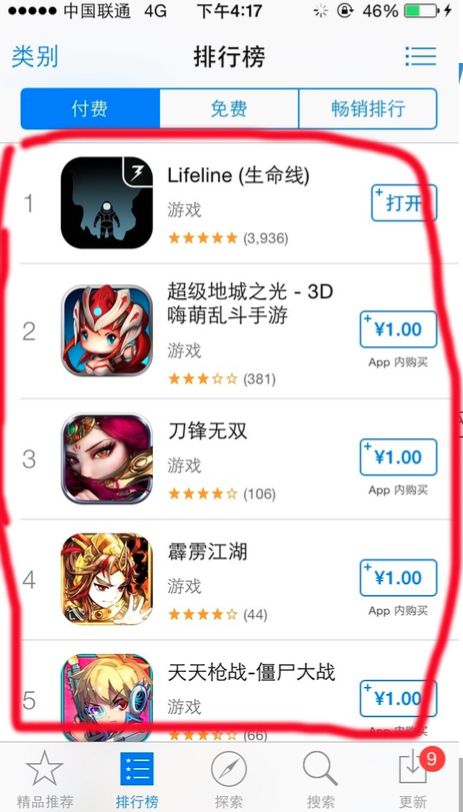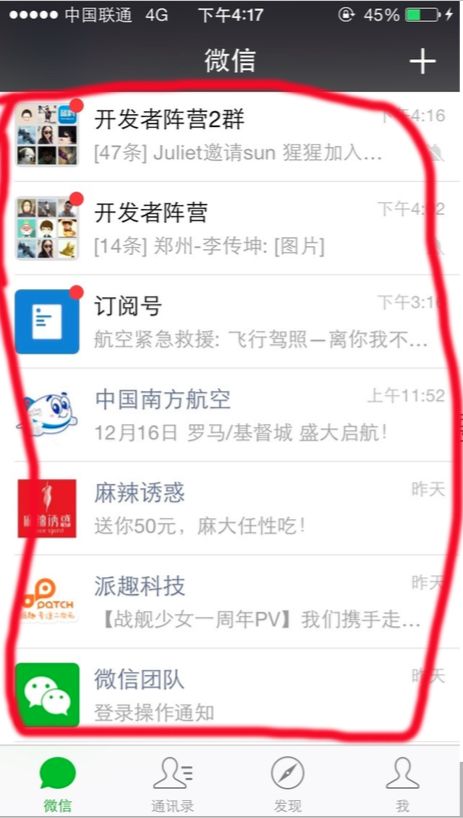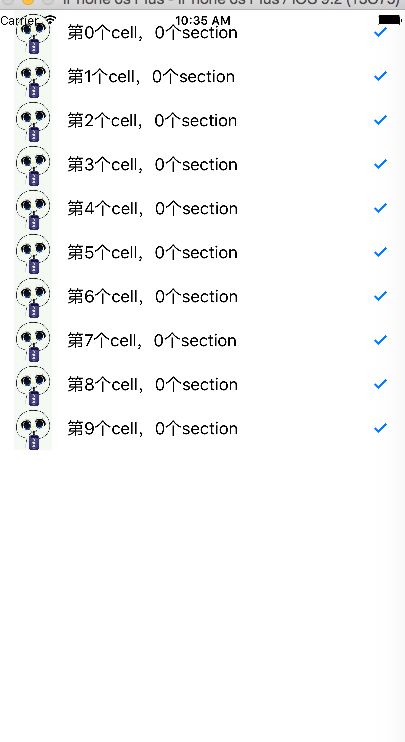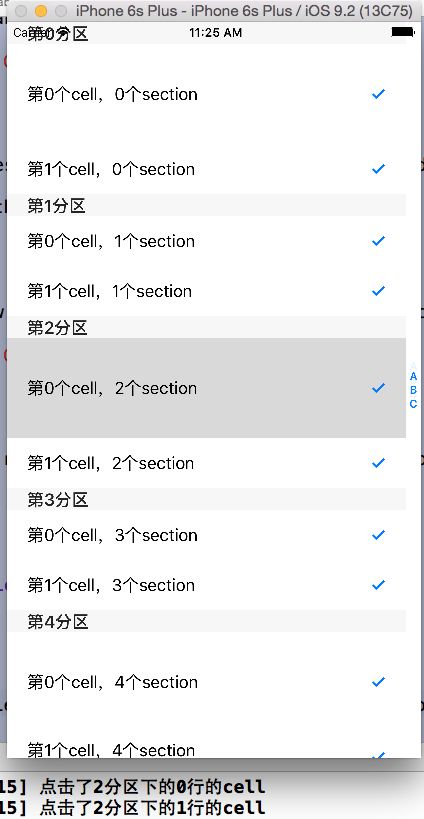一、UITableView
UITableView,也就是表视图,可以算是app中最重要的视图了,随处可见,中间这一圈就是,有一种列表的形势,但应用比较丰富,可以加图片,每行的高度也可自定
UITableView继承于UIScrollView,备其的滚动属性
UITableView通过分区和行来划分,每个分区为section,每行为row,编号都从0开始,系统专门提供了一个类NSIndexPath来整合section和row
从最基本最必要的说起吧
表视图的初始化
//Grouped属性,在滚动时分区头部一起移动 UITableView *myTableView = [[UITableView alloc]initWithFrame:self.view.bounds style:UITableViewStyleGrouped]; //添加到父视图 [self.view addSubview: myTableView];
设置两个代理
myTableView.delegate = self;//负责外观 myTableView.dataSource = self;//负责数据
导入代理需要的两个协议
@interface RootViewController ()
实现必须实现的两个协议方法:
第一个,返回表视图每个分区的行数
//返回每个分区下的单元格个数,必须实现-(NSInteger)tableView:(UITableView *)tableView numberOfRowsInSection:(NSInteger)section{ return 10;}
第二个,单元格的内容填充,这里有两种方法,注册的方法和直接创建的方法
这里有一个单元格重用机制的概念,大概的意思就是,屏幕显示多少cell,系统就提供多少内存,滚动出屏幕的cell就让自己的cell,给新滚动到屏幕上的cell使用
//定制每个单元格,indexPath:当前定位的单元格位置,它有两个属性:indexPath.section,indexPath.row
-(UITableViewCell *)tableView:(UITableView *)tableView cellForRowAtIndexPath:(NSIndexPath *)indexPath{
//cell重用机制
//定义重用标示符
static NSString* cellId = @"CELL";
//每次需要使用单元格的是,先根据重用标识符从重用队列中获取单元格,如果队列中没有,再进行初始化新的单元格
//每次都会先创建一屏幕的cell,当有cell出屏幕,就会根据重用标识符添加到对应的重用队列中,当屏幕外的cell要进入屏幕,先从队列中获取,如果没有,则初始化cell
//当重用cell时,需要对上面的控件程序赋值
UITableViewCell *cell = [tableView dequeueReusableCellWithIdentifier:cellId];
//如果从重用队列中未获取cell,也就是Cell为空
if (!cell) { cell = [[UITableViewCell alloc]initWithStyle:UITableViewCellStyleSubtitle reuseIdentifier:cellId];
//系统提供的控件要配合不同的样式来使用
cell.detailTextLabel.text = @"detail详细内容";
}
//选中效果 cell.selectionStyle = UITableViewCellSelectionStyleNone;
//辅助视图的样式,右侧会有一个小图标
cell.accessoryType = UITableViewCellAccessoryCheckmark;
//设置左侧图片
cell.imageView.image = [UIImage imageNamed:@"b33"]; cell.textLabel.text = @"文字内容显示";
//为相应位置返回定制好的单元格
return cell;
}
//注册单元格之后的写法,不用判断cell是否存在,不用初始化,直接使用//需要在viewdidLoad中写下面这行注册代码//注册单元格, //第一个参数为所使用的单元格类型
//第二个参数为单元格的重用标示符
[myTableView registerClass:[UITableViewCell class] forCellReuseIdentifier:@"CELL"];
//但是无法修改cell的样式,只能使用default样式
//-(UITableViewCell *)tableView:(UITableView *)tableView cellForRowAtIndexPath:(NSIndexPath *)indexPath
//{
// UITableViewCell *cell = [tableView dequeueReusableCellWithIdentifier:@"CELL" forIndexPath:indexPath];
// cell.detailTextLabel.text = @"asdas";
// cell.textLabel.text = @"1111";
// return cell;
//}
cell自带的imageVIew会随图片大小进行变化,下面的代码会修改图片的大小
CGSize size = CGSizeMake(30, 40);
UIImage *image = [UIImage imageNamed:@"mv_book_icon"];
//调整image的大小 UIGraphicsBeginImageContextWithOptions(size, NO,0.0);
CGRect imageRect=CGRectMake(0.0, 0.0, size.width, size.height);
[image drawInRect:imageRect];
//设置图片
cell.imageView.image=UIGraphicsGetImageFromCurrentImageContext();
UIGraphicsEndImageContext();
写了上面这些必须内容,就可以在界面上显示出表视图,能运行就不会有什么错误
大概是下面的样子,内容的图片和text可以自己改
因为模拟器的分辨率不够,cell之间的分割线可能看不清
表视图的问题很多的,还有很多属性还是先上代码,慢慢理解
下面的完整代码添加了一些新内容:
TableView显示相关的属性:
//行高
myTableView.rowHeight = 70;
//分割线
myTableView.separatorColor = [UIColor blueColor];
myTableView.separatorStyle = UITableViewCellSeparatorStyleSingleLine;
//置顶视图
myTableView.tableHeaderView = [[UIView alloc]init];
//置底视图
myTableView.tableFooterView = [[UIView alloc]init];
//section标题的颜色
myTableView.sectionIndexColor = [UIColor redColor];
UITableViewCell的属性
//选中效果
cell.selectionStyle = UITableViewCellSelectionStyleBlue;
//辅助视图的样式
cell.accessoryType = UITableViewCellAccessoryCheckmark;
//设置左侧图片
cell.imageView.image = [UIImage imageNamed:@"ck.jpg"];
//标题视图
cell.textLabel.text = [NSString stringWithFormat:@"第%ld个cell,%ld个section",indexPath.row,indexPath.section];
//副标题视图
cell.detailTextLabel.text = @"副标题";
对row和section进行操作
//插入一行row
[self.myViewTable insertRowsAtIndexPaths:@[indexPath] withRowAnimation:UITableViewRowAnimationLeft];
//删除一行row//
[self.myViewTable deleteRowsAtIndexPaths:@[indexPath] withRowAnimation:UITableViewRowAnimationTop];
//删除一行row//
[self.myViewTable deleteRowsAtIndexPaths:@[indexPath] withRowAnimation:UITableViewRowAnimationTop];
//插入和删除section
NSIndexSet *section = [NSIndexSet indexSetWithIndex:1];
[self.myViewTable insertSections:section withRowAnimation:UITableViewRowAnimationFade];
[self.myViewTable deleteSections:section withRowAnimation:UITableViewRowAnimationTop];
//滚动到最后一行
[self.myViewTable scrollToRowAtIndexPath:indexPath atScrollPosition:UITableViewScrollPositionBottom animated:YES];
//滚动table到最底部 //当前内容已经超过一屏
if (_myTableView.contentSize.height >= _myTableView.bounds.size.height)
{
[self.myTableView setContentOffset: CGPointMake(0, self.myTableView.contentSize.height -self.myTableView.bounds.size.height)animated:YES];
}
通过相关的代理方法来实现的:
设置指定位置cell的高度
-(CGFloat)tableView:(UITableView *)tableView heightForRowAtIndexPath:(NSIndexPath *)indexPath
添加右侧边栏的索引条
-(NSArray *)sectionIndexTitlesForTableView:(UITableView *)tableView
设置页眉的高度
-(CGFloat)tableView:(UITableView *)tableView heightForHeaderInSection:(NSInteger)section
设置分区标题
-(NSString *)tableView:(UITableView *)tableView titleForHeaderInSection:(NSInteger)section
添加点击cell的方法
点击cell会触发方法
-(void)tableView:(UITableView *)tableView didDeselectRowAtIndexPath:(NSIndexPath *)indexPath
这里有点重要东西,我们可以根据cell得到IndexPath,也可以根据IndexPath得到cell
同时也可以根据点击的cell得到cell的IndexPath,有时我们需要在点击cell的代理方法外得知这个点击的是哪个cell
//根据IndexPath得到cell
CustomTableViewCell *cell = [_myTableView cellForRowAtIndexPath:indexPath];
//根据cell得到IndexPath
NSIndexPath *indexPath2 = [_myTableView indexPathForCell:cell];
//根据点击得到cell的IndexPath
NSIndexPath *indexPath3 = [_myTableView indexPathForSelectedRow];
完整的代码以及效果
#import "RootViewController.h"@interface RootViewController ()@property (nonatomic,assign)int index;
//标记创建单元格的个数
@end
@implementation RootViewController
- (void)viewDidLoad {
[super viewDidLoad];
//初始化
self.index = 0;
self.navigationItem.title = @"表视图学习"; self.navigationController.navigationBar.barTintColor = [UIColor colorWithRed:200/255.0 green:233/255.0 blue:160/255.0 alpha:1];
//表视图的初始化
//Grouped,分区头部一起移动
UITableView *myTableView = [[UITableView alloc]initWithFrame:self.view.bounds style:UITableViewStyleGrouped];
[self.view addSubview: myTableView];
//tabView属性 //分割线
myTableView.separatorColor = [UIColor colorWithRed:200/255.0 green:233/255.0 blue:160/255.0 alpha:1]; myTableView.separatorStyle = UITableViewCellSeparatorStyleSingleLine;
myTableView.rowHeight = 100;
//置顶视图// myTableView.tableFooterView = (一个石头)
//表视图所有的方法都需要代理方法
//表视图的代理方法有两个
//一个偏重于外观
//一个偏重于数据
myTableView.delegate = self;
myTableView.dataSource = self;
//注册单元格,
//第一个参数为所使用的单元格类型
//第二个参数为单元格的重用标示符
[myTableView registerClass:[UITableViewCell class] forCellReuseIdentifier:@"CELL"]; }
#pragma mark -- 表视图的代理方法
//定制每个单元格,indexPath:当前定位的单元格位置,它有两个属性:indexPath.section,indexPath.row
-(UITableViewCell *)tableView:(UITableView *)tableView cellForRowAtIndexPath:(NSIndexPath *)indexPath
{
//cell重用机制
//定义重用标示符
static NSString* cellId = @"CELL";
//每次需要使用单元格的是,先根据重用标识符从重用队列中获取单元格,如果队列中没有,再进行初始化新的单元格
//每次都会先创建一屏幕的cell,当有cell出屏幕,就会根据重用标识符添加到对应的重用队列中,当屏幕外的cell要进入屏幕,先从队列中获取,如果没有,则初始化cell
//当重用cell时,需要对上面的控件程序赋值
UITableViewCell *cell = [tableView dequeueReusableCellWithIdentifier:cellId];
//如果从重用队列中未获取cell,也就是Cell为空
if (!cell) { cell = [[UITableViewCell alloc]initWithStyle:UITableViewCellStyleSubtitle reuseIdentifier:cellId];
//系统提供的控件要配合不同的样式来使用
cell.detailTextLabel.text = [NSString stringWithFormat:@"创建的第%d个单元格",self.index++]; }
//选中效果
cell.selectionStyle = UITableViewCellSelectionStyleBlue;
//辅助视图的样式
cell.accessoryType = UITableViewCellAccessoryCheckmark;
//设置左侧图片
cell.imageView.image = [UIImage imageNamed:@"b33"]; cell.textLabel.text = [NSString stringWithFormat:@"第%ld个cell,%ld个section",indexPath.row,indexPath.section];
//为相应位置返回定制好的单元格 return cell;}
//注册单元格之后的写法,不用判断cell是否存在,不用初始化,直接使用
//但是无法修改cell的样式,只能使用default样式 //-(UITableViewCell *)tableView:(UITableView *)tableView cellForRowAtIndexPath:(NSIndexPath *)indexPath//{// UITableViewCell *cell = [tableView dequeueReusableCellWithIdentifier:@"CELL" forIndexPath:indexPath];// cell.detailTextLabel.text = @"asdas";//// cell.textLabel.text = @"1111";// return cell;// //}//设置对应位置的cell的高度-(CGFloat)tableView:(UITableView *)tableView heightForRowAtIndexPath:(NSIndexPath *)indexPath{ //不同分区的宽度不同 //使得奇数cell的高度为50,偶数为100 if (indexPath.row%2 == 0 && indexPath.section %2 == 0) { return 100; } else{ return 50; }}//设置页眉的高度-(CGFloat)tableView:(UITableView *)tableView heightForHeaderInSection:(NSInteger)section{ return 22;}
//索引条
-(NSArray *)sectionIndexTitlesForTableView:(UITableView *)tableView{ return [NSArray arrayWithObjects:@"A",@"B",@"C", nil];}
//点击cell之后执行的代理方法
//delect
-(void)tableView:(UITableView *)tableView didDeselectRowAtIndexPath:(NSIndexPath *)indexPath{ NSLog(@"点击了%ld分区下的%ld行的cell",indexPath.section,indexPath.row);}
//添加分区标题
-(NSString *)tableView:(UITableView *)tableView titleForHeaderInSection:(NSInteger)section{ return @"分区标题";}
//返回每个分区下的单元格个数,必须实现
-(NSInteger)tableView:(UITableView *)tableView numberOfRowsInSection:(NSInteger)section{ return 2;}
//返回分区的个数,可选实现,不实现则默认只有一个分区
-(NSInteger)numberOfSectionsInTableView:(UITableView *)tableView{ return 10;}
@end
效果如下
内容有点多,下篇进行单元格的编辑和表视图控制器