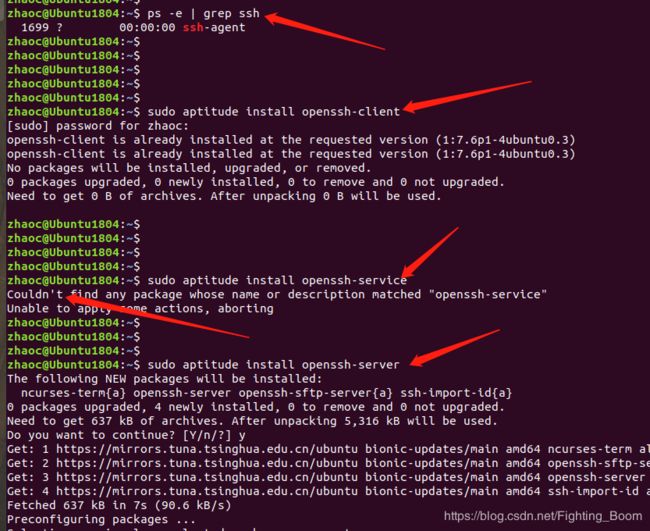win10笔记本连接WIFI时,给VMware下的Ubuntu18.04设置静态IP,实现Xshell连接
参考博客:
1、Ubuntu 18.04 LTS 设置固定 IP
2、Ubuntu18.04 设置静态ip
3、在Ubantu18.04上开启ssh服务,实现远程连接
备注:十分感谢上述参考文章前辈的帮助,Ubuntu18.04设置静态IP的方法可能有很多种了,大家写的也都差不太多,我这里主要总结一下我自己安装过程中遇到的问题,以及自己的一些理解,供大家参考。
资源分享:
1、Xshell 6,应该是仅供个人或学校免费使用的,不能用在商业用途;
链接:https://pan.baidu.com/s/171NE2_24IrxzVnuY4H4GIw
提取码:bl9d
1、安装环境
1、win10专业版;
2、笔记本连接的WIFI,没有直接连接网线;
3、VMware15,Ubuntu18.04 LTS;
2、安装方法
这里可以直接使用Ubuntu18.04新的设置IP方式(netplan),比原来的要简单一点点,步骤如下:
1、打开终端,使用VIM打开对应路径的文件,相关命令如下:
sudo vim /etc/netplan/01-network-manager-all.yaml配置此文件可能要输入密码什么的,正常输入即可。
2、我修改后的文件如下图,等下详细讲解每一个是什么意思,这个也是我参考了好几篇文章才慢慢理解每句话真正的意思。
3、详细解释如下:
# 此句前边的 # ,是注释的意思;
# 翻译:让NetworkManager管理此系统上的所有设备
# Let NetworkManager manage all devices on this system
# 网络,此处是设置参数的主要地方
network:
# 此段为新增语句,需要有4个空格来对齐位置,且冒号后边也需要有一个空格,再回车;
ethernets:
# ens33 代表网卡,可以先去终端输入 ifconfig 命令查看;
ens33:
# IP地址:192.168.1.105
# 后边的 “/24” :参考之前的文章确实是子网掩码中1的个数,代表 255.255.255.0,不过不是
# 八进制,而是十进制,我还特意算了一下,一个255有8个1,三个255就是24个
# 1,这可能是一种简便写法吧;
addresses: [192.168.1.105/24]
gateway4: 192.168.1.1 # 网关,跟路由器的保持一致即可;
nameservers:
addresses: [192.168.1.1] # 代理服务器,就是常说的DNS,可根据需要自行更改;
version: 2 # 原语句,保留;
# 此句需要注释掉,可能是因为我们修改了固定IP的原因
# renderer: NetworkManager4、编辑完成以后,按下ESC,输入冒号,输入wq,保存文件并退出;
5、使用对应命令,使刚刚的配置生效,使用此方法的好处就是不用重启系统;
sudo netplan apply6、可以再次使用 ifconfig 命令查看当前网络配置;
7、相关注意事项
1、以上操作均在root用户下进行,如在普通用户,请自行加上sudo
2、将/etc/netplan/01-network-manager-all.yaml文件中的renderer: NetworkManager注释,否则netplan命令无法生效
3、IP配置信息要按如上格式,使用yaml语法格式,每个配置项使用空格缩进表示层级
4、对应配置项后跟着冒号,之后要接个空格,否则netplan命令也会报错3、利用Xshell远程连接
1、打开Xshell,选择新建;(安装包可以在文章开头获取)
2、设置对应名称,连接方式选择 ssh ,然后输入之前设置的Ubuntu的固定IP,端口号默认为22;
3、然后可以选择左侧的用户身份验证,提前输入Ubuntu对应的账户和密码,并选择保存下来,这样下次就可以直接登录;
4、第一次连接的时候可能出现失败,这个时候首先确保前边输入的信息没有错误,那就可能是Ubuntu的ssh服务没有开启;
5、首先可以输入 ps -e | grep ssh 命令查看,发现只有一个 ssh-agent ,这个是客户端的进程已经启动,但是还少一个;
6、然后按照图示命令,安装对应客户端和服务端,注意,服务端在安装的时候不是 service ,应该是 server ;
7、等待安装完成,然后需要启动 ssh 服务;启动完成后,可以再次用命令查看关于ssh的进程,发现服务端启动正常;
8、然后再次用Xshell连接Ubuntu,即可连接成功;第一个框是连接成功,第二个是Ubuntu的信息;
9、下边就可以像Ubuntu中的终端一样正常使用了。