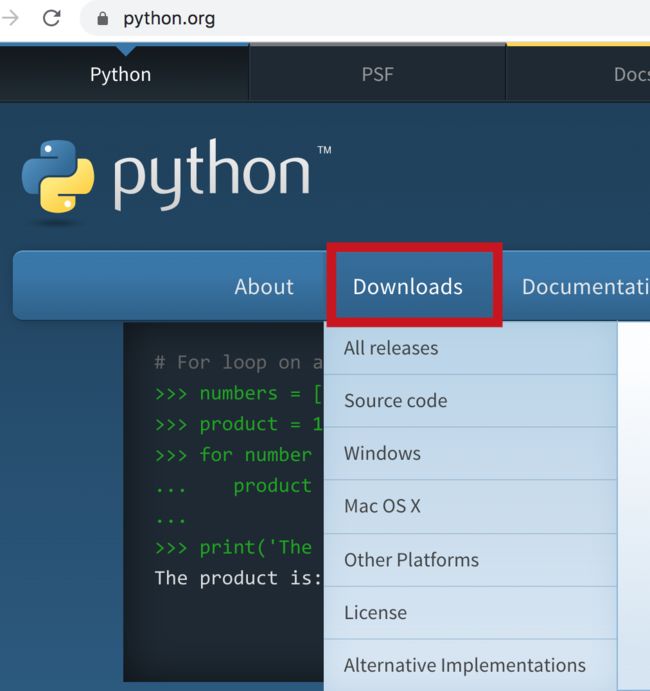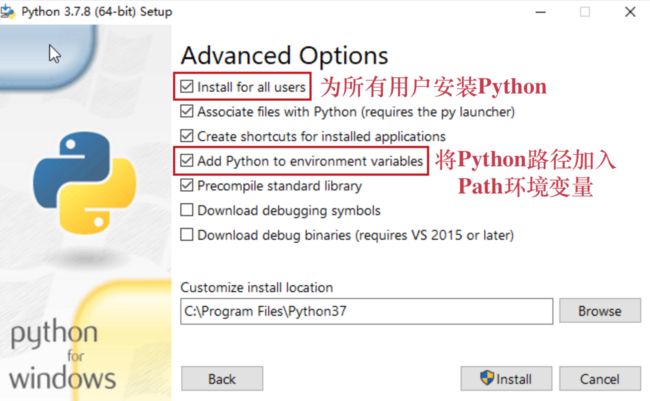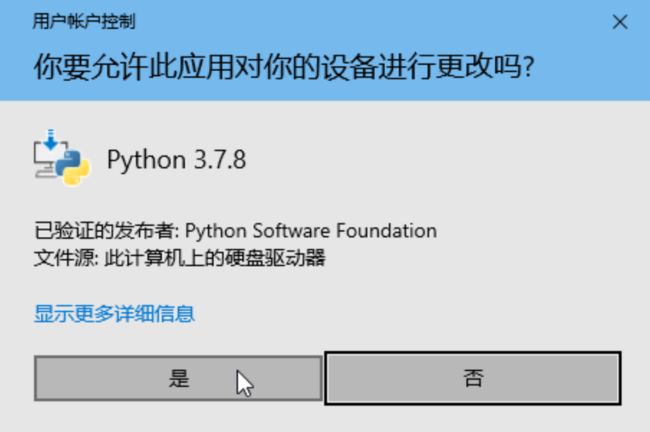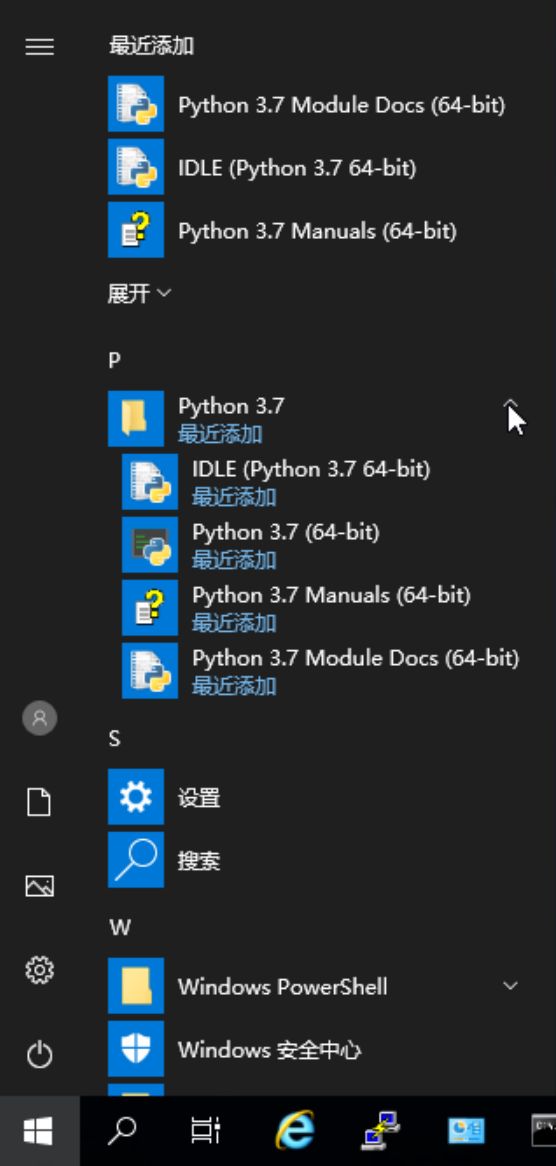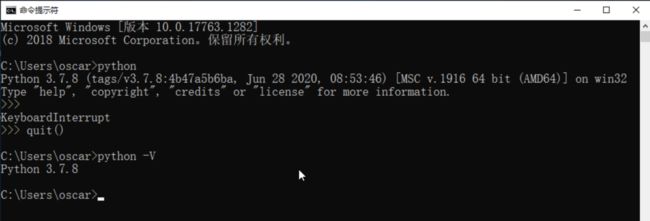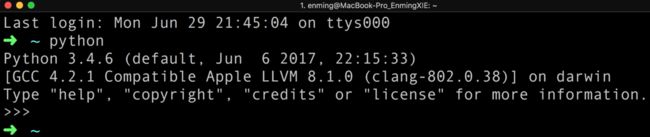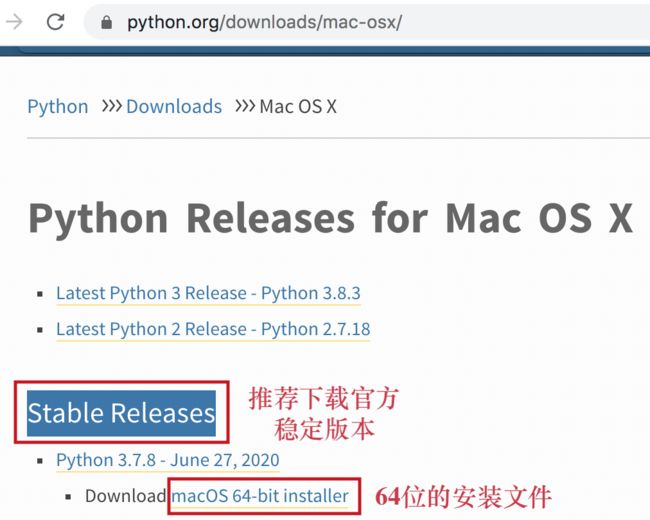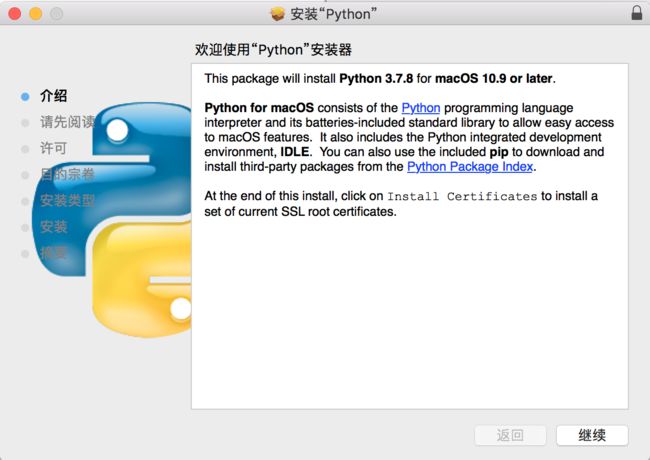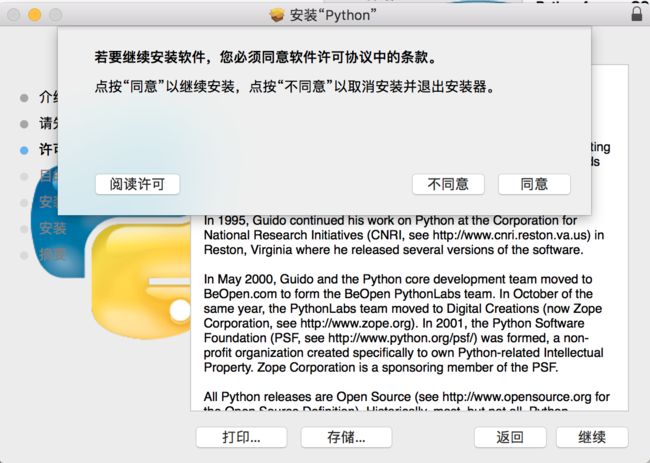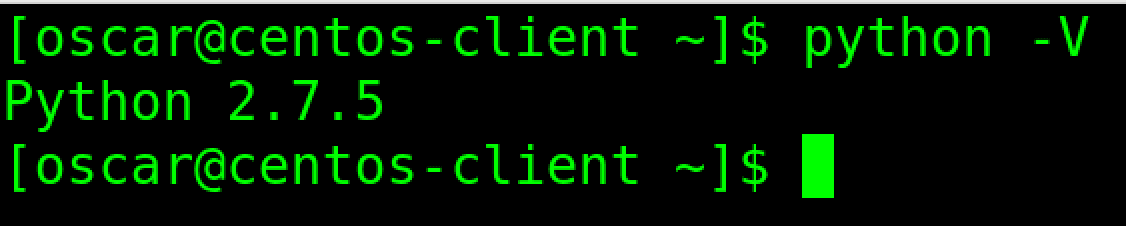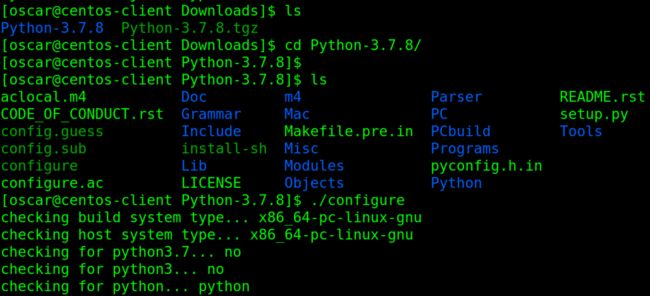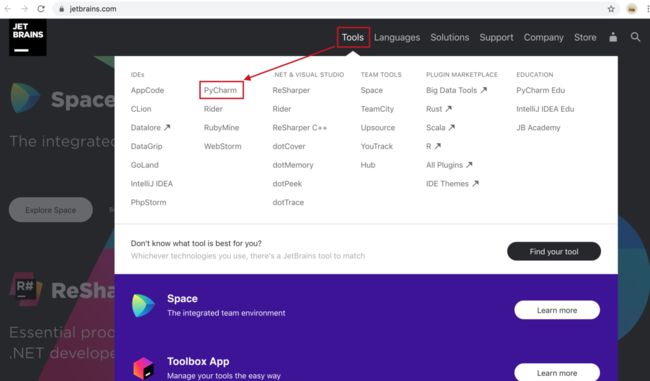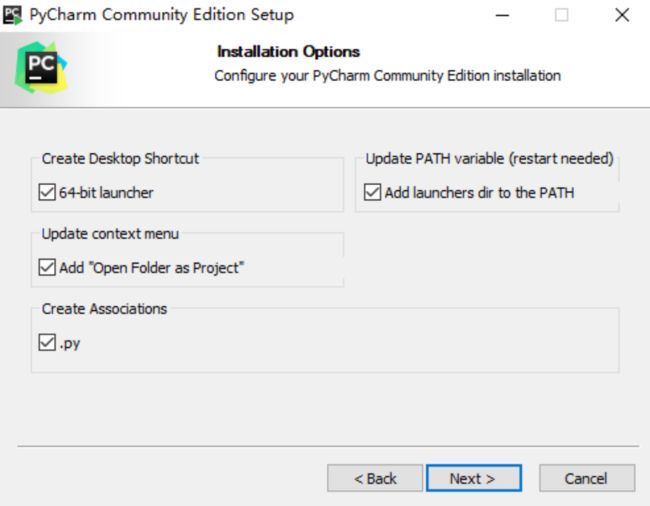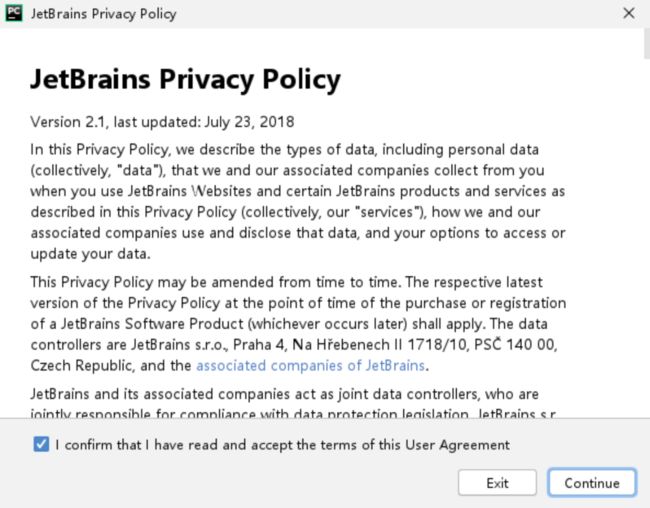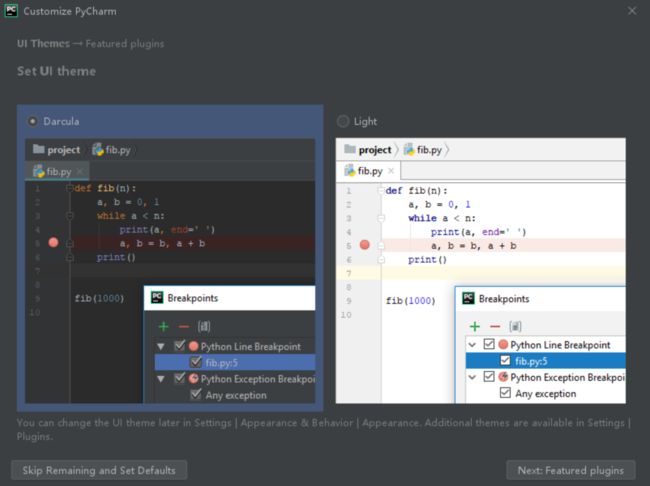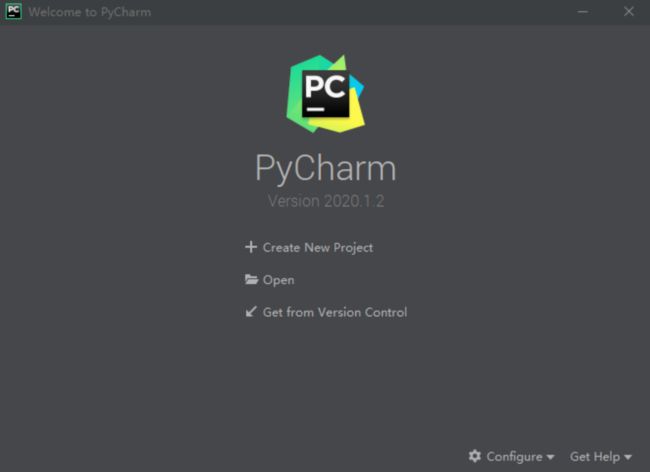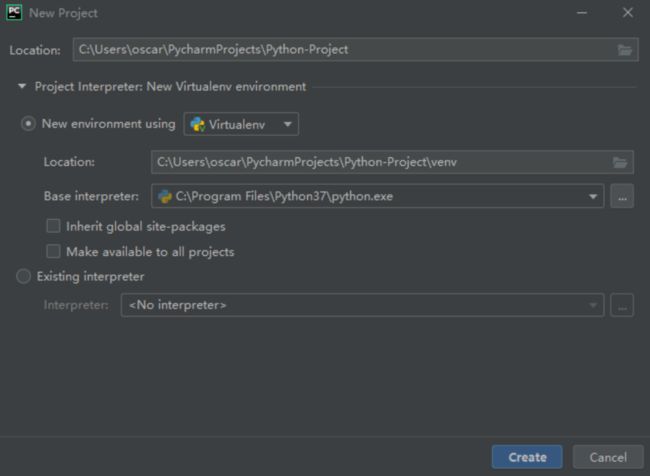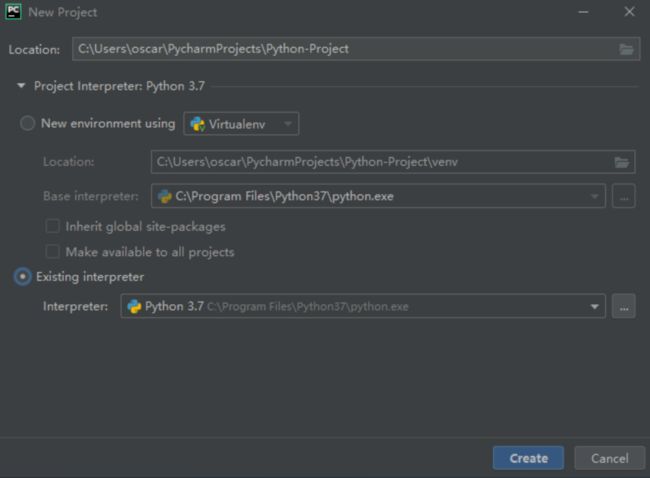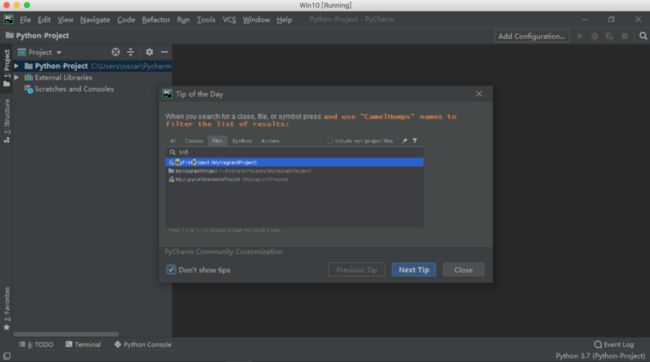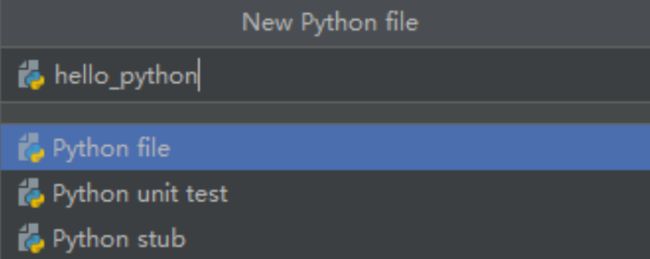![]()
作者 谢恩铭,公众号「程序员联盟」(微信号:coderhub)。
转载请注明出处。
原文:https://www.jianshu.com/p/68fcd46254f5《Python探索之旅》全系列
内容简介
- 前言
- 安装 Python(Windows、macOS 和 Linux)
- 安装 PyCharm 这个 Python 最强 IDE
- 创建 Python 项目
- 第一部分第三课预告
1. 前言
上一课 Python探索之旅 | 第一部分第一课:Python是什么? 中,我们初步认识了什么是编程语言,也对 Python 的历史,Python 可以做什么,为什么学习 Python 做了一些讲解。
这一课我们就要开始搭建 Python 的开发环境了,正所谓“工欲善其事,必先利其器”。
2. 安装 Python(Windows、macOS 和 Linux)
安装 Python 是比较简单的,就和安装普通的软件没太大区别。
我们 Python探索之旅 系列课程的基础篇,会学习 Python 的基础语法知识和面向对象编程,等等。基本不需要依赖第三方的 Python 库,因此 Python 的运行环境(主要是 Python 的解释器。我们之前说过 Python 是一门解释型语言)加上 PyCharm 这个 Python 的开发工具,就够了。
学完基础篇之后,我们会继续学习更高阶的知识,到时候就会安装并学习一些软件,例如 Anaconda(或 Miniconda)、Jupyter Notebook,等等。
要安装 Python,我们首先进入 Python 的官网:https://www.python.org 。
可以大致看一下官网的内容。其实官网自带了很多不错的教程和指导手册,不过都是英语的。所以再次说明,学好英语对编程是有很大帮助的,可以参看我的这篇文章:对于程序员, 为什么英语比数学更重要? 如何学习 。
在 Windows 操作系统中
- 点击 Python 官网的主页中的
Downloads(表示“下载”)菜单,点击进去的话,会进入 https://www.python.org/downloads 这个下载页面。在里面你可以选择 Windows,Mac OS X,Linux/Unix,Other(其他操作系统),等等。
- 你也可以不进入
Downloads页面,而将鼠标放在 Python 官网的主页中的Downloads菜单上,不需要点击。
-
在弹出的下拉菜单中点击
Windows子菜单,进入 https://www.python.org/downloads/windows 这个页面。 - 推荐大家下载
Stable Releases(表示“稳定发行版”)中的最新版本,例如我这里下载 3.7.8 这个最新稳定版。3.8.3 虽然是最新版,但不是最新稳定版,所以我们不下载 3.8.3(如果你想体验,下载最新的不稳定版也是可以的)。当然了,你应该下载阅读我这篇文章时的最新官方稳定版,版本应该不会低于 3.7.8。
- 因为我的 Windows 系统是 64 位的(一般现在操作系统都是 64 位了吧),所以我点击
Windows x86-64 executable installer进行下载。当然了,如果你的操作系统还是 32 位的,请下载那个Windows x86 executable installer。点击之后就会进行下载,这个 exe 可执行文件不大,就几十 MB:
- 下载完成后,双击这个 exe 可执行文件,即可进入 Python 的安装向导。
可以看到,有两个选项:
Install Now:表示“现在安装”。会把 Python 安装到这里显示的C:\Users\oscar\AppData\Local\Programs\Python\Python37(你实际看到的路径肯定和我不一样)。路径有点太长了,我们还是用自定义安装吧。当然了,如果你一定要用这个安装选项,那么请勾选Add Python 3.7 to PATH(表示“将 Python 加入 PATH 系统环境变量”)这个栏目,可以省去手动配置环境变量这一步。Customize installation:表示“自定义安装”。我们点击这个选项。
点击 Customize installation 之后,进入以下窗口。
可以看到默认勾选的安装项目,除了必装的 Python 运行环境(主要是 Python 解释器,Python 标准库,等等),还会安装以下项目:
Documentation:Python 的文档,为了检索 Python 的 API(Application Programming Interface 的缩写,表示“应用程序接口”)。pip:Package Installer for Python 的缩写,是 Python 的一个包管理器。我们以后会用到。tcl/tk and IDLE:tcl/tk 是和 Tkinter 有关的,暂时不用理解,只需要知道是和 Python 的图形用户界面(GUI)相关的开发工具。IDLE 是开发 Python 程序的基本 IDE(Integrated Development Environment 的缩写,表示“集成开发环境”),具备基本的 IDE 的功能,是非商业 Python 开发的不错的选择。IDLE 是由 Python 和 Tkinter 工具包编写的)。Python test suite:Python 的测试套件。和 Python 的单元测试,等等有关。我们以后会用到。py launcher:Python 启动器。暂时不需要理解。for all users:表示“针对所有用户”。就是将为所有用户安装 Python。
你可以把对应项目的前面的勾去掉,这样就不会安装对应项目了。一般我们不需要做什么修改,就按下 Next(表示“下一步”)按钮,会进入以下界面:
在这个界面中,是一些 Advanced Options(表示“高级选项”),我们勾选上 Install for all users(表示“为所有用户安装 Python”)和 Add Python to environment variables(表示“将 Python 路径加入 PATH 环境变量”)。这两个选项还是比较重要的,特别是将 Python 加入 PATH 环境变量,可以省去我们手动配置环境变量这一步。
在 Customize install location(表示“自定义安装目录”)处,你可以像我一样用默认的路径(此处它设定的是 C:\Program Files\Python37,比之前的路径要短很多了),也可以自己设定路径,不一定要装在 C 盘中。
点击 Install 按钮,就会开始安装。有可能它会弹出类似下面的窗口,让你同意安装:
点击“是”即可。然后就是 Python 的安装过程,稍等一会。
安装完成后,会显示成功安装的窗口:
记得点击一下
Disable path length limit(表示“禁用系统的 Path 长度限制”),能为我们避免一些麻烦。
现在,你在系统的左下角的“开始”菜单里,点击一下 Windows 的图标,就会看到 Python 已经安装好了:
如果你调出 CMD(命令提示符)(用快捷键 Ctrl + r,然后输入 cmd,再回车,可以打开命令提示符),在命令提示符中输入 python -V(V 是 version 的首字母,表示“版本”)。再按回车,可以看到显示:
Python 3.7.8表示 Python 安装成功了。
当然了,你也可以不进行这一步命令行的操作,不会影响你使用 Python。
在 macOS 操作系统中
macOS 中,一般自带了 Python 的环境。比如我的 macOS 操作系统里自带的 Python 3.x 版本是 Python 3.4.6。
当然了,macOS 也自带 Python 2.x 版本的,就不演示了。
因此,我们来演示一下 macOS 中如何安装最新稳定版的 Python。
-
将鼠标放在 Python 主页中的
Downloads菜单上。在弹出的下拉菜单中点击Mac OS X子菜单,进入 https://www.python.org/downloads/mac-osx 这个页面。 - 推荐大家下载 Stable Releases 中的最新的版本,例如我这里下载 3.7.8 这个最新稳定版。
- 点击那个
macOS 64-bit installer进行下载。这个 pkg 文件不大,就几十 MB:
下载完毕后,双击此 pkg 文件,进入安装向导。
前面几步(“介绍”,“请先阅读”,“许可”)都可以通过点击“继续”进入下一步。
在“许可”那一步,点击“继续”之后,会弹出一个小窗口,显示“若要继续安装软件,您必须同意软件许可协议中的条款”,我们点击“同意”。
接着,来到了“目的卷宗”。
就是让你选择要安装到哪里,我们用默认的即可。点击“继续”进入下一步。
然后就来到了“安装类型”。一般来说,用默认的即可。点击“安装”,然后在弹出的窗口中输入你的当前用户的密码,再点击“安装软件”。
稍等一会,就安装好了,显示如下“安装成功”页面:
也会为你打开位于 macOS 的“应用程序”中的 Python 的安装文件夹,我这里是 "Python 3.7" 这个文件夹。
打开 macOS 下的 Terminal(终端),在其中输入 python3.7 -V,输出:
Python 3.7.8表示 Python 安装成功了。
在 Linux 操作系统中
和 macOS 类似,在大部分的 Linux 发行版(例如 Ubuntu,CentOS,Fedora,Deepin,等等)中,已经预先安装了 Python。
你可以打开一个 Terminal(终端),在里面输入 python -V 来显示 Python 的版本。
例如,我在自己的 CentOS 这个 Linux 发行版中的终端里输入 python -V,输出
Python 2.7.5表示操作系统自带的 Python 的版本是 2.7.5。
因此,我们需要演示如何在 Linux 下安装 Python 的最新稳定版。
在 Linux 操作系统下,Python 官网推荐的安装方式是从 Python 的源代码(Python 是开放源代码的)编译安装。对于新手可能比较麻烦,但如果你的操作系统是 Linux,我想你也已经不怕麻烦了吧。
我们在 Python 主页的 Downloads 菜单那里,点击 Source,进入 https://www.python.org/downloads/source 这个 Python 的源代码页面。
可以看到有两个选项:Gzipped source tarball 和 XZ compressed source tarball,对应不同的压缩文件格式。
你可以任选一个压缩格式的文件来下载,我这里选择 Gzipped source tarball。
下载后,在 Linux 系统里用 cd 命令进入此压缩文件所在的目录,运行 tar zxvf Python-3.7.8.tgz 命令,对文件进行解压。会解压到当前目录。
解压后,会生成一个 Python-3.7.8 的目录,用 cd Python-3.7.8 命令进入目录中,然后运行 ./configure 命令来进行编译前的检测和配置。
运行 ./configure 命令,可能会出现问题。
比如出现 configure: error: no acceptable C compiler found in $PATH,表示系统中没有安装 gcc 编译器。在 CentOS 中可以运行 sudo yum install gcc 命令来安装 gcc。然后重新 ./configure 命令。
如果有其他问题,可以通过搜索互联网来解决。
如果运行 ./configure 命令没有问题。则再运行 make 命令,进行源代码的编译。
如果 make 运行结束,没有问题。则最后运行 sudo make install 命令来进行 Python 的安装(这次的命令需要输入当前用户的密码,因为是以 root 大管家身份运行的)。
安装过程中,也许会出现错误,需要“对症下药”。
例如,我遇到一个错误 can’t decompress data; zlib not available,就是找不到 zlib 工具。在 CentOS 中可以运行 sudo yum install -y zlib* 命令来安装 zlib。然后重新 sudo make install 命令。
安装完成后,我们可以运行 python3 -V 命令,输出:
Python 3.7.8表示 Python 安装成功了。
3. 安装 PyCharm 这个 Python 最强 IDE
安装完 Python 环境(主要是 Python 的解释器和标准库,等等)之后,我们就来安装一个非常强大且在业界广受好评的 Python 开发工具:PyCharm。
PyCharm 是著名的软件公司 JetBrains 开发的。说起 JetBrains,在软件界可以说是无人不知无人不晓。
JetBrains 开发了很多 IDE(集成开发环境)。明星 IDE 有 PyCharm(适用于 Python 语言),WebStorm(适用于 JavaScript 语言),IntelliJ IDEA(适用于 Java 和 Kotlin 语言),GoLand(适用于 Go 语言),CLion(适用于 C语言 和 C++ 语言),PHPStorm(适用于 PHP 语言),等等。
JetBrains 公司也开发了 Kotlin 语言,还和 Google 公司合作发行了 Android 的最强 IDE:Android Studio。
JetBrains 官网是 https://www.jetbrains.com 。
要下载 PyCharm 这个 Python 的集成开发环境,我们先进入 JetBrains 的官网,在菜单栏中点击 Tools,可以看到很多软件,其中就有 PyCharm。
点击 PyCharm,就进入了 https://www.jetbrains.com/pycharm 这个 PyCharm 的页面。
点击 Download 字样,进入下载页面。
PyCharm 是跨平台的,针对不同的操作系统(Windows、macOS 和 Linux,等)都有不同的安装文件。可以看到,在 Download PyCharm 下面有三个标签栏,分别是 Windows,Mac 和 Linux。你可以根据自己的系统选择对应的标签栏。
因为篇幅关系,我们只演示 Windows 下的安装。其他操作系统的安装过程是类似的。
PyCharm 有两个版本:
Professional:专业版。功能更多,不过是收费的。一般可以试用(Free trial)30 天。超过了 30 天需要购买证书才可以继续使用,证书比较贵。Community:社区版。开源,功能少一些。免费的。一般我们学习 Python 开发,社区版也够用了。因此我们下载这个版本。
点击 Community 下的 Download 字样进行下载。进入以下页面,稍等片刻,就会开始下载 PyCharm 社区版了。如果下载没有开始,则点击蓝色的 direct link 字样来启动下载。
下载下来后,双击安装文件,进入安装向导。
点击 Next 进入下一步。
这一步是安装路径的设置。你可以用默认的路径,也可以自定义安装路径。
点击 Next 进入下一步。
这一步是安装的选项。我们可以把几个选项都勾选上。点击 Next 进入下一步。
这一步是设置开始菜单的文件夹名。我们不需要修改,就用默认的 JetBrains 即可。点击 Install 进行安装。
安装完成后,会显示如下窗口。如果需要你重启操作系统以完成安装,则选择 Reboot now(表示“立即重启”),再点击 Finish 按钮。
重启系统后,我们在系统的左下角的“开始”菜单里,点击一下 Windows 的图标,就会看到 PyCharm 已经安装好了,在 JetBrains 那个菜单项中。
点击开始菜单中的 PyCharm 图标,或者桌面的 PyCharm 的快捷方式,均可打开 PyCharm。
第一次打开,会有额外几个窗口。
首先是 JetBrains Privacy Policy,就是 JetBrains 的隐私条款。勾上 I confirm that I have read and accept the terms of this User Agreement(表示“我已经阅读并接受此用户协议”)。然后点击 Continue 按钮进入下一步。
接着是 DATA SHARING(表示“用户数据共享”),就是你是否同意发送你的使用数据之类的给 JetBrains 以帮助他们改进产品,等等。我们选择 Don't Send(不发送)。
接着,来到了 IDE 的主题设置这一步。你可以选择 Darcula 这个暗黑主题,也可以选择 Light 这个明亮主题。我个人比较喜欢 Darcula 主题(暗黑色比较护眼),所以不更改。
点击 Next: Featured plugins 进入下一步来设置可用的插件;或者点击 Skip Remaining and Set Defaults 跳过接下去的配置,直接开始使用 PyCharm。
我这里选择 Skip Remaining and Set Defaults,直接开始使用 PyCharm,因为暂时我们不需要安装什么插件。
我们看到了 PyCharm 的主界面。
4. 创建 Python 项目
因为目前我们还没有项目,我们可以来创建一个 Python 项目。如果你已经有项目了,则可以点击 Open 来打开已有的 PyCharm 项目。
点击 Create New Project 菜单,进入项目创建的界面。
在 Location 那一栏,我们可以自定义项目的路径。我这里用默认的路径 C:\Users\oscar\PycharmProjects,然后我给项目起个名字,就叫 Python-Project(表示“Python 项目”)吧。当然,你可以起随便什么名字。
然后配置 Project Interpreter,就是项目的解释器。我们可以用默认的选项 New environment using Virtualenv,创建一个 Virtualenv 的虚拟环境。Base Interpreter(表示“基础的解释器”)用的是我们安装的 Python 3.7.8 的路径 C:\Program Files\Python37\python.exe。
当然,你也可以选择 Existing interpreter(表示“已有的解释器”)。就是不创建一个虚拟环境,而直接用我们安装的 Python 3.7.8 的路径 C:\Program Files\Python37\python.exe。
我这里就用默认的选项 New environment using Virtualenv,创建一个虚拟环境,这样对开发会很有利。在这个虚拟环境中,你可以安装各种 Python 的库,不必担心你的虚拟环境会受操作系统的环境的影响。
虚拟环境有点像一个沙箱(SandBox),你可以屏蔽掉操作系统的影响。比如你的操作系统可能安装了多个版本的 Python,例如 Python 2.x 和 Python 3.x 版本,那你在虚拟环境中就可以只用一个你自己定义的 Python 版本,不会有冲突。
以后我们会用到的 Anaconda 和 Miniconda 软件,也可以帮助我们创建虚拟环境,有效提高我们的 Python 开发效率。
暂时我们不需要消化这么多知识点,你只需要用默认的选项 New environment using Virtualenv,然后点击 Create 按钮来创建此项目即可。
项目创建完之后,会出现如下窗口。
在那个 Tip of the day 的窗口上,勾选 Don't show tips,点击 Close 即可关闭向导程序。当然了,你也可以看一下每一个 tip(表示“建议,窍门”),以便了解一下 PyCharm 的用法。
可以看到,我们的项目已经创建好了,就在左边的 Project 栏中,名字是 Python-Project。展开项目后,可以看到 venv,是 Virtualenv 这个虚拟环境的一些项目,我们暂时不需要理会。
我们在这个新项目中创建我们的第一个 Python 文件。在项目上点击鼠标右键,选择 New(表示“新建”) -> Python File(表示“Python 文件”)。
在弹出的小窗口里输入要创建的 Python 文件的名字,例如我输入了 hello_python(表示“你好,Python”),两个单词间用下划线连接。
按下回车,PyCharm 就为我们创建好了这个 Python 的文件,可以看到是叫 hello_python.py。Python 的文件是以 .py 为后缀名的,py 就是 Python 的缩写。
这个 hello_python.py 文件初始是空的,里面什么也没有。我们可以在其中写入最基本的测试程序:
print("Hello Python")就是调用 Python 的 print 函数(我们之后会学习什么是函数)来向屏幕输出 Hello Python 字样。
我们在代码编辑器的空白处点击鼠标右键,在弹出的菜单中选择 Run 'hello_python',表示“运行 hello_python”,PyCharm 就会用我们项目配置好的 Python 解释器来运行 hello_python.py 文件。输出:
Hello Python至此,我们的 Python 的开发环境已经搭建完毕了。
macOS 和 Linux 下 PyCharm 的安装配置以及项目创建,和 Windows 下基本一致,因此就不赘述了。
5. 第一部分第三课预告
今天的课就到这里,一起加油吧!
下一课:[Python探索之旅 | 第一部分第三课:初识Python的解释器]()
我是 谢恩铭,公众号「程序员联盟」(微信号:coderhub)运营者,慕课网精英讲师 Oscar 老师,终生学习者。
热爱生活,喜欢游泳,略懂烹饪。
人生格言:「向着标杆直跑」