(下)Vue+Echarts构建大数据可视化酷屏展示公司品牌实战项目分享(附源码)
回顾
作者用心写作,请动动你可爱的小手点亮大拇指。你的鼓励是作者继续创作的动力…
前端的学习,不能仅仅依靠知识点的学习,实战项目的操作可以帮助我们整理知识点以及提高编程能力,更有助于学习和实践,最重要的是提高自己的项目经验,对于找工作而言有着大大的帮助。
阅读本篇文章之前,可以先看看上一篇分享的内容,主要讲大数据可视化的由来,与前端的渊源,主题风格设计,选择比较流行的可视化第三方库。
一个基于Vue前端框架和第三方图表库Echarts构建的可视化大数据平台,通过vue项目构建、指令的灵活运用、组件封装、组件之间通信,使内部图表组件库可实现自由替换和组合。以及一些功能模块的设计及代码实现。
老规矩先上效果图(可视化酷屏展示公司品牌),后面会讲这个实例。
线上体验:https://jackchen0120.github.io/vueDataV/#/brand
下面接着继续分享上一篇未讲完的内容。
自定义全局模态框
先看效果图:
自定义模态框已注册全局小组件在/components/modal目录文件,代码如下(含注解):
<template>
<transition name="fade">
<div class="modal-backdrop" v-if="visible">
<div class="modal">
<div class="modal-header">
{{ title }}
<i class="iconfont icon-close close" @click="close"></i>
</div>
<div class="modal-body">
{{ content }}
</div>
<div class="modal-footer">
<button type="button" class="btn-close" @click="close" v-if="showCancle">
{{cancleText ? cancleText : '取消'}}
</button>
<button type="button" class="btn-confirm" @click="confirm">
{{confirmText ? confirmText : '确定'}}
</button>
</div>
</div>
</div>
</transition>
</template>
<script>
export default {
name: 'Modal',
props: {
// modal标题
title: {
type: String,
default: '提示'
},
// modal内容
content: {
type: String,
default: ''
},
// 是否显示
visible: {
type: Boolean,
default: false
},
// 是否显示取消按钮
showCancle: {
type: Boolean,
default: true
},
// 确认按钮文字
confirmText: {
type: String,
default: '确认'
},
// 取消按钮文字
cancleText: {
type: String,
default: '取消'
}
},
watch: {
visible (curVal) {
// 监听visible值的变化
console.log(curVal)
}
},
methods: {
// 关闭按钮事件
close() {
this.$emit('update:visible', false);
},
// 确定按钮事件
confirm() {
this.close();
this.$emit('confirm');
}
}
}
</script>
在components/index.js目录文件中注册全局组件,如下图:
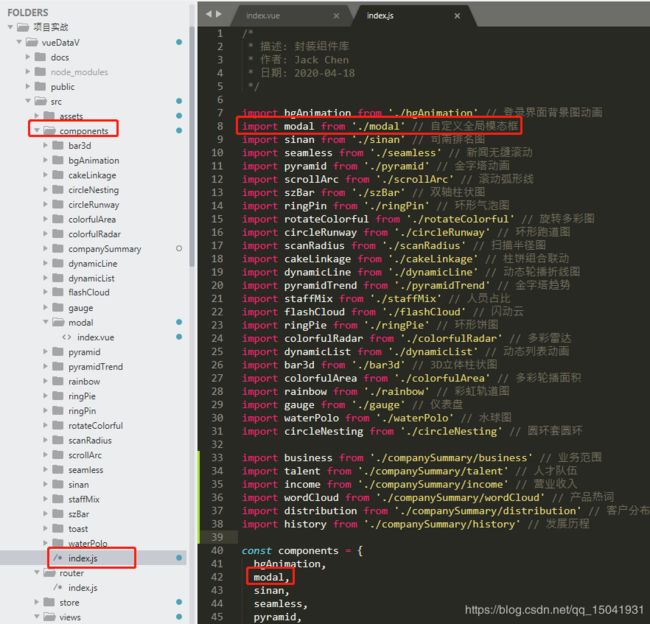
完整代码如下:
// 引入自定义全局模态框组件
import modal from './modal'
const components = {
modal,
};
// install 是默认的方法。当外界在 Vue.use() 这个组件的时候,就会调用本身的 install 方法,同时传一个 Vue 这个类的参数。
const install = (Vue = {}) => {
if (install.installed) return;
Object.keys(components).forEach(component => {
Vue.component(components[component].name, components[component]);
});
install.installed = true;
};
install.installed = false;
if (typeof window !== "undefined" && window.Vue) {
install(window.Vue);
install.installed = true;
}
// 定义组件库和install对象
const Vcomp = {
...components,
install
};
// 导出
export default Vcomp
在main.js中全局引用,如下图:
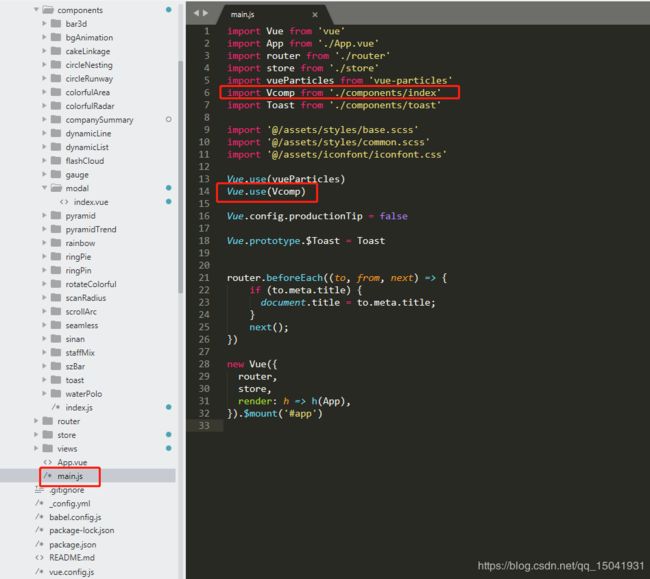
可在任意页面调用,代码如下:
<template>
<div class="page">
<modal
title="提示"
:content="modalContent"
:visible.sync="visible"
@confirm="confirm">
</modal>
</div>
</template>
export default {
data() {
return {
visible: true, // 显示模态框
modalContent: '这是一段自定义模态框消息'
}
},
methods: {
confirm() {
this.visible = false;
console.log('点击确定')
}
}
}
| 参数名 | 类型 | 说明 |
|---|---|---|
| visible | Boolean | 是否显示,默认false |
| title | String | 标题 |
| content | String | 内容 |
| confirmText | String | 确认按钮文字,默认“确认” |
| cancleText | String | 取消按钮文字,默认“取消” |
| showCancle | Boolean | 是否显示,默认true |
| update:visible | Boolean | 更新visible, 使用:visible.sync实现动态绑定 |
数字滚动组件
推荐一款简单好用的数字滚动组件,vue-count-to是一个无依赖,轻量级的vue组件,可以自行覆盖easingFn。你可以设置 startVal 和 endVal,它会自动判断计数或倒计时。支持vue-ssr,vue-countTo参考于countUp.js。
- npm安装依赖
npm install -D vue-count-to
- 示例代码:
<template>
<countTo :startVal='startVal' :endVal='endVal' :duration='3000'></countTo>
</template>
<script>
import countTo from 'vue-count-to';
export default {
components: { countTo },
data () {
return {
startVal: 0,
endVal: 2020
}
}
}
</script>
- 选项:
| 属性 | 描述 | 数据类型 | 默认值 |
|---|---|---|---|
| startVal | 开始值 | Number | 0 |
| endVal | 结束值 | Number | 2020 |
| duration | 持续时间,以毫秒为单位 | Number | 3000 |
| autoplay | 自动播放 | Boolean | true |
| decimals | 要显示的小数位数 | Number | 0 |
| decimal | 十进制分割 | String | .(点) |
| separator | 分隔符 | String | ,(逗号) |
| prefix | 前缀 | String | ‘’(空字符串) |
| suffix | 后缀 | String | ‘’(空字符串) |
| useEasing | 使用缓和功能 | Boolean | true |
| easingFn | 缓和回调 | Function | — |
*注意:当autoplay:true时,它将在startVal或endVal更改时自动启动
- 功能:
| 函数名 | 描述 |
|---|---|
| mountedCallback | 挂载以后返回回调 |
| start | 开始计数 |
| pause | 暂停计数 |
| reset | 重置countTo |
首页动态列表组件显示的数据,就引用了数字滚动特效,如下图:
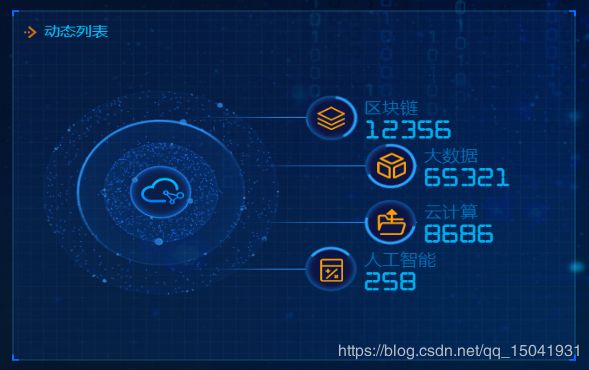
代码如下图:
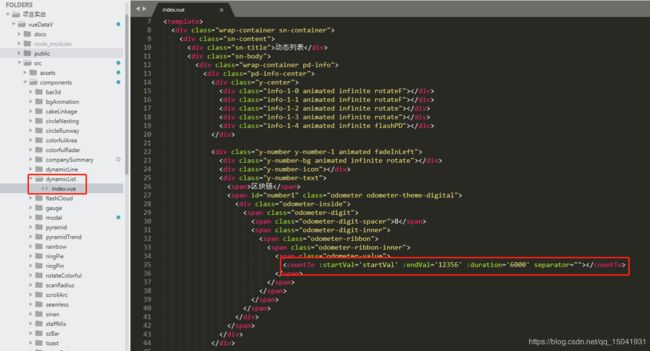
如需查看完整源代码请移步到作者的github仓库
讲讲炫酷展示公司品牌实例
功能模块
- 天气和当前日期
- 自定义词云图
- 模拟飞机航线动效
- 自动切换tab选项卡
- 柱状图、饼图、折线图、南丁格玫瑰图
技术栈
- 基于 flexible.js + rem 智能大屏适配
之前首页大屏布局采用的是绝对定位,加上整体屏幕缩放进行适配(简单粗暴,不是很优雅)。
现在推荐一种智能大屏适配方式,选用flexible.js是淘宝移动端自适应解决方案,源码含注解如下:
// 首先是一个立即执行函数,执行时传入的参数是window和document
(function flexible(window, document) {
// 返回文档的root元素
var docEl = document.documentElement;
// 获取设备的dpr,即当前设置下物理像素与虚拟像素的比值
var dpr = window.devicePixelRatio || 1;
// 设置默认字体大小,默认的字体大小继承自body
function setBodyFontSize() {
if (document.body) {
// 调整body标签的fontSize,fontSize = (12 * dpr) + 'px'
document.body.style.fontSize = 12 * dpr + 'px';
} else {
document.addEventListener('DOMContentLoaded', setBodyFontSize);
}
}
setBodyFontSize();
// set 1rem = viewWidth / 24
function setRemUnit() {
// 设置root元素的fontSize = 其clientWidth / 24 + 'px'
var rem = docEl.clientWidth / 24;
docEl.style.fontSize = rem + 'px';
}
setRemUnit();
// 当页面展示或重新设置大小的时候,触发重新
window.addEventListener('resize', setRemUnit);
window.addEventListener('pageshow', function(e) {
if (e.persisted) {
setRemUnit();
}
});
// 检测0.5px的支持,支持则root元素的class中有hairlines
if (dpr >= 2) {
var fakeBody = document.createElement('body');
var testElement = document.createElement('div');
testElement.style.border = '.5px solid transparent';
fakeBody.appendChild(testElement);
docEl.appendChild(fakeBody);
if (testElement.offsetHeight === 1) {
docEl.classList.add('hairlines');
}
docEl.removeChild(fakeBody);
}
})(window, document);
设计稿尺寸是1920px*1080px,所以将屏幕分成24等份。
- sublime text 3 cssrem插件
// 先下载插件到本地
git clone https://github.com/flashlizi/cssrem
进入packages目录:Sublime Text -> Preferences -> Browse Packages… 如下图:

将下载到本地的cssrem目录复制到packges目录里,如下图:
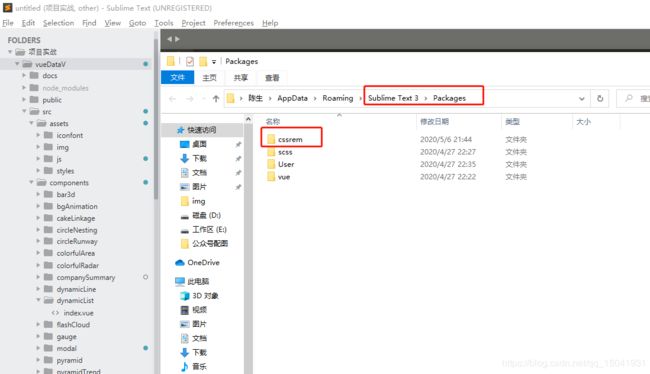
然后重启Sublime Text,参数配置如下图:
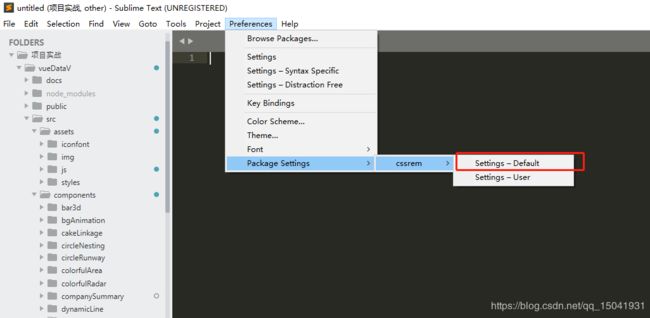

如果小伙伴使用的vscode编辑器,也可以安装此插件,打开扩展,搜索cssrem,点击安装,如下图:
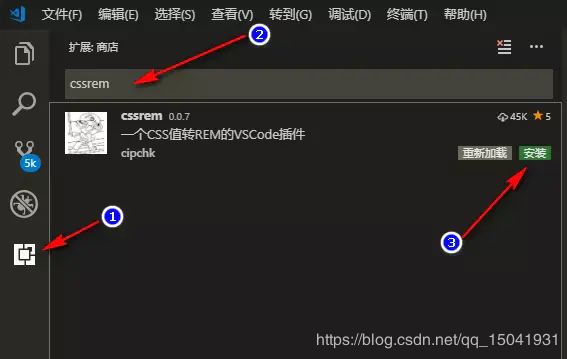
配置设置,如下图:


改完后重启,插件效果如图:
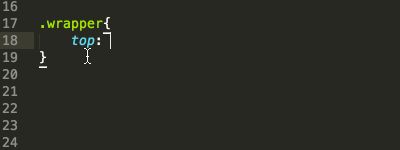
- Flex 布局
Flex是Flexible Box的缩写,意为”弹性布局”,用来为盒状模型提供最大的灵活性。可以简便、完整、响应式地实现各种页面布局。这里推荐阮一峰老师的Flex布局教程。
动手之前,先来分析一下整个页面设计布局,整体布局分为上(头部模块)和下(主体模块),主体模块又分为左中右三部分。主体中间又分为上(数字滚动模块)和下(地图模块)。
头部布局样式采用的是定位position,主体模块column列容器,分三列,占比 3 : 5 : 3。主体代码如下:
<section class="mainbox">
<div class="item left">
flex: 3;
</div>
<div class="item center">
flex: 5;
</div>
<div class="item right">
flex: 3;
</div>
</section>
.mainbox {
min-width: 1024px;
max-width: 1920px;
padding: 0.125rem 0.125rem 0;
display: flex;
.item {
flex: 3;
&.center {
flex: 5;
margin: 0 0.125rem 0.1rem;
overflow: hidden;
}
}
}
全屏设置背景图及头部布局样式,可以直接在/src/views/Brand.vue目录文件查看源代码。
补充说明头部有展示天气和当前时间,天气数据实时展示,通过axios的get方法调用第三方免费天气API接口,并且设置每小时获取一次最新数据。代码实现如下:
mounted() {
this.getWeather();
this.timer = setInterval(() => {
this.getWeather();
}, 1000 * 60 * 60)
},
methods: {
getWeather() { // 第三方天气api接口
axios.get('https://www.tianqiapi.com/api/', {
params: {
appid: '26148275',
appsecret: '2id6H48Y',
version: 'v6'
}
}).then(res => {
if (res.data) {
if (res.data.wea_img == 'xue') {
this.imgSrc = require('../assets/img/brand/xue.png');
} else if (res.data.wea_img == 'yin') {
this.imgSrc = require('../assets/img/brand/yin.png');
} else if (res.data.wea_img == 'yu' || res.data.wea_img == 'bingbao') {
this.imgSrc = require('../assets/img/brand/yu.png');
} else if (res.data.wea_img == 'yun') {
this.imgSrc = require('../assets/img/brand/yun.png');
} else if (res.data.wea_img == 'wu') {
this.imgSrc = require('../assets/img/brand/wu.png');
} else if (res.data.wea_img == 'shachen') {
this.imgSrc = require('../assets/img/brand/shachen.png');
} else if (res.data.wea_img == 'lei') {
this.imgSrc = require('../assets/img/brand/lei.png');
} else {
this.imgSrc = require('../assets/img/brand/qing.png');
}
this.weatcherData = res.data;
}
}).catch(err => {
console.log(err)
})
}
}
当前时间代码实现如下:
mounted() {
this.nowTimes();
},
methods: {
timeFormate(timeStamp) { //显示当前时间
let newDate = new Date(timeStamp);
let year = newDate.getFullYear();
let month = newDate.getMonth() + 1 < 10 ? '0' + (newDate.getMonth() + 1) : newDate.getMonth() + 1;
let date = newDate.getDate() < 10 ? '0' + newDate.getDate() : newDate.getDate();
let hh = newDate.getHours() < 10 ? '0' + newDate.getHours() : newDate.getHours();
let mm = newDate.getMinutes() < 10 ? '0' + newDate.getMinutes() : newDate.getMinutes();
let ss = newDate.getSeconds() < 10 ? '0' + newDate.getSeconds() : newDate.getSeconds();
let week = newDate.getDay();
let weeks = ['日', '一', '二', '三', '四', '五', '六'];
let getWeek = '星期' + weeks[week];
this.week = getWeek;
this.date = year + '.' + month + '.' + date;
this.nowTime = hh + ':' + mm + ':' + ss;
},
nowTimes() {
this.timeFormate(new Date());
setInterval(this.nowTimes, 1000);
this.clear();
},
clear() {
clearInterval(this.nowTimes)
this.nowTimes = null;
},
}
- Echarts 图表和地图的基本使用
1)Echarts使用五部曲
- 本项目采用cdn引入echarts.js文件(图表依赖这个js库)
index.html引入cdn
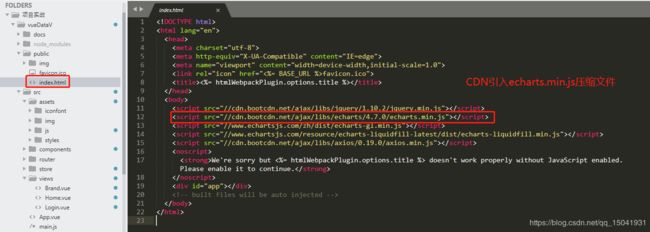
vue.config.js配置webpack
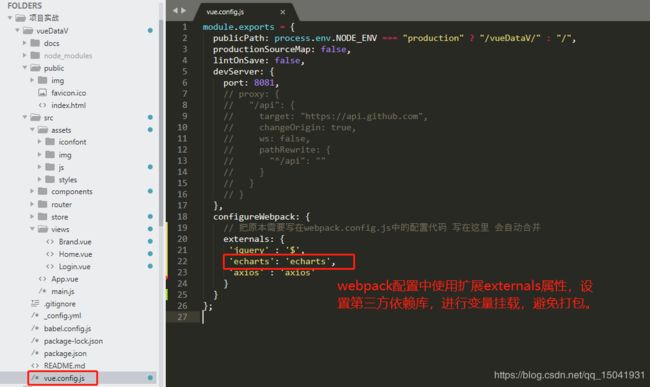
- 准备一个具备大小的容器(生成的图表会放入这个容器内)
<div class="chart" id="chart" style="width: 480px; height: 240px;"></div>
- 初始化echarts实例对象(实例化echarts对象)
let myChart = echarts.init(document.getElementById('chart'));
- 指定配置项和数据 option(根据具体需求修改配置选项)
let option = {
xAxis: {
type: 'category',
boundaryGap: false,
data: ['Mon', 'Tue', 'Wed', 'Thu', 'Fri', 'Sat', 'Sun']
},
yAxis: {
type: 'value'
},
series: [{
data: [820, 932, 901, 934, 1290, 1330, 1320],
type: 'line',
areaStyle: {},
smooth: true
}]
};
- 将配置项设置给echarts实例对象(让echarts对象根据修改好的配置生效)
myChart.setOption(option);
// 让图表跟随屏幕自适应
window.addEventListener("resize", () => {
myChart.resize();
});
2)了解echarts基础配置

如需了解更多,请移步到Echarts官网查看相关文档。
3)制作柱状图图表
一般直接去echarts官网查找类似实例,适当分析,并且引入到页面中,再根据需求定制图表。官方实例地址:https://echarts.apache.org/examples/zh/index.html#chart-type-bar

比如上图的效果是如何实现的呢?
作者悄悄地告诉你,其实有个很简单的方法,直接在Echarts社区查找,因为社区有很多活跃的Echarts使用者,经常贡献一些非常棒的图表示例。
本项目参考实例地址:https://gallery.echartsjs.com/editor.html?c=xgqdKhn5c,经过修改调整,最终呈现的效果如上图。已封装注册全局小组件,源代码在/src/components/companySummary/business.vue目录文件,请自行查看。
4)Echarts map地图使用
也是参考社区例子:模拟飞机航线动效
实现步骤:
- 首先下载引入中国地图china.js文件(文件存放路径:/src/assets/js/china.js)
- 其次使用社区实例的配置即可,修改图例,标题,背景色,地图放大比例等达到你想要的效果。
这个例子是扩展案例,大家以后可以多看看社区里面的实例。
/* 约束屏幕尺寸 */
@media screen and (max-width: 1024px) {
html {
font-size: 42px !important;
}
}
@media screen and (min-width: 1920) {
html {
font-size: 80px !important;
}
}
5)自定义词云图
先上效果图

上图效果,作者已封装注册全局小组件,源代码在/src/components/companySummary/wordCloud.vue目录文件,请自行查看。
首先下载echarts-wordcloud.min.js压缩文件(存放路径:/src/assets/js),并导入到wordCloud.vue模板文件中。代码如下:
<template>
<div class="word-container">
<div class="chart" id="chart_right1"></div>
</div>
</template>
<script>
import '@/assets/js/echarts-wordcloud.min'
export default {
name: "wordCloud",
data() {
return {
timer: null
}
},
mounted() {
this.getEchartRight1();
this.timer = setInterval(() => {
this.getEchartRight1();
}, 5000)
},
methods: {
getEchartRight1() {
let myChart = echarts.init(document.getElementById('chart_right1'));
let option = {
// tooltip: {
// show: false
// },
series: [{
type: 'wordCloud',
gridSize: 1,
sizeRange: [12, 50],
rotationRange: [-90, 90],
rotationStep: 45,
shape: 'diamond',
width: '90%',
textPadding: 0,
autoSize: {
enable: true,
minSize: 6
},
textStyle: {
normal: {
textBorderColor: 'rgba(255,255,255,0.3)',
textBorderWidth: 1,
color: () => {
return 'rgb(' + [
Math.round(Math.random() * 160),
Math.round(Math.random() * 160),
Math.round(Math.random() * 160)
].join(',') + ')';
}
},
emphasis: {
fontSize: 20,
// shadowBlur: 10,
// shadowColor: 'rgba(255,255,255, .1)'
}
},
data: [{
name: '区块链',
value: 810
}, {
name: '云计算',
value: 520
},{
name: "人工智能",
value: 928
},{
name: "大数据",
value: 906
},{
name: "工业互联网",
value: 825
},{
name: "医疗",
value: 514
},{
name: "质量溯源",
value: 486
},{
name: "政务",
value: 53
},{
name: "密码学",
value: 927
},{
name: "金融行业",
value: 1308
},{
name: "供应链",
value: 693
},{
name: "公有链",
value: 611
},{
name: "私有链",
value: 512
},{
name: "联盟链",
value: 382
},{
name: "数据共享",
value: 312
},{
name: "文创版权",
value: 187
},{
name: "天河链",
value: 163
},{
name: "数据存证",
value: 104
},{
name: "UDFS存储",
value: 3
},{
name: "在线教育",
value: 31
},{
name: "关联分析",
value: 941
},{
name: "智慧停车",
value: 585
},{
name: "链云生态",
value: 473
},{
name: "应用层",
value: 358
},{
name: "网络层",
value: 246
},{
name: "数据层",
value: 207
},{
name: "基础层",
value: 194
},{
name: "智能合约",
value: 104
},{
name: "去中心化",
value: 87
},{
name: "数字货币",
value: 415
},{
name: "酷屏",
value: 253
},{
name: "可视化",
value: 211
},{
name: "P2P",
value: 116
},{
name: "数据挖掘",
value: 1309
}]
}]
}
myChart.setOption(option, true);
window.addEventListener('resize', () => {
myChart.resize();
});
},
},
beforeDestroy() {
clearInterval(this.timer);
}
};
</script>
参考配置说明:https://github.com/ecomfe/echarts-wordcloud
最后
如果感觉还不错的话,老铁们是不是来github里赏个★Star鼓励一哈。后续会持续更新和优化,也期待大家的交流。
从未停止发表一些实战型项目的前端技术文章,分享让更多小伙伴不花钱就能学到前端实战经验,也希望能帮助到大家一起成长,能与更多前端大神多交流学习,这是作者的初心。后续主题如下:
- SPA单页面开发H5移动端和后台管理系统
- 多页面应用开发H5移动端和后台管理系统
- 小程序开发实践
- 大厂前端性能优化解决方案
- 基于Vuejs大数据可视化大屏
- react native开发APP应用项目
- 区块链相关项目开发