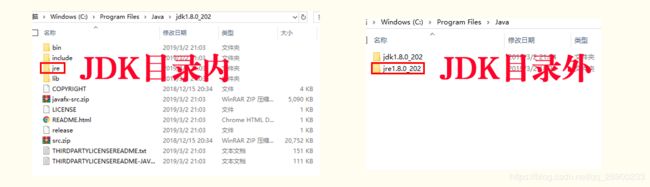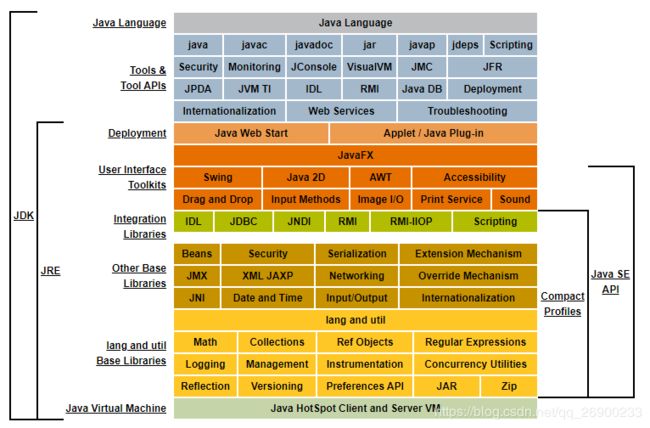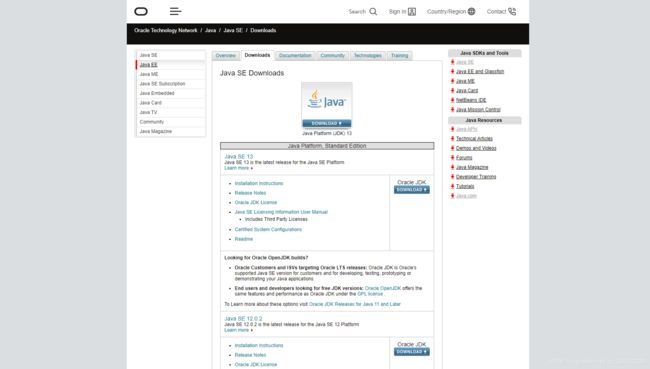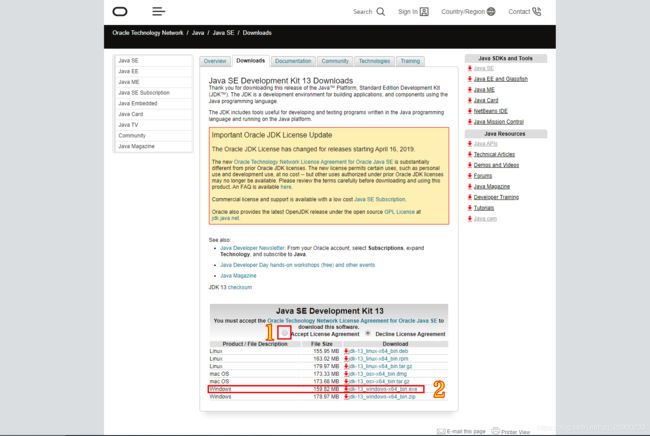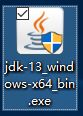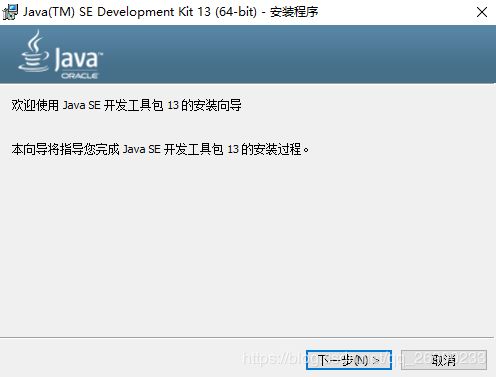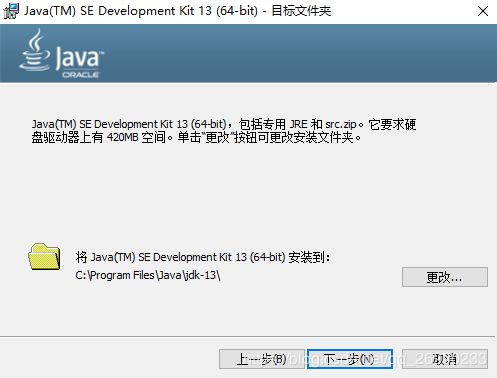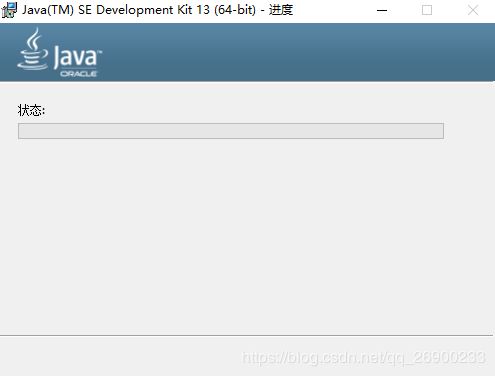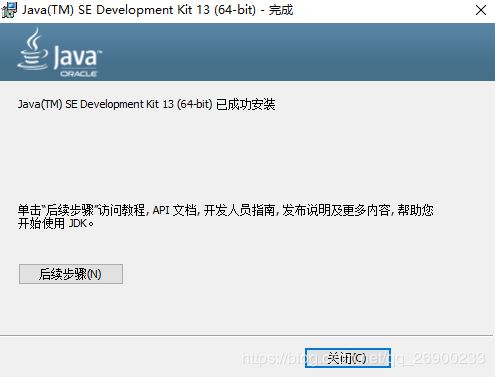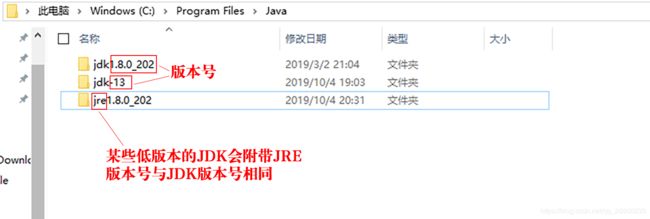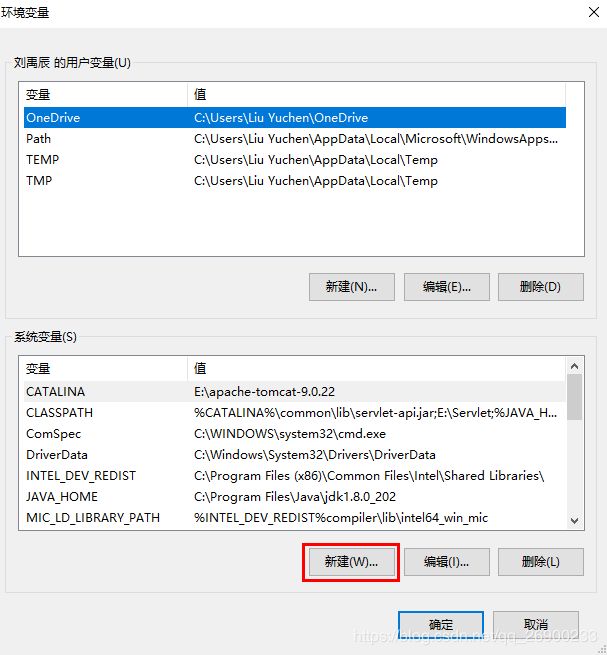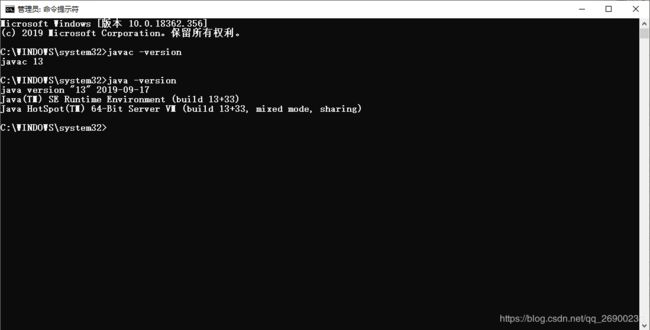关于 JAVA JDK 的安装与 环境变量 的配置
对于Java开发要做的第一件事情就是安装JDK,因为JDK(Java Development Kit)中包含了众多的Java API ,例如,进行数学运算的Math类(java.lang.Math)、扫描器类(java.util.Scanner)等等。所以,必须正确配置JDK后才能利用其中提供的功能来编写程序。本篇文章先对JDK的基础知识进行简单讲解,再介绍安装过程与环境变量的配置。
JDK & JRE & JVM
1.JVM
Java虚拟机(Java Virtual Machine,JVM)是一个在实际的计算机上虚构出来的计算机。Java应用程序均在JVM上运行。由于JVM面向Java语言提供标准一致且屏蔽了与操作系统相关的信息,因此,只要在操作系统中安装JVM,Java应用程序就可以利用JVM在多种操作系统上不加修改地运行。
2.JRE
Java运行环境(Java Runtime Environment,JRE)是一个可以让计算机系统运行Java应用程序的软件。JRE的内部有一个JVM以及一些标准的类别函数库。
3.JDK
Java语言软件开发工具包(Java Development Kit,JDK)是整个java开发的核心,它包含了JRE和JAVA工具。
4.为什么存在两个JRE?
通常JDK的安装目录为:C:\Program Files\Java
我们下载安装好JDK后会发现安装目录中存在两个JRE:
一个位于JDK目录内
一个位于JDK目录外
这是因为JDK里有很多用Java语言所编写的开发工具(如javac.exe、jar.exe等),所以它们以也是Java应用程序。要利用JDK来做开发,JDK自身必须也要自行附一套JRE。所以位于JDK目录内的那套JRE是用来运行JDK工具的。而位于JDK目录外的JRE是给一般的Java应用程序使用的。
一般情况下,如果JDK外部没有JRE,也可运行Java应用程序,因为目前的JDK目录中均自带JRE。所以在安装时直接安装JDK即可。
5.Java程序编译运行流程
在开发人员编写好Java语言代码(.java文件)后,由JDK中的编译器将Java文件转换为字节码文件(.class文件),然后交由JRE将字节码文件与必要的函数类库结合并启动JVM,最后由JVM运行Java应用程序。但是JRE 不能直接运行Java文件。
Java开发辅助网站
- https://docs.oracle.com/en/ Oracle帮助中心
- https://docs.oracle.com/en/java/javase/13/docs/api/index.html Java SE 13 & JDK 13 API Documentation(可通过API文档查询学习各种类和方法)
注:本篇文章针对JDK的安装进行详细的总结,其中包含我在安装 JDK 时发生以及能想到的所有问题。参考资料均来源于网络。
目录
一、下载JDK
二、安装JDK
三、配置环境变量
四、测试安装
一、下载JDK
首先,访问Oracle官方网站:https://www.oracle.com/technetwork/java/javase/downloads/index.html
选中其中任一版本,并点击右侧 DOWNLOAD
注: Java SE 8u221 版本分为三部分,若要选择此版本,选择JDK下的 DOWNLOAD 即可
本文以 Java SE 13 为例:
勾选 Accept License Agreement ,并选择对应的系统版本进行下载。
注: 这里建议选择后缀名为 .exe 的文件进行下载,为了方便于后续安装。若下载后缀名为 .zip 的文件,则要在下载过后自行解压至目录。
二、安装JDK
执行安装程序并记住安装路径的位置
默认为 C:\Program Files\Java\jdk-13
JDK目录
我们可以查看安装目录下的文件(即:C:\Program Files\Java)
图中一共安装了两个版本的JDK,分别为 JDK1.8 、 JDK1.13 。对于一些低版本的JDK会附带JRE,版本号与JDK版本号相同(例如:JDK1.8)。而高版本的JDK,其JRE均集成在JDK文件夹中(例如:JDK1.13)。
三、配置环境变量
首先进入环境变量的配置窗口:
桌面右击“计算机” -> 属性 -> 左侧“高级系统设置” -> 环境变量
在系统变量区域创建或修改以下变量:
系统变量 -> 新建 -> 变量名:JAVA_HOME 变量值:JDK安装路径 (例如: C:\Program Files\Java\jdk-13)
系统变量 -> 编辑 -> 变量名:Path 在变量值的最前面加上:%JAVA_HOME%\bin;
系统变量 -> 新建 -> 变量名:CLASSPATH 变量值:%JAVA_HOME%\lib(JDK1.6后安装不需要配置CLASSPATH)
解释:JAVA_HOME 变量标记JDK的安装位置
Path 提供windows命令行中java指令的可执行文件路径(例如:javac.exe、java.exe等)
CLASSPATH 标记类的存放路径,用于启动JVM
注:以上变量若已存在则直接编辑即可
JAVA_HOME 的配置一定要对,因为后面的两个变量均使用到 JAVA_HOME
对于 Path 变量,一定要在其最前面添加,以使系统可以正确检测
环境变量配置窗口问题
在配置环境变量时会出现两种窗口(以Path变量为例):
- 以列表形式显示
- 以文本形式显示
若以列表的形式显示变量的多个值,则第一位变量只能是以盘符开头的,不能把带有%符号的变量放在第一位。
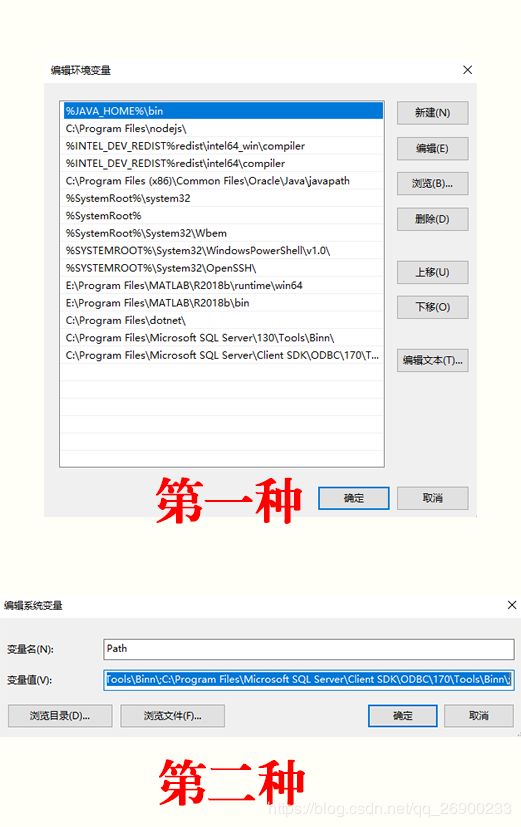
四、测试安装
测试JDK是否安装成功,只需查看系统是否能检测出JDK版本即可。
Win + R 打开 “运行” 窗口,输入 cmd 然后点击 确定 调出命令提示符。在命令提示符中分别输入以下代码:
检测Java编译器(javac.exe)版本:
javac -version
检测Java运行环境(java.exe)版本
java -version
针对于不同的JDK版本显示结果会不同,若结果正常显示版本则说明安装成功!