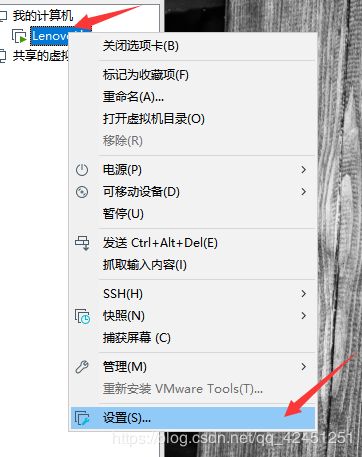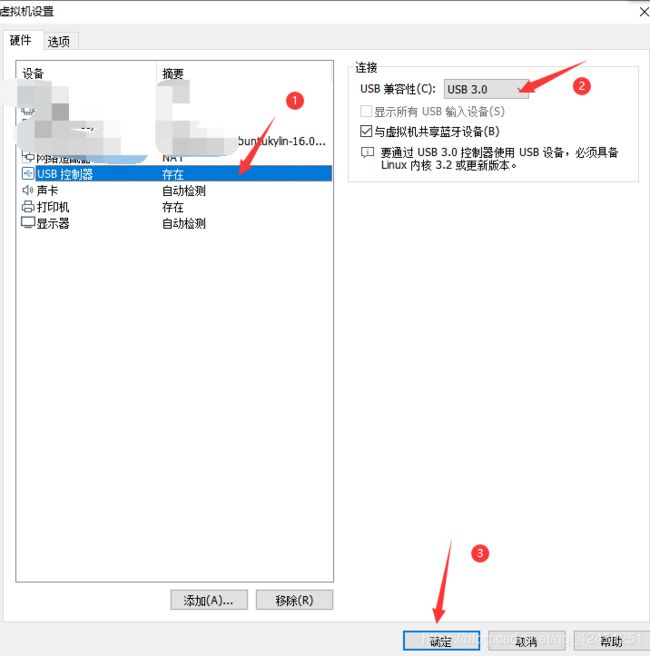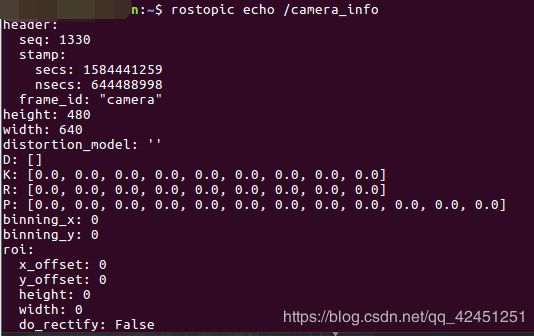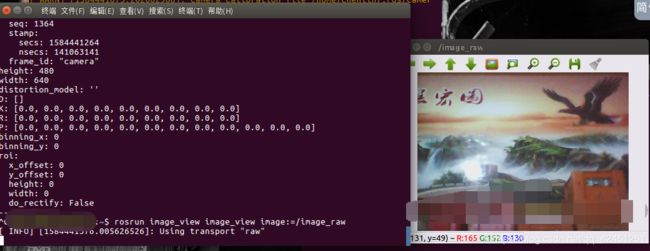ROS学习【7】-----ubuntu16.04中ROS调用笔记本的摄像头显示,并在Rviz中进行摄像区域的显示
ROS学习-----ubuntu16.04中ROS调用笔记本的摄像头显示,并在Rviz中进行摄像区域显示的目录
- 一、打开ubuntu16.04之前的准备
- 1、打开VM,点击我们ubuntu16.04右击,选择设置,如下所示:
- 2、在设置页面选择usb控制器,并将usb兼容选择为==usb3.0==,然后确定
- 二、打开ubuntu,进行摄像头的连接
- 1、打开ubuntu16.04,进入图像界面后,选择VM上面的用户看,右击,选择可移动设备
- 三、安装uvc-cam,用于调用摄像头
- 1、打开终端,输入以下命令安装uvc-cam
- 四、启动ROS,调用摄像头
- 1、启动ROS
- 2、新建一个终端,运行uvc_camera相机节点
- 3、在上一个终端中,等待显示不动后,再新建一个终端,查看相机的信息和图像的信息
- 5、使用image_view调用摄像头,如下所示
- 五、启动RVIZ,并显示摄像区域
- 1、运行Rviz
- 2、添加image
- 3、设置image的==topic==为[/image_raw],如下所示:
在嵌入式的开发过程中,特别是人智能的开发,在进行机器人的开发的时候,我们需要通过摄像头进行信息的采集,ROS开发也是这样,需要调用摄像头对信息进行采集,进一步进行数据分析判断,做出下一步的行动,所以,调用系统摄像头是ROS进行数据采集学习的一个重要步骤!
本次博客,林君学长将带大家操作ubuntu16.04中ROS如何调用系统摄像头进行摄像,并在Rviz中进行摄像区域的显示,看下面步骤吧!
一、打开ubuntu16.04之前的准备
1、打开VM,点击我们ubuntu16.04右击,选择设置,如下所示:
2、在设置页面选择usb控制器,并将usb兼容选择为usb3.0,然后确定
二、打开ubuntu,进行摄像头的连接
1、打开ubuntu16.04,进入图像界面后,选择VM上面的用户看,右击,选择可移动设备
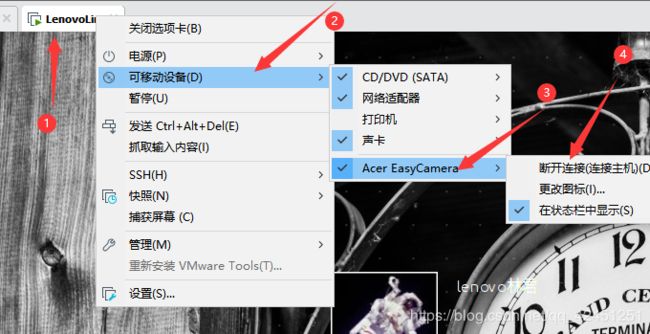
上图中是我自己的摄像头名称,小伙伴的可能不一样,然后再圈圈4中点击连接,我的是连接好的,所以显示断开连接,小伙伴们最开始应该是连接
三、安装uvc-cam,用于调用摄像头
1、打开终端,输入以下命令安装uvc-cam
sudo apt-get install ros-kinetic-uvc-camera

自己的已经安装好,才出现上面的页面,小伙伴们出现的提示中选择yes安装就好!
四、启动ROS,调用摄像头
1、启动ROS
roscore
2、新建一个终端,运行uvc_camera相机节点
1)、以下命令进行相机节点的运行
rosrun uvc_camera uvc_camera_node
3、在上一个终端中,等待显示不动后,再新建一个终端,查看相机的信息和图像的信息
1)、输入如下命令:
rostopic list
rostopic echo /camera_info
5、使用image_view调用摄像头,如下所示
1)、输入如下命令打开摄像头的界面
rosrun image_view image_view image:=/image_raw
五、启动RVIZ,并显示摄像区域
1、运行Rviz
1)、输入如下命令
rosrun rviz rviz
2、添加image
点击add在By display type选项卡中选择Image,如下所示:
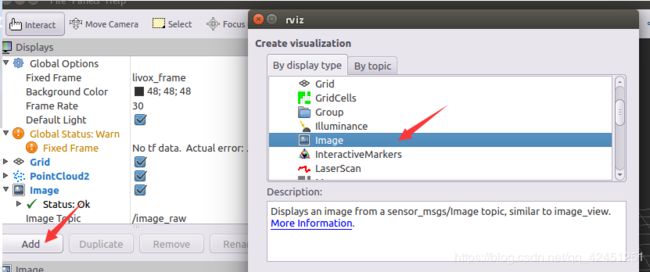
3、设置image的topic为[/image_raw],如下所示:

然后点击空白位置处,一切Ok,图像就出来了,记得,之前的终端不要关闭哦,特别是调用摄像头的那个终端,不能关闭,关闭了就没有图像了:
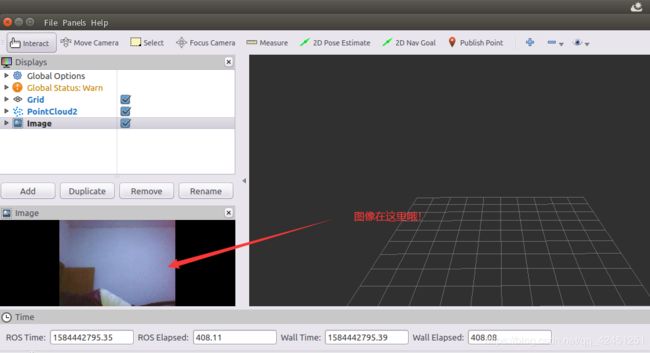
到这里,我们本次实验就完美成功啦,ROS调用摄像头就是这个步骤就Ok哦!
以上就是本次博客的全部内容了哦,希望本次博客,对小伙伴了解ROS调用摄像头有所帮助,对小伙伴有用的话,记得点赞、关注哦!遇到问题的小伙伴评论区留言,林君学长给大家解答,这个学长不太冷!
陈一月的又一天编程岁月^ _ ^