推荐几个提高工作效率的神器
推荐几个提高工作效率的神器,只要用到电脑的工作都适用,可以大大提高工作效率。
本文所提到的装备经过本人试用,所有价格来自京东网,建议根据自己的经济条件购买装备(理论上越贵越好),不建议购买低于本文配置的装备。(作者:黄海广)
通用神器
No.1 双屏显示

我感觉这个能极大提高工作效率,使用笔记本电脑的视频接口,接一个24寸以上的显示器,双屏显示的模式推荐用扩展模式。
也可以在台式机上接两个显示器,台式机只要是独立显卡的,都有多个视频接口(hdmi,dp等)。
工作的时候,可以把一些内容拖动到另一个显示器上显示。
使用双显示屏让我们自觉将工作内容分开成区块,确实能够在某种程度上提高工作效率。
推荐的显示器:
入门:DELL p2419h 约1079元,dell显示器看久了眼睛不大会累,而且dell显示器的屏幕可以升降,也可以旋转90度(竖屏看论文很方便)。
进阶:可以选更大的,如27寸,32寸的显示器,分配率2K或者4K的。理论上同一品牌的,越贵越好,土豪请随意。
补充:白客劳德
显示器的部分补充一下:
1.其实讲道理只要支持vesa 100*100mm的显示器配一个可以旋转升降的底座都可以完成旋转升降的功能。
2.P系列只能顺时针旋转90度,而U系列是顺逆时针都可以90度,这俩我都有,别看这单方向和双方向的区别,如果主机放在地上,又是多连屏,有时候就决定了你的线是刚好够还是差一点(别问我怎么知道的,当然可以换长线,可是又是一笔没必要的开支,或者换个底座)边框粗细的话其实我觉得倒不是非常重要除非竖排并联,但是U系列的保值率是真的高呀,同时贵的真的升降手感不一样啊。
3.dell 23和24寸(准确的说是23.8)大小差距非常小,用起来没区别(所以应该是23寸以上)。另外如果真要买32寸那么大的,那感人的价格,个人觉得还不如24寸组双连屏来得实惠。
4.另外买之前搞清楚有哪些接口,附带了那些线,hdmi dp dvi vga我都有见过,毕竟不同接口的线价格还是有差别的,同时还限制了分辨率的上限(2K 4k 要注意)现在新出的显示器有支持c口的特别方便。
No.2 灵敏的鼠标
灵敏而且可以更改分辨率的鼠标对提高工作效率非常重要。
入门级:
罗技G102 109元,入门必备,可以调节200-8000DPI分辨率,用了都说好。

进阶:
No.3 笔记软件
推荐:
印象笔记,普通版本免费,基本可以满足了,印象笔记一共很强大的功能就是网页抓取,非常智能,基本能把有用的内容抓过来。
学术神器
No.1 论文管理软件
强烈推荐Zotero。作为一款协助科研工作者收集、管理以及引用研究资源的免费软件,如今已被广泛使用。
我也用过其他论文管理软件,相对而言,还是zotero最好用。
费用:0
使用指南:科研工作者的神器--zotero论文管理工具
No.2 公式输入
word软件里推荐使用mathtype,如果使用markdown或者latex输入公式,强烈推荐公式神器 Mathpix Snip。
使用指南:
Mathpix Snip 这款神器只要截个图,公式会自动转化为 LaTex 表达式,我们只需要简单地修改就行了。
本站进行了实测,写了一个使用说明:
安装软件
网址:Mathpix Snip:mathpix.com/
安装就按照默认选项点击下一步即可。对公式截图和生成latex代码
这部分很简单,启动软件后,按快捷键:
CTRL+ALT+M
即可开始截图,对公式截图后,软件能自动识别并生成latex代码。
识别效果如图:
a.电子公式的识别,几乎100%的准确率。
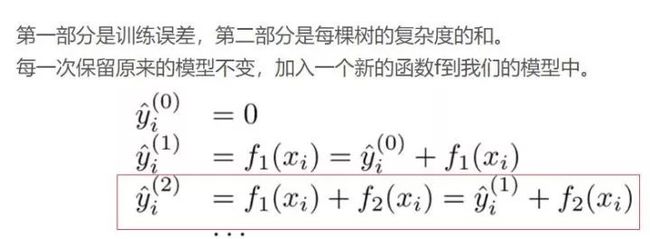 原始图片
原始图片
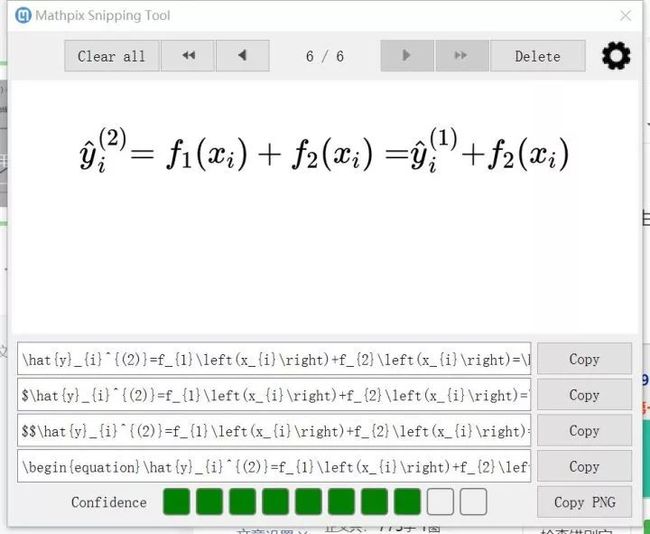 转换后的公式
转换后的公式
b.手写公式识别,只要字迹清楚,识别率非常高。
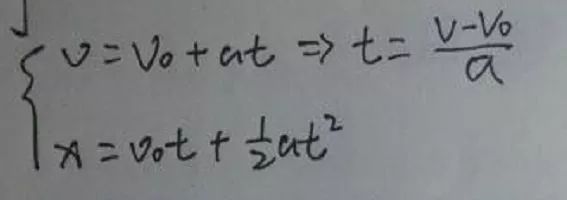 手写公式
手写公式
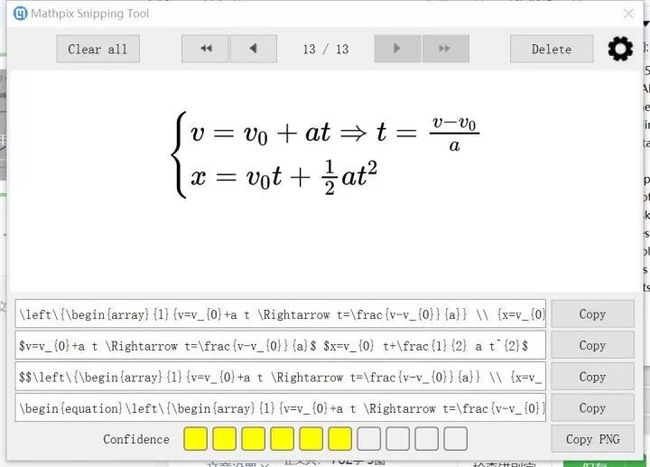 转换后的效果
转换后的效果
费用:开始收费了,但是免费版的每个月可以用50次,用完50次,换个邮箱注册下继续使用
No.3 英语语法纠正
推荐使用grammarly,grammarly是一款优秀可靠的英语写作辅助工具,grammarly可以帮你纠正英语语法,为你检查那些自己未注意到的单词、语法、时态错误,并提供更准确的纠正方法。
基础版本免费,可以安装word的插件。
下载:
https://www.grammarly.com
No.4 变量命名
推荐:codelf
免费使用。
在平时工作中,好多程序员都在为变量的命名纠结不已,随便命名怕以后看不懂,想好好命名可是自己的英文水平又不好,在这个命名上可能需要花费大量的时间,会耽误到开发的效率,今天推荐一个神器,这个神器可以摆脱变量命名纠结!
网站地址:https://unbug.github.io/codelf
GitHub 链接:https://github.com/unbug/codelf

输入要起名的变量,可以是中文或者英文。
点击搜索后,网站会给出变量名的翻译,下方给出变量的起名建议,大家可以copy下变量名,也可以看下用了这个变量的源代码,而且可以选择开发语言种类。
点击「Search」就是基于当前命名搜索其它相关的命名。
点击「Repo」就是链接到使用该命名的代码所在的资源库。
点击「Copy」是复制该命名。
点击「Codes」可以查看使用命名的示例代码。
暂时想到这么多,欢迎留言补充。
![]()
![]()