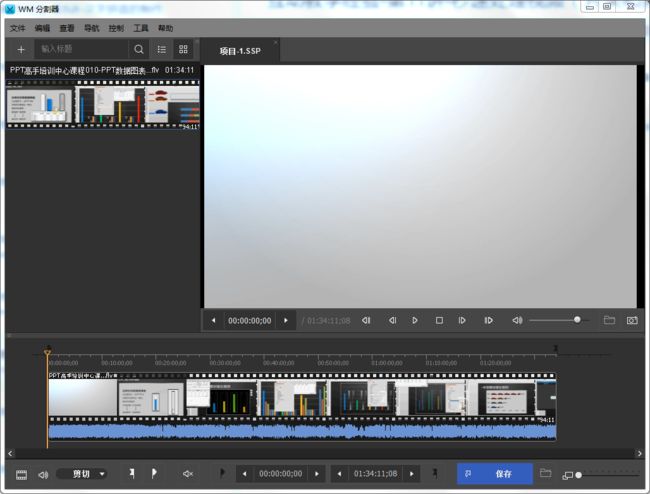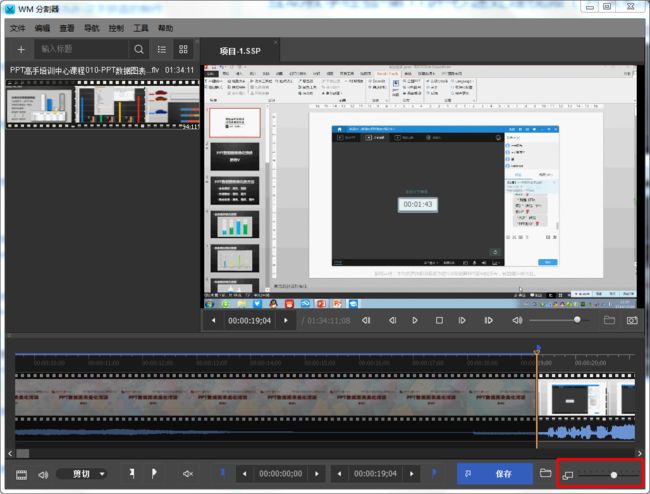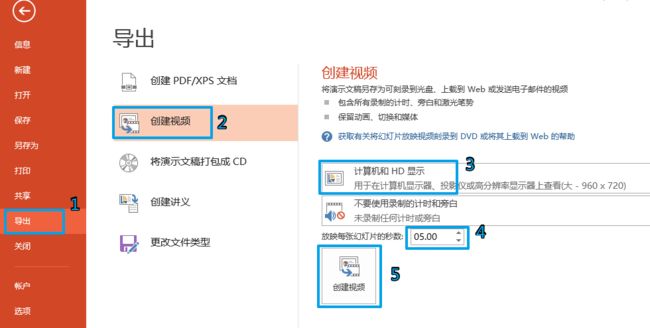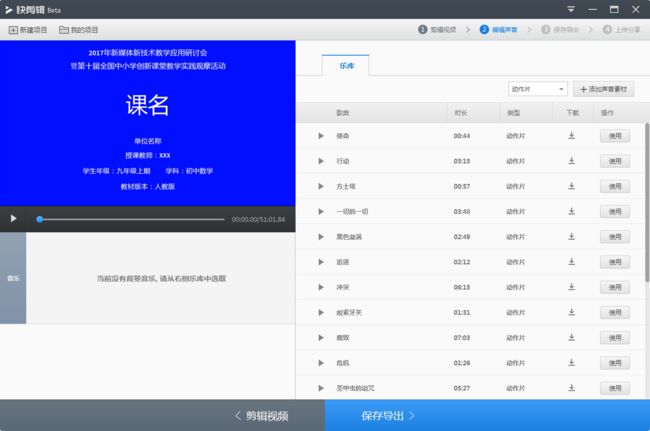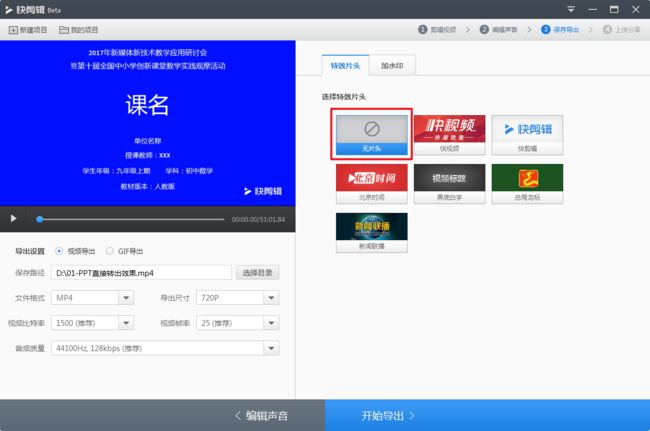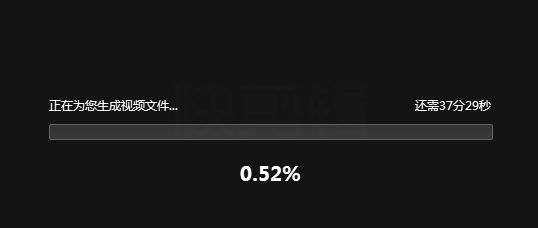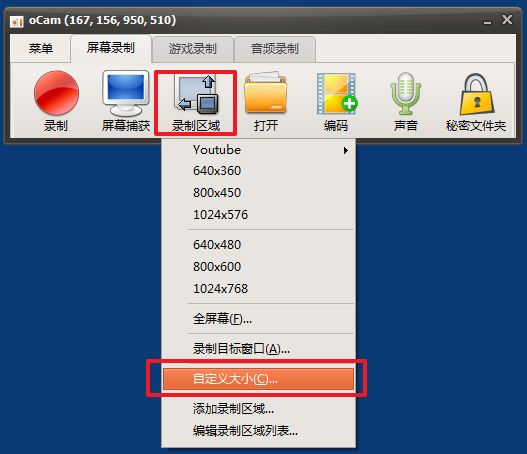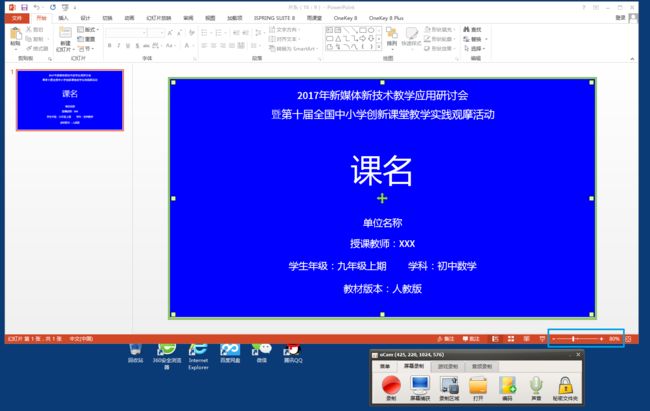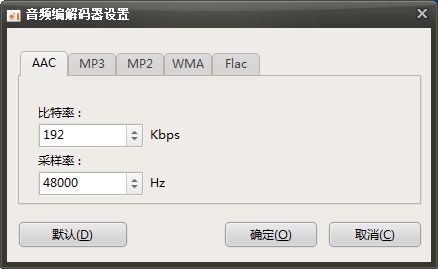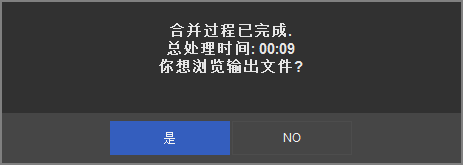视频片头的添加方法多种多样,但大多数都需要重新编码生成,所耗时间较长,这里重点介绍多工具组合运用来达到几秒钟完成视频的剪辑和片头的添加。
本文主要使用的软件是SolveigMM Video Splitter Business Edition,这是一款视频快速剪辑合并软件,无须重新编码。
下载地址:百度网盘https://pan.baidu.com/s/1cPs4Wm 密码:2tmd
一、视频的剪辑
1、打开软件,添加一个视频,比如这里添加一个906M的FLV视频。
2、移动进度指针,确定要剪切的位置,然后点击下方的“添加结束标记”,再点“保存”即可。
906M的FLV视频去掉片头仅化了16秒就完成了。
通过添加“开始”和“结束”标记可以删除视频中的片断。
提示:点击右下角的缩放按钮可以精确定位到分和秒来显示画面。
二、片头的制作
(一)PPT制作片头
为什么使用PPT来制作片头,而不是使用PS、WORD或者更专业的来做,原因主要有两个:一是大多数的微课或者电子白板录像课都是以课件形式生成的,所以使用PPT最方便,另一个是2010以上版本的PPT本身就可以导出成视频,方便后续的合成。
下载地址:内含4:3和16:9两种比例的PPT片头(百度网盘)
(二)片头视频的制作
1、PPT导出视频(仅适合重新编码的视频合并)
点击“文件”菜单中的“导出”,选择“创建视频”就可以将PPT导出成视频,一般比赛要求的片头时长为5秒。
注意事项:
(1)、4:3的PPT导出的视频大小为960*720,16:9的PPT导出的视频大小为1280*720。
(2)、导出的视频如果PPT片头本身没有音频素材,则没有音频属性。
因为后期要进行无编码的合并,所以合并的视频必须视频、音频属性要一致,而直接使用PPT转成的片头视频要和课例视频进行合并,则必须进行后期的转换工作,否则无法使用,因此此项方法不做为首选。但如果进行重新编码的合并,就可以使用这种方法,比如CS、会声会影等。
快剪辑合并片头视频:
下载地址:快剪辑官方网站
(1)、点击“本地视频”添加片头视频和课例视频,点击最下方的“编辑声音”进入下一步。
(2)、这里可以给视频添加背景音乐,若不需要可以直接点最下面的“保存导出”进入下一步。
(3)、将选择特效片头设置为“无片头”,点击最下面的“开始导出”即可。
此种方法因为要重新编码,本例为400多M的课堂实录,重新制作片头大约需40多钟。
2、录屏软件录制片头视频(适合各种视频的秒速添加片头方法)
(1)、运行SolveigMM Video Splitter Business Edition软件,点击“工具”中“合并管理器”下的“显示合并管理器”。
(2)、在合并管理器中,通过拖动或者点击“添加媒体”按钮添加片头的视频,查看视频类型、视频编码、宽度、高度,音频编码、采样信息。
(3)、启动Ocam录屏软件,根据前面分析的结果,设置录屏大小。
下载地址:百度网盘 密码:g0en
本文的例子是宽度1024高度576,输入后,就可以出现录制的屏幕大小。
然后打开PPT片头,调整右下角缩放比例。
(4)设置Ocam的编码
点击“编码”中选择和原视频相当的视频和音频编码,本文原视频的视频编码为MP4V,音频为AAC,48000。
音频采样率的调整。
(5)设置保存位置并开始录制
点击“菜单”中的“选项”,注意调整保存的位置后,就可以点击录制开始录制,时间可以录长一点,后面剪裁就好。
(6)、调入录制并剪辑好的片头视频,点击上面的“开始合并”按钮完成合并。
片头合并时间,只要9秒,是不是秒速呢?这样以后我们可以随时换片头!
三、总结
因为视频格式的混乱、录制视频时尺寸的不规范、录制视频软件的混合使用等等情况才导致我们后期编辑的难度。所以我建议只使用一种录屏软件,只调整一种视频和音频的编码,比如常见的MP4(H264+AAC),这样录制的微课等小视频会非常方便的进行合并和剪辑。
而针对PPT课件生成的微课或者课件实录、课堂实录等,建议使用960*720或者1280*720的MP4,这样可以直接使用PPT的导出生成片头视频,然后用快剪辑生成一次,就可以直接使用SolveigMM Video Splitter Business Edition这个软件进行秒速合并了。