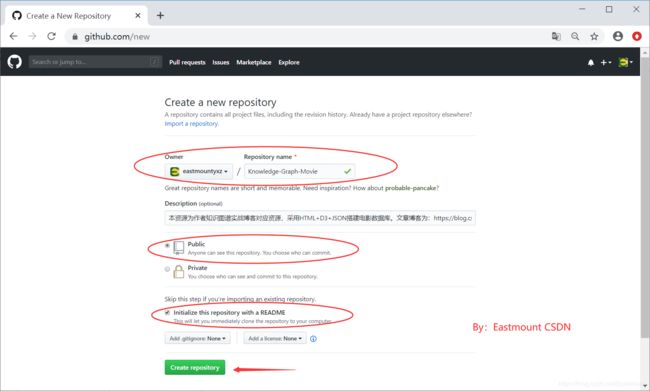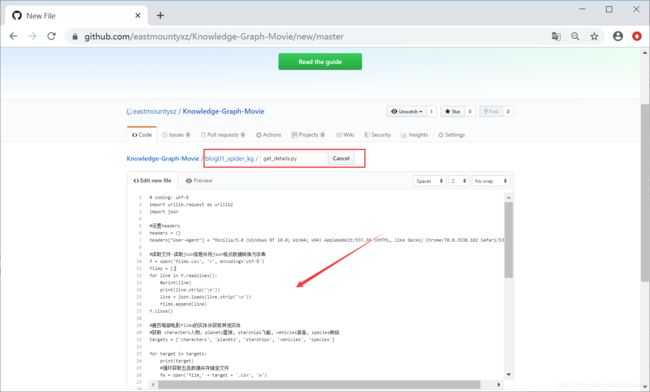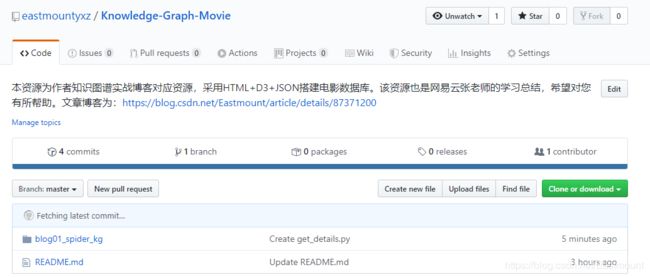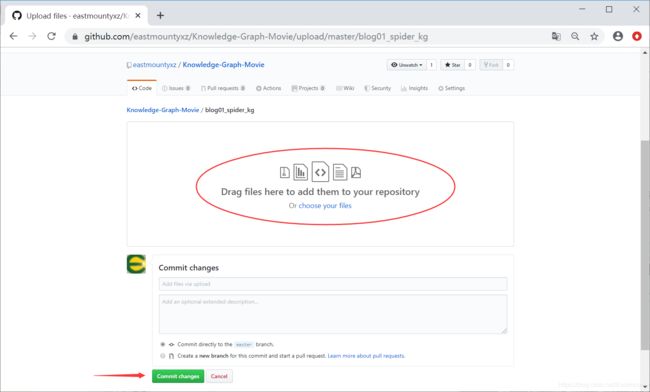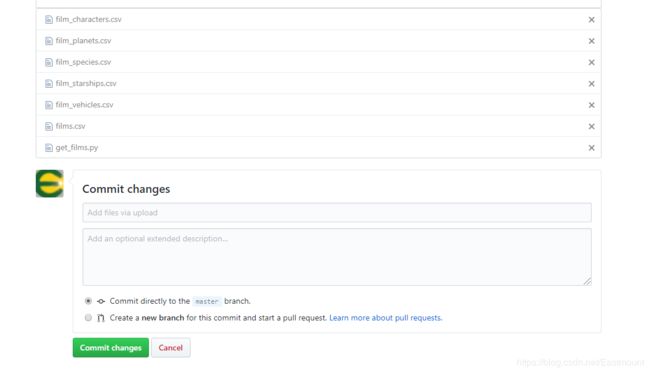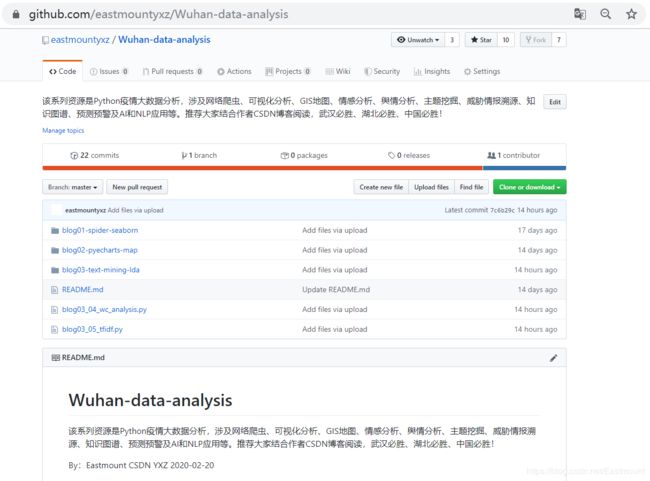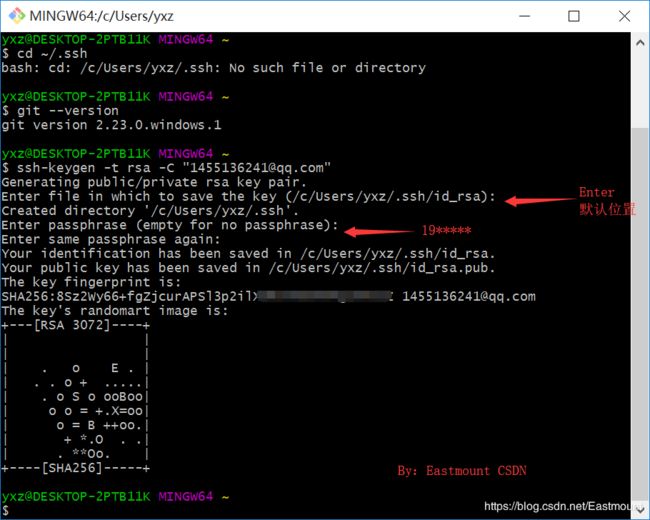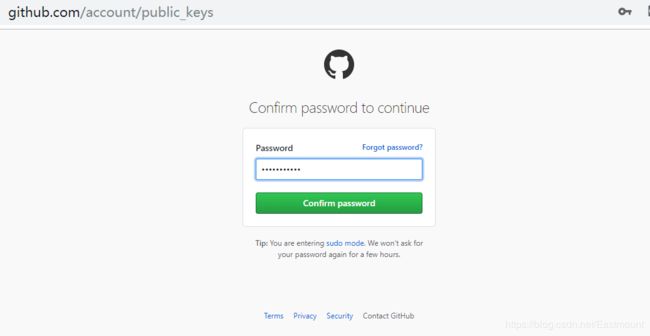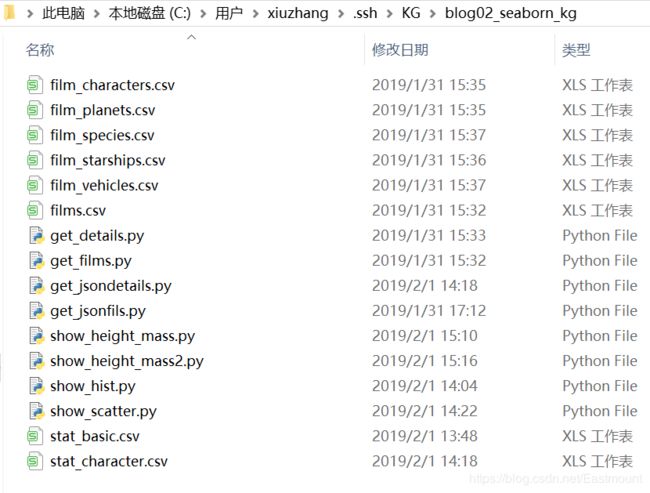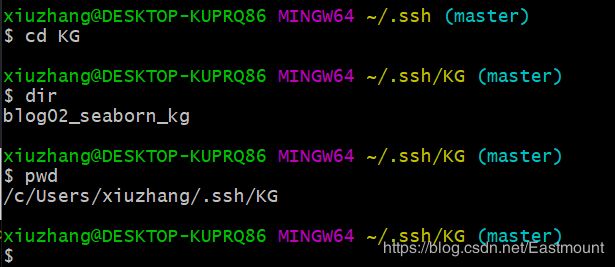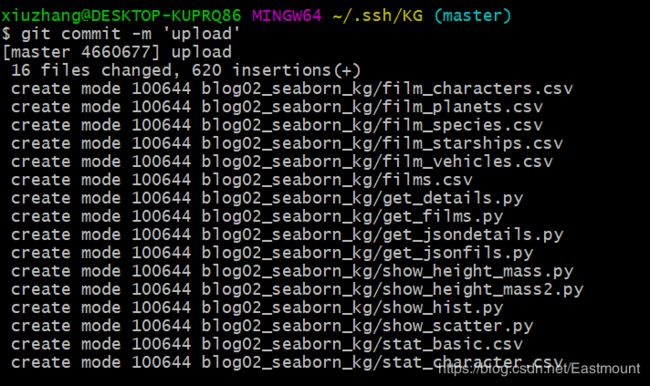Git入门之命令行删除文件及上传大文件至Github(二)
自2013年开始,作者的代码基本是分享到CSDN下载区,最早设置均是免费的,但随着下载量增加,分数自动增长。为了更好地分享开源代码及相关工具,赶上时代潮流,作者后续会将代码分享至Github和CSDN。本篇文章详细介绍了Github网页版基本操作、通过Git命令删除文件及文件夹及大文件上传至Github,总结了相关经验。非常基础的文章,希望对读者有所帮助,尤其是初学者。也欢迎大家关注我的Github,哈哈~
文章目录
- 一.Github网页版新建工程
- 二.删除文件
- 三.上传大文件
- 四.总结
一.Github网页版新建工程
本文首先讲解Github网页版的基本用法,使用网页版非常容易管理我们的资源,对“晕”命令行和熟悉Windows系统的同学尤其适合。缺点是无法上传大文件(25M以上)、无法删除文件以及上传速度堪忧,其他都不错。
第一步:打开Github网址并进行注册,登陆之后的首页如下图所示。
第二步:点击“Start a project”或右上角“New repository”新建工程。
第三步:设置工程的名称和简介,这里作者将“知识图谱电影实战专栏”设置为“Knowledge-Graph-Movie”,点击“create repository”创建仓库。需要注意“initialize this repository with a README”勾选上,会增加一个README.md文件。
第四步:创建之后如下图所示。重要是右上角创建文件和上传文件两个按钮,我们接下来需要使用。
https://github.com/eastmountyxz/Knowledge-Graph-Movie
第五步,创建文件及文件夹。
点击“Create new file”按钮,在弹出的页面中输入文件夹名“blog01_spider_kg”,然后输入“/”,接着输入文件名“get_details.py”。此时成功创建了“blog01_spider_kg”文件夹,并在该文件夹下创建Python文件。
接着输入对应的代码,点击“Commit new file”按钮创建成功。
显示内容如下图所示:
第六步,上传文件。
当我们创建好文件夹之后,接着可以将其他文件资源上传至该文件夹。点击进入“blog01_spider_kg”文件夹后,按下“Upload files”按钮。
接着选择文件并点击“Commit changes”进行上传。由于网速问题,如果文件较大,采用单个文件上传。
第七步,最终显示的文件如下图所示。
注意,此时存在两个问题。
- 当我们文件上传错误时,如何进行删除呢?
- 网页版Github只支持小于25M的文件,如果超过25M,又如何解决呢?
同时提醒大家,如果资源整体较大,我们只想下载其中某部分软件,可以点击之后进行下载,如下图所示:
二.删除文件
假设我们想删除根目录下“blog_03_04_wc_analysis.py”和“blog_03_05_tfidf.py”,网页版是不能直接删除的。我们需要安装Git工具进行命令行操作。
疫情分析资源:https://github.com/eastmountyxz/Wuhan-data-analysis
核心命令:
1) 帮助命令
$ git --help
2) 设置SSH
ssh-keygen -t rsa -C "[email protected]"
cat ~/.ssh/id_rsa.pub
3) 初始化访问资源
git init
git remote add origin git@github.com:eastmountyxz/Wuhan-data-analysis.git
4) 将远程仓库里面的项目拉下来
git pull origin master
5) 查看有哪些文件夹
dir
6) 删除文件
git rm -r --cached blog03_05_tfidf.py
7) 提交操作
git commit -m 'del file'
8) 更改提交至Github项目中
git push -u origin master
第一步,运行Git Bash,如下图所示。
第二步,查看是否存在 .ssh 文件夹和密钥。如果文件不存在,需要重新创建,如下图所示,创建新的ssh keys,否则git不能上传文件。
cd ~/.ssh
ssh-keygen -t rsa -C "[email protected]"
注意:记住该密码,后续会反复使用。
通过“cat ~/.ssh/id_rsa.pub”命令查询SSH Keys,如下图所示。
cat ~/.ssh/id_rsa.pub
它会在在 C:\ Users \ xiuzhang \ .ssh 路径下创建SSH keys,并生成两个文件rd_rsa和id_rsa.pub。
第三步,SSH Key绑定Github。
在Github右上角点击头像,选中“Settings”。进入Settings页面,点击“SSH and GPG keys”,再点击“New SSH key”创建新密钥,输入Title和Key,注意Key值将idb_rsa.pub文件中内容拷贝即可。
密钥添加之后输入密码,该密码为前面Git设置SSH Keys的密码。
此时密钥创建成果,如下图所示。
第四步,Git去到本地新建的文件夹“Wuhan-data-analysis”,将远程仓库里面的项目拉下来。
cd Wuhan-data-analysis
git init
git remote add origin git@github.com:eastmountyxz/Wuhan-data-analysis.git
git pull origin master
dir
下载至本地如下图所示:
第五步,开始执行删除操作。
- $ git rm -r --cached Photo\albums 删除Photo\albums文件夹内容
- $ git rm -r --cached blog03_05_tfidf.py 删除Python文件内容
git rm -r --cached blog03_05_tfidf.py
git rm -r --cached blog03_04_wc_analysis.py
git rm -r --cached blog03-text-mining-lda/blog03_07_hierarchy.py
第六步,提交删除操作,其中“del files”为对应的操作说明。
git commit -m 'del files'
第七步, 将本次更改更新到github项目上去。
git push -u origin master
最终显示内容如下图所示,可以看到三个文件成功被删除,其中两个位于根目录,另一个位于文件夹内。
三.上传大文件
接着我们想将KG目录中的“blog02_seaborn_kg”文件夹内容上传至Github,如果文件过大且过多,使用网页版是非常麻烦的,而且上传速度堪忧。
此时Github显示内容如下图所示,我们想在根目录下创建“blog02_seaborn_kg”及相关内容。
核心命令:
第一步,去到相关目录。
cd KG
dir
pwd
第二步,通过命令git init将本地文件夹转换为Git可管理的仓库,接着通过查看Git仓库里的状态。如果文件夹中有文件,则会提示红色,如下图所示。
git init
git status
git add .
git status
第三步,将Github创建好的Git仓库和本地的仓库进行关联,接着将远程代码库中的任何文件先pull到本地代码库中。
git remote add origin git@github.com:eastmountyxz/Knowledge-Graph-Movie.git
git pull origin master
dir
本地文件夹如下图所示,成功将Github相关内容同步至本地,接下来我们需要将blog02内容上传即可。
第四步,把项目提交到仓库,创建提交命令。
git commit -m 'upload'
第五步, 将本次更改更新到github项目上去。
git push -u origin master
最终上传页面如下图所示,可以看到“blog02_seaborn_kg”文件夹及相关代码。
四.总结
写到这里,这篇文章就叙述完成,主要包括三部分内容:
- 如何使用Github网页版进行资源上传及管理
- 如何使用Git命令行删除Github指定文件
- 如何使用Git命令上传大文件或相关文件夹
总之,希望这篇基础性文章对您有所帮助,作者也是这个领域的菜鸟一枚,希望与您共同进步。最近一直研究系统安全和PE文件的数字签名,真的好难,但也在缓慢前行,加油~
(By:Eastmount 2020-03-01 晚上12点 http://blog.csdn.net/eastmount/ )