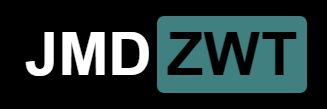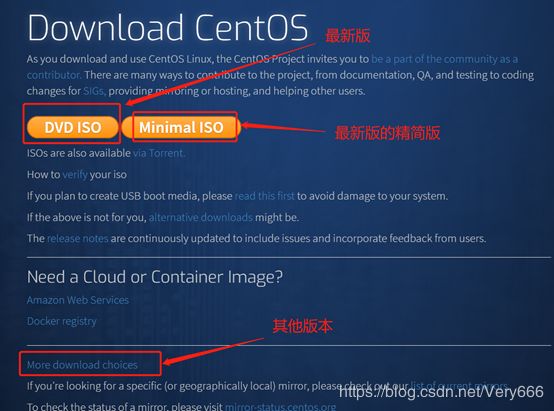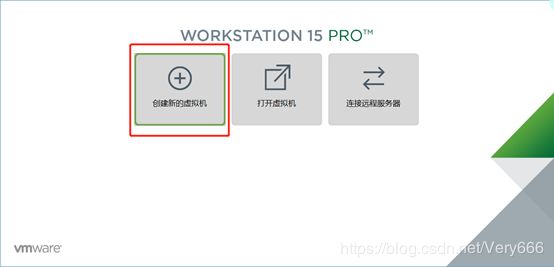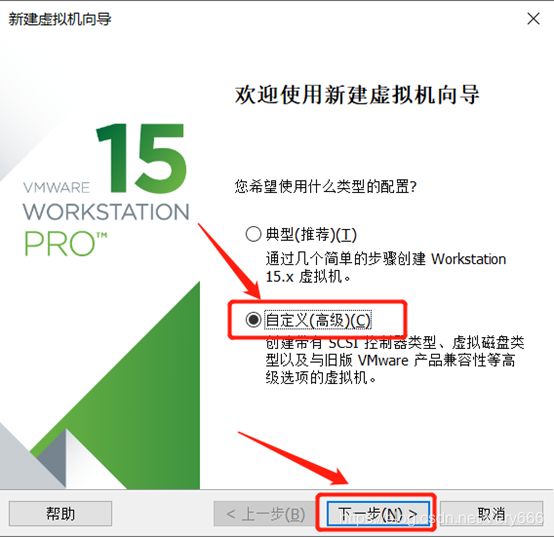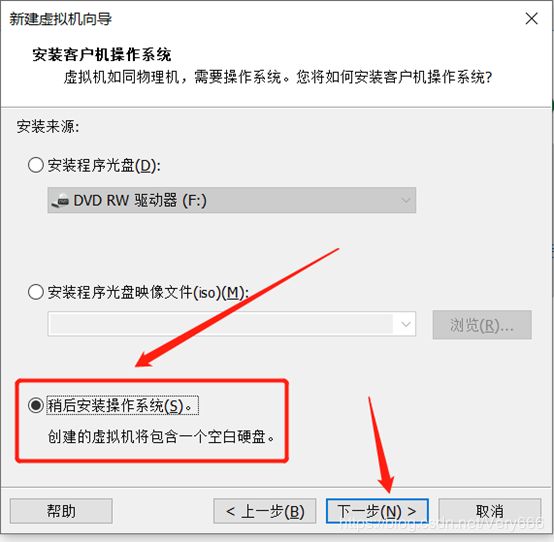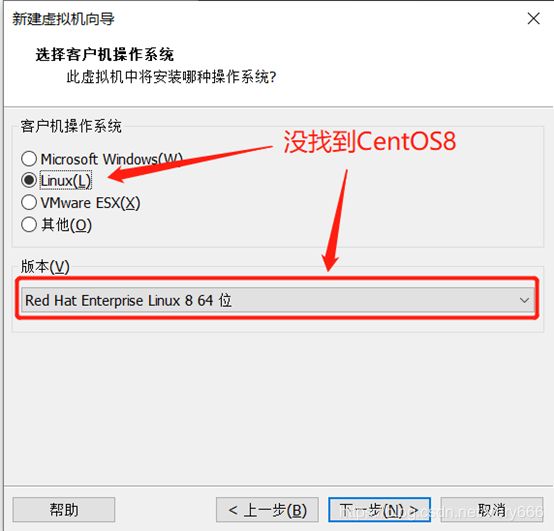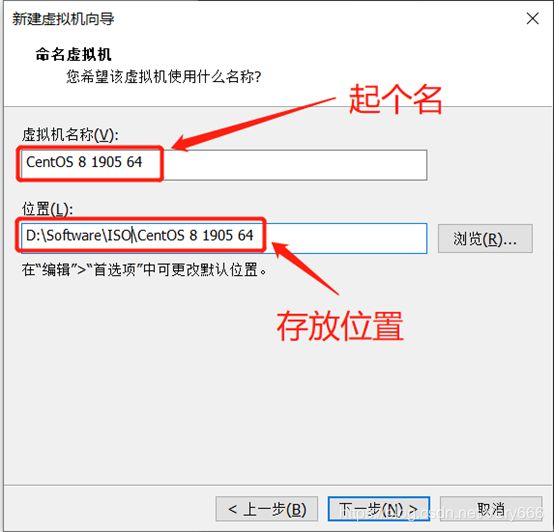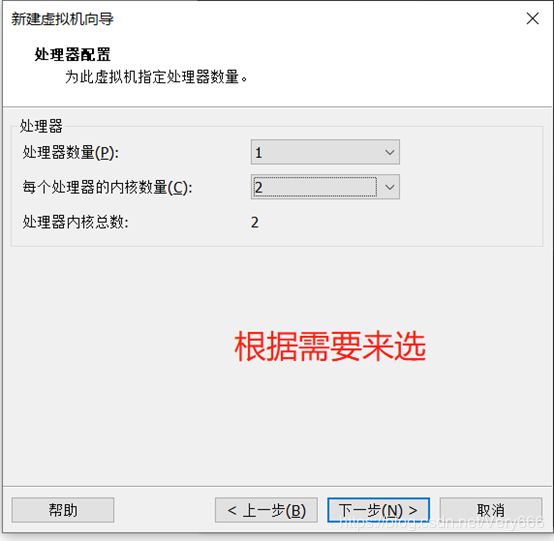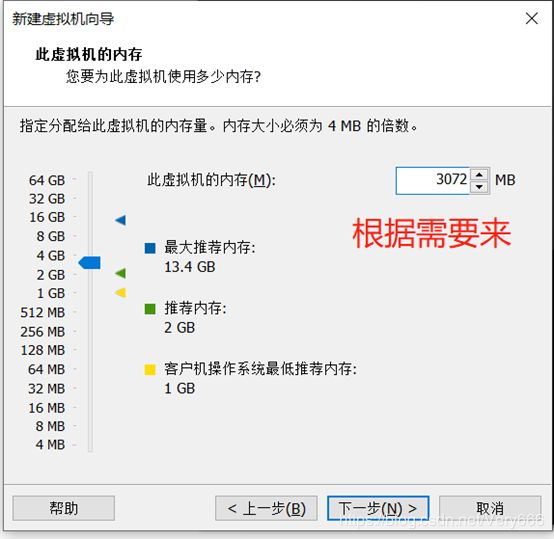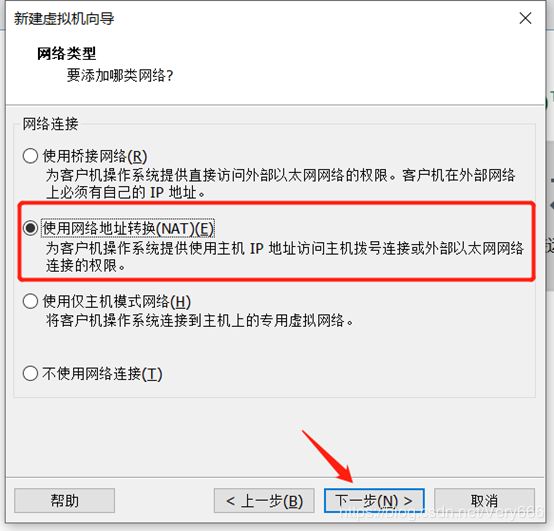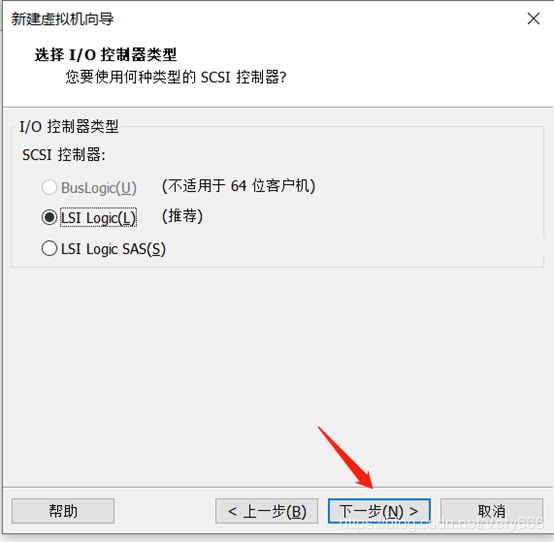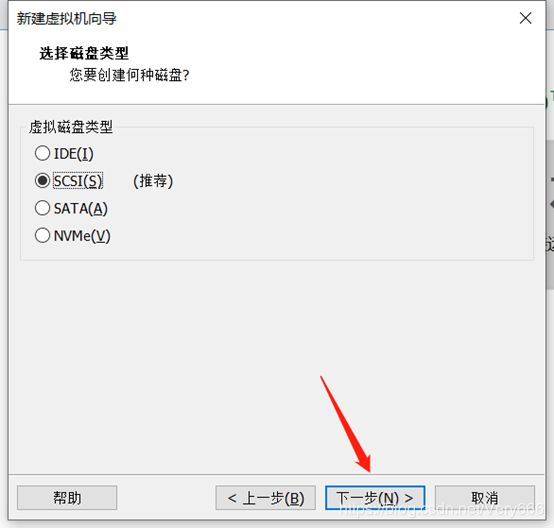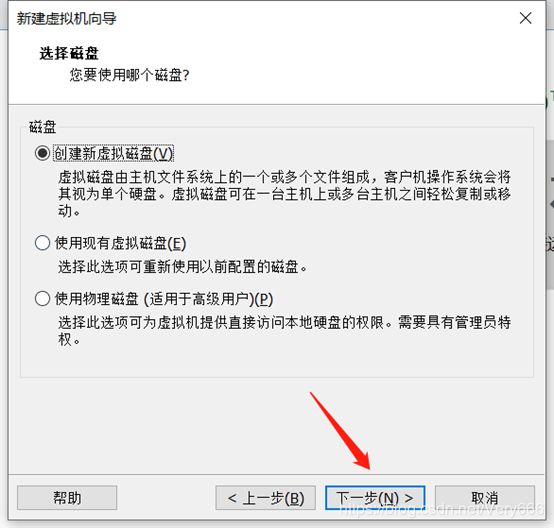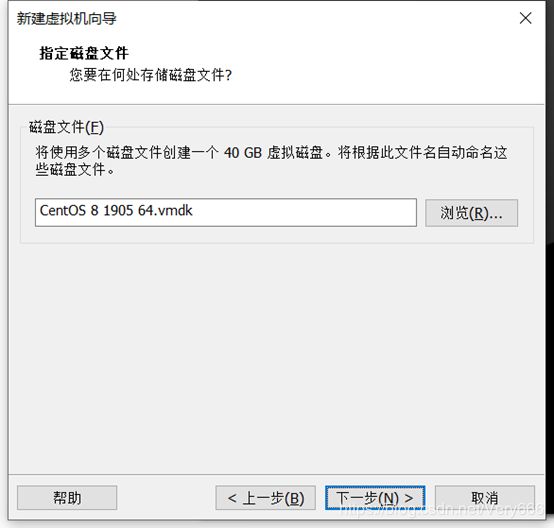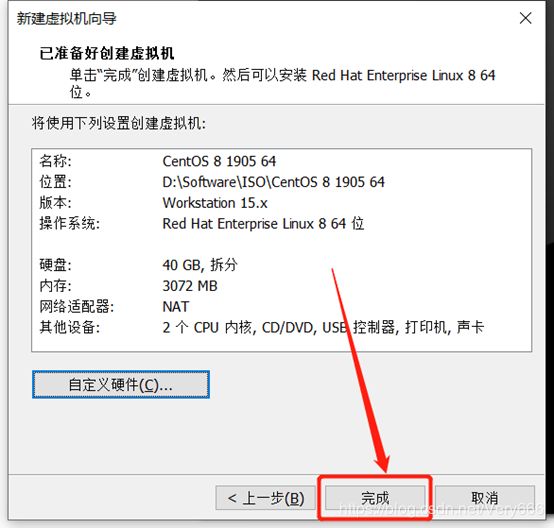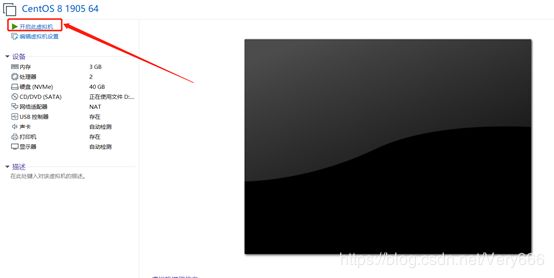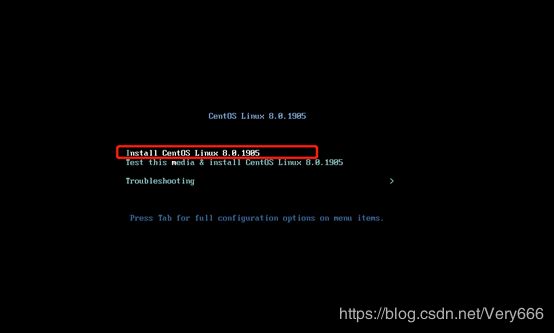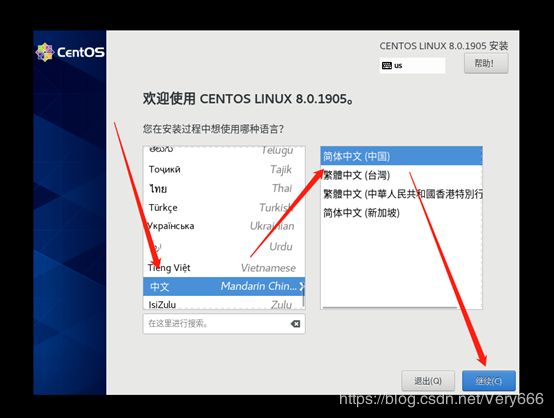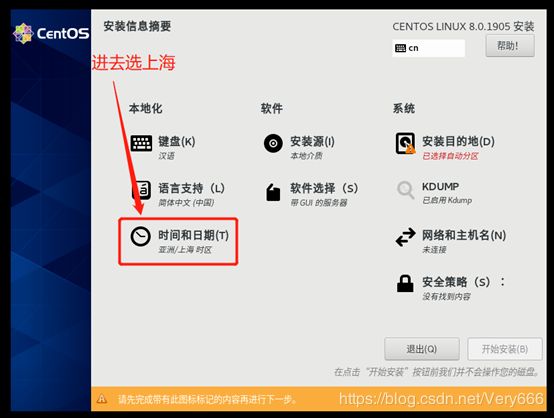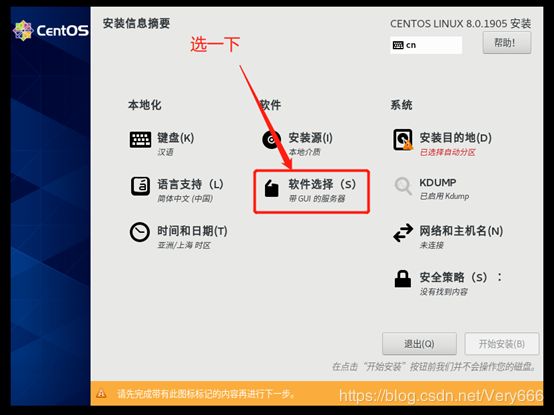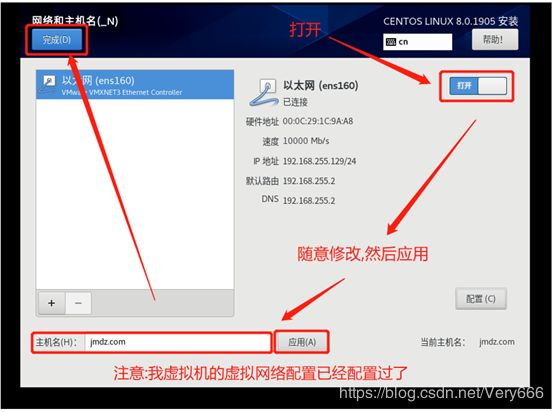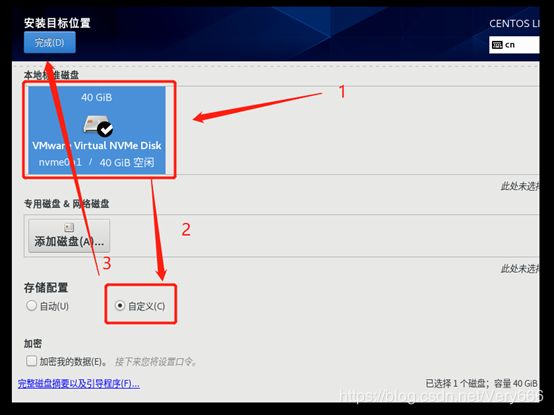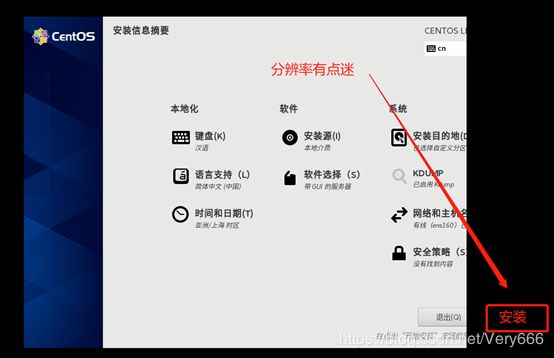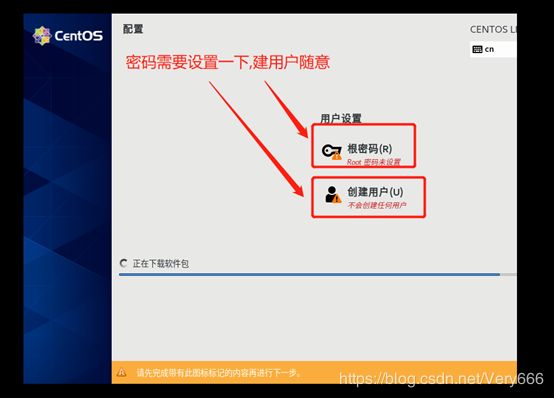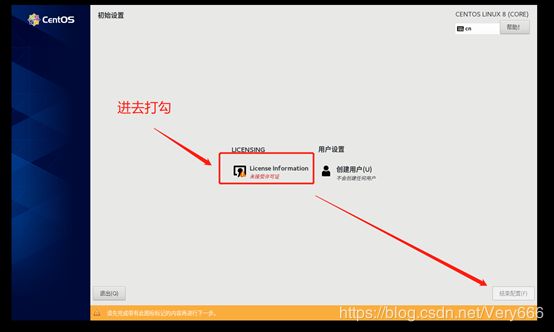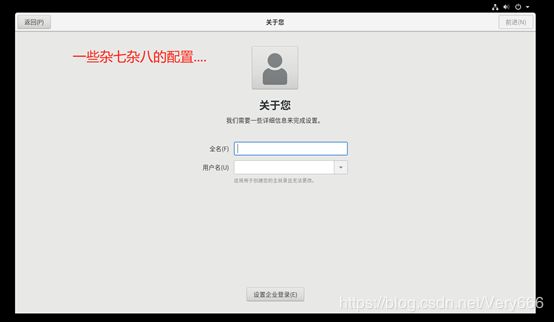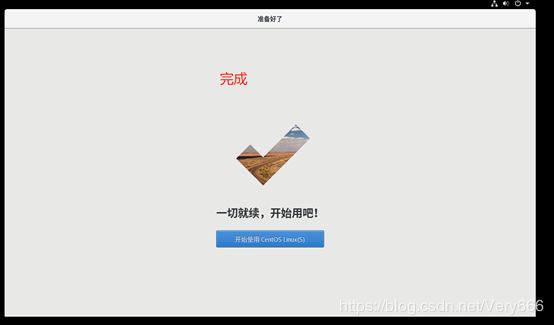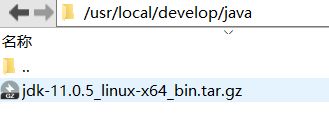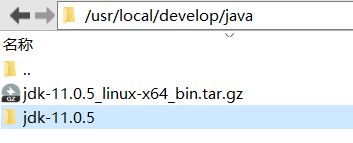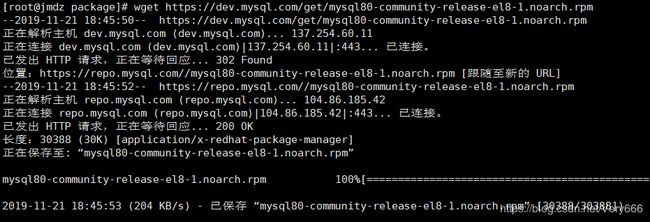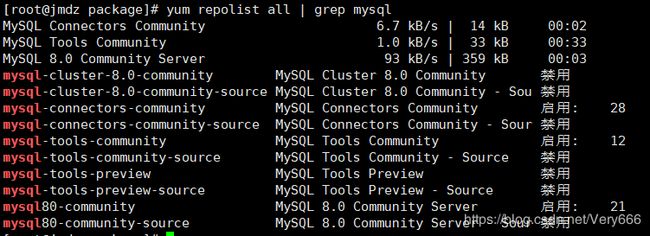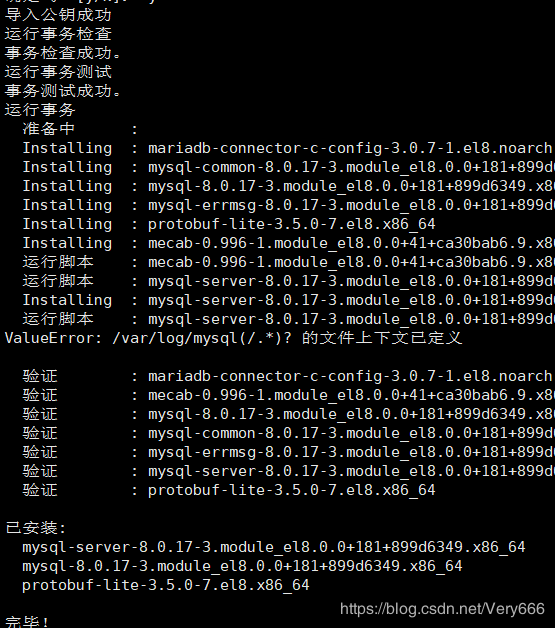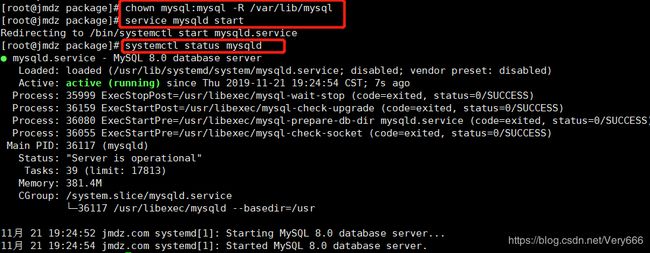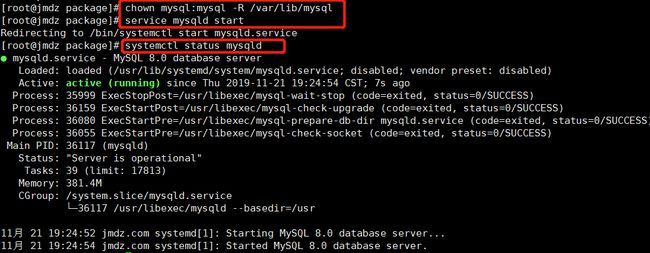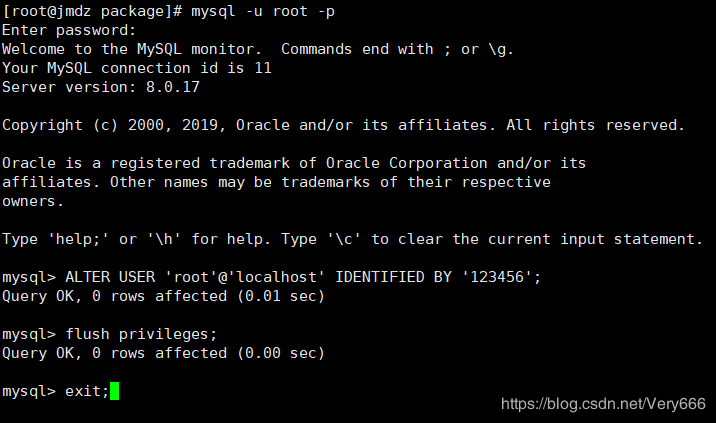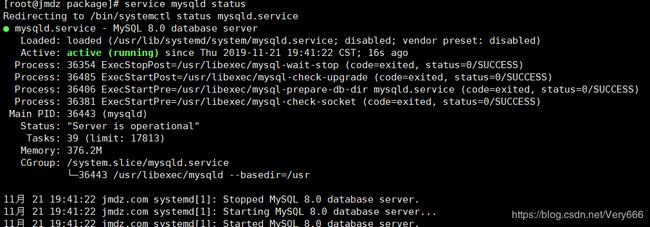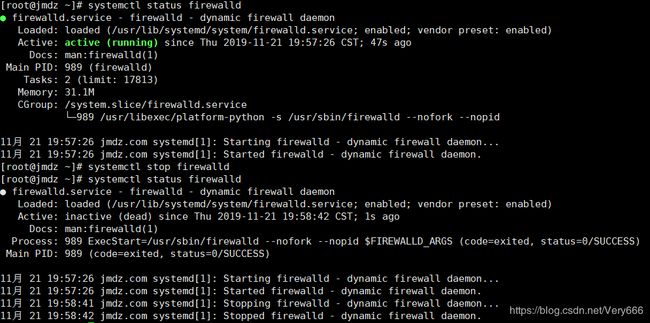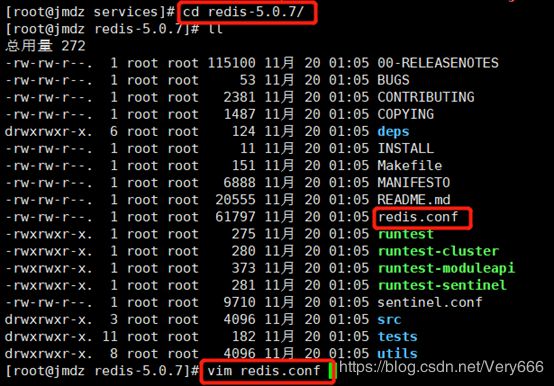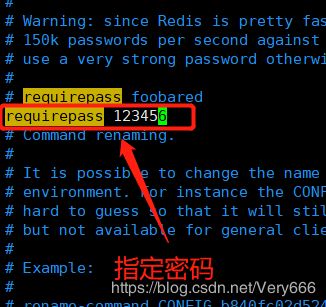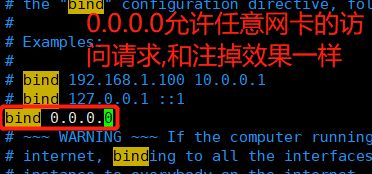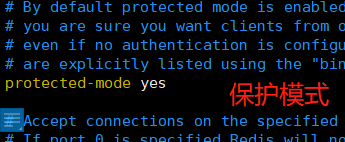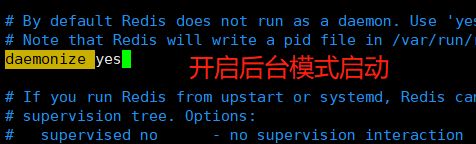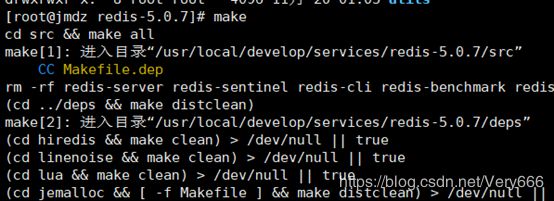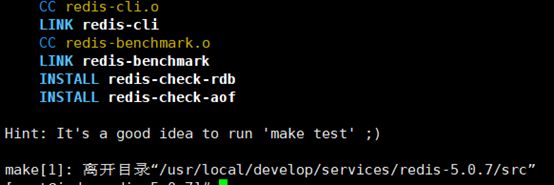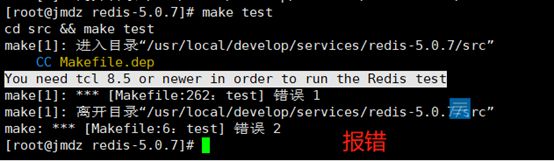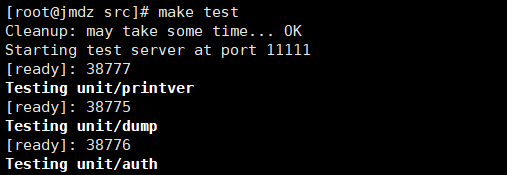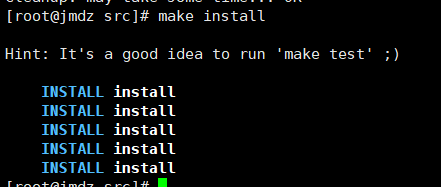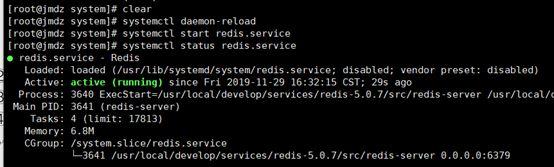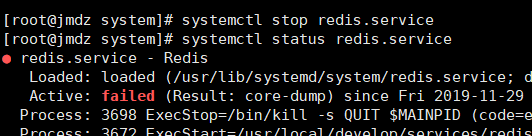VMware15安装centos8.0.1905
下载
1.官方下载网站: https://www.centos.org/download/
2.下载地址(8.0.1905版本): http://isoredirect.centos.org/centos/8/isos/x86_64/CentOS-8-x86_64-1905-dvd1.iso
一.新建虚拟机
![]()
![]()
![]()
二.开始安装centos8
![]()
其他(装jdk,mysql,redis)
一.安装JDK 11.0.5
1.下个linux版的jdk扔到虚拟机里
2.解压:
tar zxvf jdk-11.0.5_linux-x64_bin.tar.gz3.配置环境变量:
vim /etc/profile4.加入配置
export JAVA_HOME=/usr/local/develop/java/jdk-11.0.5
export CLASSPATH=.:$JAVA_HOME/jre/lib/rt.jar:$JAVA_HOME/lib/dt.jar:$JAVA_HOME/lib/tools.jar
export PATH=$PATH:$JAVA_HOME/bin
5.让配置生效:
source /etc/profile6.测试:
java -version二.安装MySQL 8.0.17
1.检查centos8是否安装openssh:
yum list installed | grep openssh-server![]()
没有就装一下:
yum install openssh-server2.下载镜像
wget https://dev.mysql.com/get/mysql80-community-release-el8-1.noarch.rpm可以从仓库里下,放到虚拟机里安装就好(仓库地址: http://repo.mysql.com/)
3.安装镜像
rpm -Uvh mysql80-community-release-el8-1.noarch.rpm4.查看包里的所有可用服务版本
yum repolist all | grep mysql5.示例:如何启用和禁用安装服务
禁用8.0: yum config-manager --disable mysql80-community
启用8.0: yum config-manager --enable mysql80-community
查看所有启用状态的可安装服务
yum repolist enabled | grep mysql6.示例:更新mysql服务
yum update mysql-server7.安装mysql服务
yum install mysql-server8.初始化数据库
![]()
9.启动服务
service mysqld start出错!
依次执行:
chown mysql:mysql -R /var/lib/mysql
service mysqld start
systemctl status mysqld10.查看mysql版本
mysql -V11.获取mysql初始密码
grep "password" /var/log/mysql/mysqld.log![]()
12.登录并修改密码
mysql -u root -p
ALTER USER 'root'@'localhost' IDENTIFIED BY '123456';
flush privileges;
exit;13.开启远程连接
mysql -u root -p
use mysql;
update user set host = '%' where user = 'root';
select host, user from user;
flush privileges;
exit;14.重启mysql服务
service mysqld restart;15.查看服务状态
service mysqld status16.设置开机自启
systemctl enable mysqld17.忘了关防火墙了
systemctl status firewalld
systemctl stop firewalld永久关闭(关闭后重启):
systemctl disable firewalld三.安装Redis 5.0.7
1.下载地址: http://download.redis.io/releases/redis-5.0.7.tar.gz
2.查看系统里有没有gcc组件:
yum list installed | grep gcc-c++
Redis需要C环境,没有请安装:
yum install gcc-c++3.把压缩包放到centos里
![]()
4.解压:
tar -zxvf redis-5.0.7.tar.gz
5.配置密码(可忽略)
①.进入到redis解压目录下,修改redis.conf文件
②.编辑:
vim redis.conf③.保存退出
6.Redis.conf配置(Redis解压目录下):
vim redis.conf①.bind:只允许本机网卡(网卡对应的IP地址)的访问请求(可以注掉也可以改为0.0.0.0)
②.protected-mode:是否开启保护模式,关于外部网络是否可以直接访问Redis
开启yes:需要配置bind或设置密码,此时连接需要IP或密码认证
关闭no:外部网络可以直接访问Redis(没什莫要求一般都是no)
③.daemonize:是否开启守护线程
开启yes: Redis会在后台运行
关闭no:以命令行方式启动,退出命令行结束进程
④.保存退出
7.在Redis解压目录下进行编译:
make8.编译完成执行测试(可忽略):
make test解决:
①.下载8.5版本以上的tcl,可以在线安装或者下载压缩包手动安装(别下9版本,貌似不支持)
压缩包下载地址: https://sourceforge.net/projects/tcl/
②.我选择在线安装:
yum install tcl③.安装完成重新
make test④.完成
9.安装:
make install10.设置开机自启动systemctl方式
①.在/usr/lib/systemd/system目录下创建一个redis.service文件
[Unit]
Description=Redis
After=network.target
[Service]
Type=forking
PIDFile=/var/run/redis_6379.pid
ExecStart=/usr/local/develop/services/redis-5.0.7/src/redis-server /usr/local/develop/services/redis-5.0.7/redis.conf
ExecReload=/bin/kill -s HUP $MAINPID
ExecStop=/bin/kill -s QUIT $MAINPID
PrivateTmp=true
[Install]
WantedBy=multi-user.target
②.重载系统服务:
systemctl daemon-reload③.启动redis服务:
systemctl start redis.service④.查看redis服务状态:
systemctl status redis.service⑤.重启redis服务:
systemctl restart redis.service⑥.停止redis服务:
systemctl stop redis.service⑦.设置redis开启自启:
systemctl enable redis.service⑧.查看redis是否开机自启:
systemctl is-enabled redis.service⑨.关闭redis开机自启:
systemctl disable redis.service⑩.完成