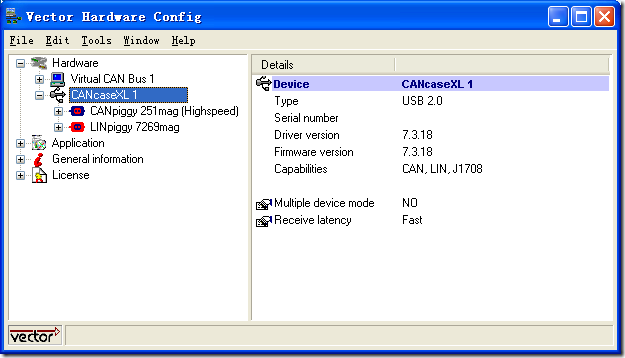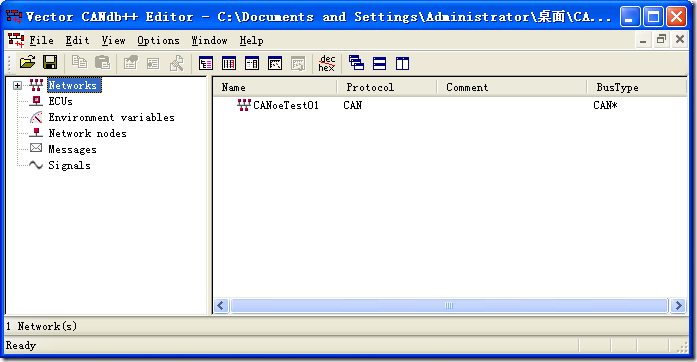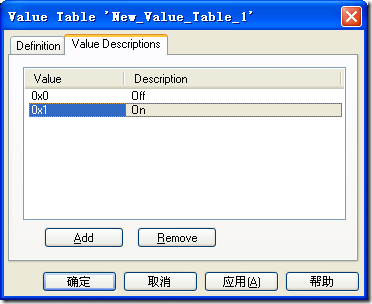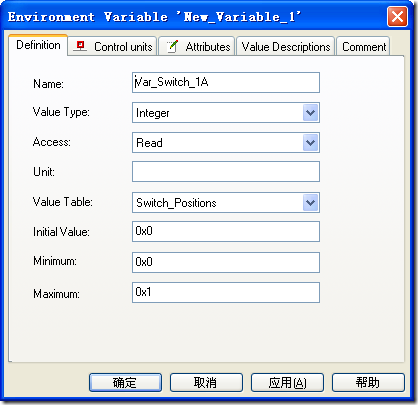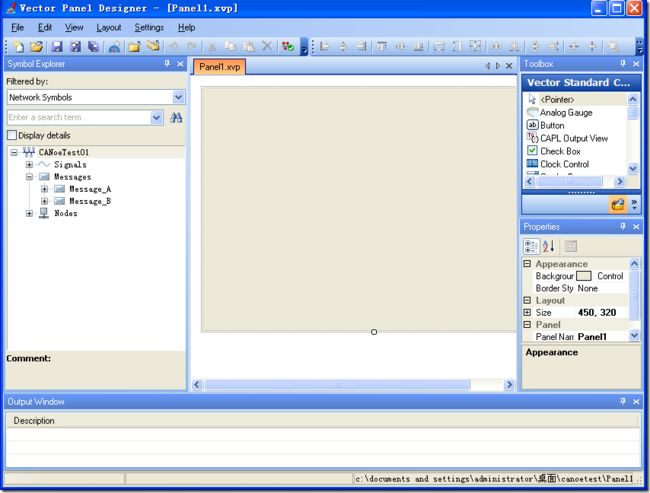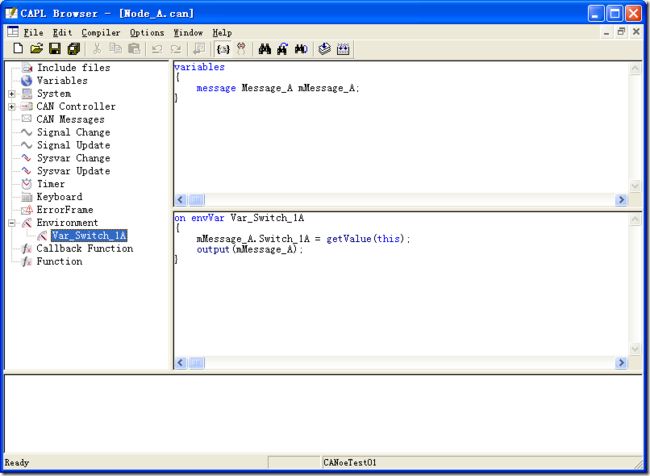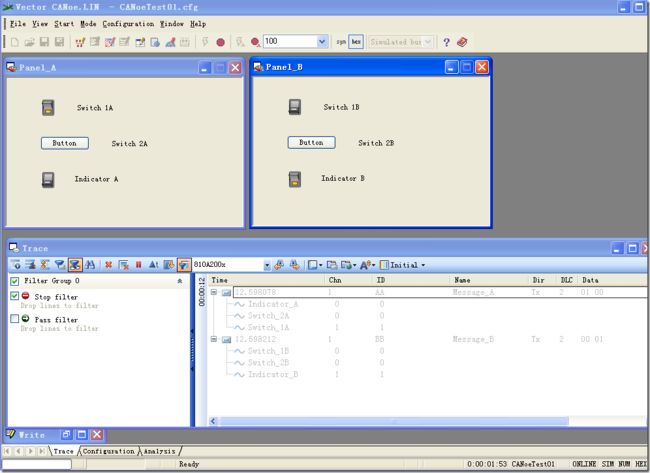CANoe学习1
CANoe是Vector公司的针对汽车电子行业的总线分析工具,现在我用CANoe7.6版本进行介绍,其他版本功能基本差不多。
硬件我使用的是CAN case XL.
1,CANoe软件的安装很简单,先装驱动,再装软件。安装完成,插上USB,连接硬件,这样在控制面板中,Vector Hardware 进行查看
通过查看信息可知,CANcaseXL中的两个piggy,一个是251(高速CAN),一个是7269(LIN),另外常用的还有1054(低速CAN,或称容错CAN),因为CANcaseXL中只能支持两路通讯,这样piggy可以自由组合
2,硬件连接正常,打开CANoe软件
File->New Configuration 可以选择新建工程的模版,我们这里选择CAN_500kBaud.tcn,这样新建了波特率为500K CAN工程,可以File->Save Configuration,进行保存
3,接下来就要使用CAN db++ Editor工具对总线网络节点,消息,信号,进行定义了。
启动后,File->Create Database,选择CANTemplate.dbc,选择目录及文件名,进行保存
右键 Network nodes->New ,进行网络节点的定义,这里只需要填写Name即可,例如:Node_A
然后添加Node_B,完成后如下图,这样在Network nodes目录下面添加出来两个节点
节点添加完成后,下一步添加CAN消息,右键Messages->New,这是需要定义名称,ID,DLC等信息,如下:
然后在Transmitters页面,点击Add按钮,添加Node_A为发送节点,意思就是说,此消息是从Node_A节点发送出来的
其实还有一种方法就是,此时暂时不定义发送节点,然后直接以拖曳的方式拖曳到发送节点上,功能上是一样的
有了消息,消息里携带的东西自然是信号咯,那么我们开始创建一个信号
右键Signals->New,填写如下信息
信号当然要放到消息中咯,切换到Messages页面,Add 我们刚刚建立的Message_A,当然和上面一样,采用拖曳的方式从Signal到Message中建立关联也是可以的。
上面信息中Intel模式和Motorola格式的区别如下:
用0和1来表示开关信号状态似乎还不是很直观,我们可以使用on和off来表示就好了,于是View->Value Tables,右键空白处->New,键入如下信息:
定义好了之后,还需要跟信号进行关联。右键需要关联的信号->Edit Signal,Value Table 中关联刚才建立的那个Value Talbe项
这样一个信号就完成了,另外还需要加一个类似的信号,可以点击Signal根目录,在右边选择Signal复制,及粘贴,然后双击复制好的Signal后,进行一些编辑,然后用上面方法关联Message即可快速建立第二个信号了,是不是很方便
继续添加第三个信号,Indicator_A,跟上面一样,但是我这个信号想放在Message的第二个字节的位置,怎么办?
其实很简单,有两种方法:第一种,右键已经关联好的,即在Message目录下的信号,Edit mapped signal,在弹出的对话框中的Startbit中填8,这样就这个信号就跑到该消息的第二个字节中了。第二种方法,右键该消息->Edit Message,在Layout页面中,拖动信号的色块进行移动
以上Message_A消息及消息下所定义已经定义完成
如法炮制另外一个消息Message_B,完成后如下图。
下面创建环境变量,右键Environment variables
陆续把其他环境变量加好,Indicator的Access属性为Write哦,加完如下:
数据库的定义这款基本上就OK了。保存后关闭CANdb++ Editor,回到CANoe主程序中。
请在Configuration->Options->Configuration Settings->Channel Usage 设置使用的通讯通道,因为这个只需要1路CAN,其他都设置为0就可以。
右键Databases->Add,把刚刚创建好的dbc给加载进来,之后再连线上右键->Insert Network Node
结果如下:
右键这个ECU模块->Configuration,在Network Node 选择Node_A,完成,然后添加Node_B
完成后如下图,这样dbc与CANoe的关联就好了。
4,界面设计
网络及相应的关系设置好之后,应该设计界面了,一个良好的界面可以直观的显示及控制各种信号。
界面设计工具有两种:一种是Panel Designer,新的界面设计工具,另外一种是Panel Editor是老的界面设计工具,无论采用何种工具设计的界面,都可以和CANoe很好的兼容,没有问题。下面我们先用第一种界面设计工具来完成界面的设计
点击工具栏的这个图标![]() 或File->Open Panel Designer,打开界面编辑器,界面如下:
或File->Open Panel Designer,打开界面编辑器,界面如下:
保存一下该界面,起名为Panel_A,一个空的界面上可以放置右上边若干组件。放置好之后,选中界面上的组件的时候,右下侧回显示当前选中的组件的属性,可以更改相应的大小位置等,但最重要的是Symbol属性,这里要说一下,每个界面组件也都需要与CANoe关联,否则单纯的界面是没有任何意义的,关联主要是信号和环境变量,在Symbol属性的Symbol Filter属性中可以进行选择,我们这里关联的是环境变量,所以选择Environment Variable,然后再点击上面的Symbol属性,然后在弹出的页面中选择相应关联的变量
完成后可以按同样的方法设计Panel_B,也可以Save As 的方法快速建立同样的Panel但是与环境变量的关联和界面的文字需要进行微调。这样两个Panel都已完成。也已经建立了与CANoe之间的关联。
5,CAPL编程
所有的前期准备工作和组装工作都已完成,现在需要编写程序使整个系统有机的运行起来。回到CANoe的Simulation Setup界面,然后点击Node_A模块的,像铅笔一样的图标![]() ,填写程序名称,这里Node_A,然后打开编程界面,完成以下程序。然后完成Node_B程序。小技巧:如果背不出具体的消息名称,信号名称或环境变量,可以右键程序空白处,你会得到意外的惊喜,试试看。
,填写程序名称,这里Node_A,然后打开编程界面,完成以下程序。然后完成Node_B程序。小技巧:如果背不出具体的消息名称,信号名称或环境变量,可以右键程序空白处,你会得到意外的惊喜,试试看。
OK大功告成
6,运行
现在点击工具栏![]() ,运行程序。注意:
,运行程序。注意:![]() 这里表示实际的网络,所有的消息是发送到物理的网络上的,如果只是验证程序,设置成这样就可以了
这里表示实际的网络,所有的消息是发送到物理的网络上的,如果只是验证程序,设置成这样就可以了![]()
完整运行结果如下:
就是这样,一步一步的,我们完成了第一个完整的CANoe应用工程,虽然这只是入门第一步,但整个CANoe的开发流程基本涵盖,如果能跑出上面的运行结果,依然能够给我们很多的惊喜。我们需要这样的惊喜,因为这是我们继续前行的动力。