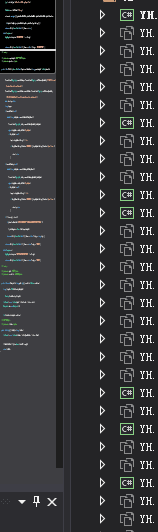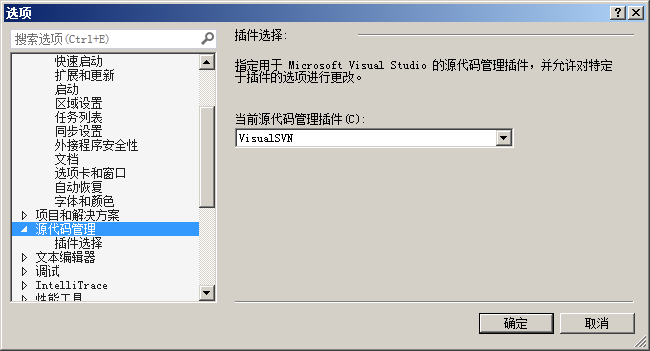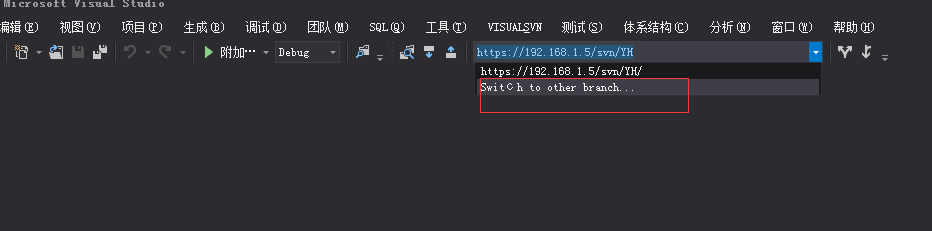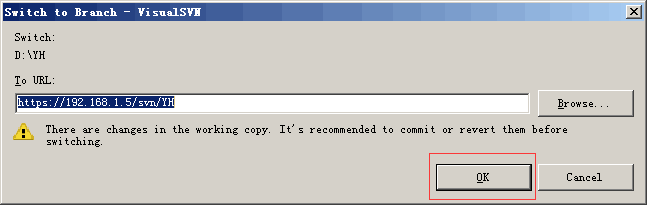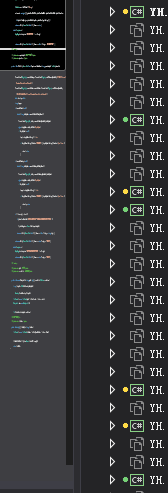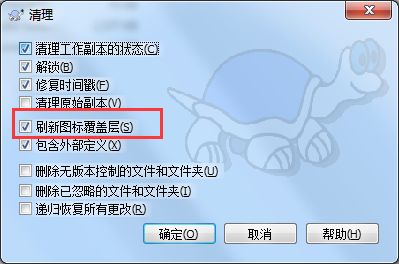- Git使用指南 - 从入坑到入坟(bushi)
铸剑zj
生产力工具gitgithub编辑器
Git完全使用指南-从入门到入坟Git完全使用指南Git完全使用指南-从入门到入坟第一部分:Git入门基础1.Git简介什么是Git为什么要使用GitGit与SVN的区别Git工作区域Git文件状态2.环境搭建Windows系统安装Git基础配置配置SSH密钥Git配置级别常用配置项3.基本命令创建仓库文件操作提交更改状态查看差异比较历史记录撤销修改第二部分:Git协作开发4.分支管理分支基础概念
- svn 通过127.0.01能访问 但通过公网IP不能访问,这是什么原因?
行思理
运维Linuxsvnlinux防火墙
连接失败的提示如下1、SVN的启动方法方法一:svnserve-d-r/mnt/svn方法二:svnserve-d--listen-port3690-r/mnt/svn方法三:svnserve-d-r/mnt/svn--listen-host0.0.0.02、首先检查svn服务器是否启动方法一:netstat-tunlp|grepsvn演示如下如上状态,说明已启动方法二:svnserve--ver
- SVN学习笔记
颜洛滨
开发工具SVN开发工具版本管理
SVN学习笔记SVN背景知识SVN,全称Subversion,是一个开放源码的集中式版本控制系统,这里需要注意的一个点就是集中式,所谓的集中式,就是说,SVN管理的所有仓库都位于一个集中的服务器上,如下图所示SVN官网:SVN官网SVN安装:SVN支持多个平台,包括Windows,Mac,Linux等,官网上提供了详细的安装指南,这里我使用的是Centos6,对应的安装步骤如下首先使用svn--v
- 虚拟机 centos svn服务器搭建,centos下搭建svn+apache服务器
weixin_39757893
虚拟机centossvn服务器搭建
安装软件包#yuminstallhttpd#yuminstallmod_dav_svn#yuminstallsubversion2.验证安装#httpd-version结果显示:前往/etc/httpd/modules/下,检查是否包含mod_dav_svn.so和mod_authz_svn.so,如果有,mod_dav_svn安装成功。#svnserve--version结果显示:安装svn成功
- linux svn创建资源库,CentOS 7搭建svn服务
你的麦克疯
linuxsvn创建资源库
一、背景自己平时有记笔记的习惯,回到宿舍笔记就同步不了。打算入手下很火的笔记软件,用着觉得不顺手,目录一多查找不方便,没有英文首字母定位快,想想决定用svn同步,整理出来分享给大家。二、搭建svn服务1、安装subversionyum-yinstallsubversion2、创建版本库目录,为创建版本库提供存放位置mkdir-p/home/svn/svnrepos3、创建svn版本库,mynote
- 从Windows迁移SVN数据到CentOS7(三)
Turbo Yang
版本控制SVNCentOShttps
CentOS服务器的挂载磁盘,请参考从Windows迁移SVN数据到CentOS7(一)从Window服务器迁移SVN数据到CentOS,请参考从Windows迁移SVN数据到CentOS7(二)SVN相比Git来说拥有更加细粒度的权限控制,话不多说,我们马上接下来的配置。三、创建、授权用户1.首先我们找到SVN版本库下对应的配置文件~/conf/svnserve.conf,vi/svn/Proj
- Centos7 安装配置SVN服务
猿意马
配置手记centos安装svncentos配置svn
工作中总会有各种原因,要我们配置环境。每次配置都有诸多无厘头,需要查阅资料;今天特意整理了一下,以备不时之需。闲谈不过三分钟。切换到root用户[dministrator@localhost~]$suroot密码:[root@localhostadministrator]#使用yum安装svnroot@localhostadministrator]#yum-yinstallsubversion已加
- mac 环境下svn客户端安装和简单使用
onlyou1991
mac下svn的操作mac
今天在mac操做svn看了很多的帖子,走了很多弯路,现在写下自己的心得,希望后面的小伙伴少走弯路。mac下已经自带了svn环境。使用svn--version查看版本号,正确显示如果没有,请先安装svn安装方法:如果你有安装XCode,只需要在code>Preferences>download>CommandLineTools>Install即可,速度很快,基本1分钟搞定。如果没有需要在AppleD
- 【svn】批量删除文件夹当中的.SVN
春天的菠菜
SVNsvn服务器windows
目录一、在Windows环境:1、新建记事本2、复制到对应文件夹二、在Linux环境:一、在Windows环境:1、新建记事本将下面代码,粘贴到记事本中,保存为KillSvn.bat文件@echoon@rem删除SVN版本控制目录@remfor/r.%%ain(.)do@ifexist"%%a\.svn"@echo"%%a\.svn"@for/r.%%ain(.)do@ifexist"%%a\.s
- 一键删除“.svn”文件的方法
Allen.ge
svnmac
MAC系统下删除目录下的“.svn”文件的方法1、打开终端2、cd指定的目录(例如:cd/Users/rin/Documents/llapp/LLPetsYbyb)再回车3、输入:find.-name".svn"|xargsrm-Rf再回车即可删除LLPetsYbyb目录下,所有文件件二级..N级文件夹里的“.svn”文件PS:此方法也适用于删除其它隐藏文件)例如:发现.git文件find.-na
- 如何删除svn下载后留下的.svn文件夹
寒江独钓2009
svn批量删除.svn
系统:Ubuntu,如何删除svn下载后留下的.svn文件夹?进入要删除的文件夹,输入:find.-typed-name".svn"|xargsrm-rf这样,就可以递归地删除该文件夹及其子文件夹下的所有.svn文件夹。
- IDE集成开发环境MyEclipse中安装SVN
祈祷平安,加油
软件开发过程中遇到的问题idemyeclipsesvn
打开Myeclipse的help菜单----installfromsite点击add弹出对话框在输入框中输入对应内容http://subclipse.tigris.org/update_1.10.x点击OK之后,会刷新出两个选项,需要选中的点击next,出现许可的时候选中同意,一直结束等待安装完成就可以啦,过程有些慢,需要连网,耐心等待就可以了。重新启动myeclipse中间出现了一个警告提示,我
- python文件修改后不生效_pycharm修改代码后第一次运行不生效解决
weixin_39959126
python文件修改后不生效
SVN搭建简单教程一.引言笔者曾经试图在网上搜索一篇关于SVN源代码服务器搭建方面的中文技术文章,可惜,所找到的,要么是不完整,要么就是对笔者没什么帮助的文章,TortoiseSvn的帮助文档固然强大,但因为是英文,...java零碎知识点1.字符串有整型的相互转换12Stringa=String.valueOf(2);//integertonumericstringinti=Integer.pa
- SVN十问:一文带你了解Subversion历史、使用挑战及替代方案Perforce Helix Core
svn版本控制数据管理
Subversion(SVN)是当今众多可用的版本控制选项之一。关于Subversion(SVN),你实际了解多少?欢迎阅读,解锁SVN十问。什么是Subversion(SVN)?Subversion软件,也称为SVN,是一个开源的版本控制系统。Subversion(SVN)支持团队查看文件的历史版本,并随时间追踪其变化。Subversion最初由CollabNet于2000年发布。现已获得Apa
- SVN 简介
lsx202406
开发语言
SVN简介引言版本控制系统(VersionControlSystem,VCS)是软件开发过程中不可或缺的工具之一。它能够帮助开发者管理代码的版本,追踪代码变更,协同工作,以及确保代码的稳定性和安全性。Subversion(简称SVN)是一种流行的版本控制系统,本文将为您详细介绍SVN的基本概念、工作原理以及在实际开发中的应用。SVN的基本概念版本控制版本控制是一种管理文件和目录变更的方法,它能够记
- Wireshark 插件开发实战指南
轻口味
开发工具wiresharkjunit测试工具
Wireshark插件开发实战指南环境搭建流程图开始使用TortoiseSVN获取Wireshark源码配置编译MSVC,Python等工具链验证依赖库与工具链完整性环境搭建完成一、开发环境与工具准备(一)开发语言选择在Wireshark插件开发中,选择合适的开发语言是至关重要的第一步。不同的语言有其各自的优势和适用场景。Lua脚本语言是一种轻量级的编程语言,它的语法简洁明了,学习曲线平缓,非常适
- Git版本管理逻辑解析:从核心原理到工作流实践
The god of big data
神器?三叉戟?教程大Big数据Datagit
一、版本控制的历史背景与Git的核心优势版本控制系统的演变经历了三个阶段:本地版本控制(如RCS)、集中式版本控制(如SVN)和分布式版本控制(如Git)。Git作为分布式系统的代表,其核心优势在于每个开发者本地都保存完整的版本库历史,避免了集中式系统因服务器宕机导致的历史丢失风险13。这种设计使得开发者可以离线工作,且任意本地仓库都可作为备份恢复源,类似于区块链的去中心化思想14。二、Git版本
- Maven依赖问题排查
坎坷er
Mavenmavenjava
前言:大家好,我是小熊,25届毕业生,目前在一家满意的公司实习。本篇文章为Maven依赖问题排查,刚开始应该是不全面的,但文章会一直更新的。个人简介:大家好,我是小熊,一个想吃鱼的男人目前状况:25届毕业生,在一家满意的公司实习欢迎大家:这里是CSDN,我用来快速回顾知识准备面试的地方,欢迎来到我的博客背景刚进公司实习,使用svn(类似git代码管理工具)拉取公司项目的时候,遇到找不到依赖的问题,
- 【Gitlab】gitlab断电启动失败:runsv not running
骑猪上班
运维gitlab服务器linux
gitlab-ctlstart启动时候报错,runsvnotrunning解决问题:1.启动systemctlstartgitlab-runsvdir.service若启动时候没反应,则进行第二步,查看系统服务2.systemctl-ttarget如果存在inactivedead的服务,则意味着这个服务出错了,进行第三步操作3.systemctllist-jobs列出所有正在运行的任务,如果存在某
- 解决 Gitlab 13.8.2-ce.0 在 Ubuntu 18.04.5 LTS 上启动失败问题
路痴哥斯拉
linux
公司一台ubuntu,装了gitlab-ce简单使用,最近断了两次电gitlab趴窝两次,记录下解决过程1.机器重启后,启动命令,提示错误$sudogitlab-ctlstartfail:alertmanager:runsvnotrunningfail:gitaly:runsvnotrunningfail:gitlab-exporter:runsvnotrunningfail:gitlab-wor
- gitlab断电后启动不了
Enriquze
gitlab服务器linux
gitlab-ctlstart启动时候报错,runsvnotrunning解决问题:启动systemctlstartgitlab-runsvdir.service若启动时候没反应,则进行第二步,查看系统服务systemctl-ttarget如果存在inactivedead的服务,则意味着这个服务出错了,进行第三步操作systemctllist-jobs列出所有正在运行的任务,如果存在某个任务是ru
- 基于Linux环境下Jenkins自动化部署【springBoot+Maven+SVN】详细教程(一)
xiaoming行走的力量
项目管理项目自动化部署jenkinsmavensvnspringboot
1.引言在实际项目管理工作中,项目经理除了具有基本的项目管理知识以外,应当熟练使用一些项目管理工具来提高项目管理效率。项目管理工具除了甘特图、PERT、WBS、日历、思维导图、时间线、状态表等基本应用性管理工具,也熟悉一些关于代码整合及发布的常用工具。在软件公司中是熟悉和熟练使用关于软件开发整合部署的一些常用工具(NAVCAT、SSH、FinalShell、JENKINS等),不仅可以提高项目管理
- 指定的服务已标记为删除
勤不了一点
windowswindows
同时也适合xampp下的apache、mysql等各个服务转发:https://www.iteye.com/blog/inexus-1608761想重新在windows里部署svn服务,所以第一步删除svn服务:管理员权限下运行cmd:“scdeletesvnserver”之后再部署svn的服务:“sccreatesvnserverbinpath="C:\ProgramFiles\Tortoise
- 在IDEA中将项目上传到SVN
朱晶
intellij-ideasvnjava
本地IDEA项目上传到SVN的步骤1)安装SVN客户端首先,你需要在本地计算机上安装SVN客户端。你可以从SVN官网下载适用于不同操作系统的客户端软件。安装完成后,确保SVN客户端正确配置并可以正常工作。2)配置SVN仓库在上传项目之前,你需要创建一个SVN仓库。你可以使用SVN服务器软件(如VisualSVNServer)创建一个新的仓库,或者使用现有的SVN仓库。确保你拥有对仓库的适当访问权限
- centos 安装alien
编程日记
Linux
出处:http://linux4you.in/install-netapp-oncommand-system-manger-on-centos/1.在root权限下执行命令$sudosu2.安装alien需要的依赖包#yum-yinstallPythonrpm-buildmakem4gcc-c++autoconfautomakeredhat-rpm-configmod_dav_svnmod_ssl
- Flutter 工程目录结构
2401_85730018
flutter
在git中如果想忽略掉某个文件,不让这个文件提交到版本库中,可以使用修改根目录中.gitignore文件的方法(如无,则需自己手工建立此文件)。Miscellaneous*.class*.lock*.log*.pyc*.swp.DS_Store.atom/.buildlog/.history.svn/IntelliJrelated*.iml*.ipr*.iws.idea/The.vscodefol
- android studio 上传新项目到svn svn仓库是空的
mxiaoyem
androidstudioandroidstudiosvn
svn上传新项目,仓库是空的。解决:再把项目commit一下。之后有一段长时间的等待。。。。里面文件名字变黑色证明上传成功,绿色是关联上了。没有提交。
- Perl特殊变量
pengwentao
perl正则表达式操作系统相关iobugs脚本
来源:ChinaUnix博客日期:2007.11.2607:49http://blog.chinaunix.net/u/8985/index.php最新版本可以从这里获取(POD格式):http://svn.perlchina.org/trunk/POD2-CN/lib/POD2/CN/perlvar.podNAMEperlvar-Perl预定义变量DESCRIPTION预定义名称后面列出的名称对
- [开发杂项][编辑器][代码阅读]ctags&vim
xcy6666
杂集编辑器vimlinux
~/.ctagsctags--recurse=yes--exclude=.gitgeneratetagsforvimcaddconfigat~/$cat~/.tags--recurse=yes--exclude=.git--exclude=BUILD--exclude=.svn--exclude=*.js--exclude=vendor/*--exclude=node_modules/*--exc
- 版本控制与Git实战指南:从入门到WebStorm集成
The god of big data
教程大Big数据Data建站gitwebstormelasticsearch
一、版本控制:数字时代的时光机器在软件开发的世界里,每一次代码修改都如同一次时间旅行。版本控制系统(VersionControlSystem)正是这个领域的时光机器,它不仅能完整记录项目的演化历史,更能让开发者自由穿梭于各个版本之间。Git作为分布式版本控制系统的代表,已成为全球开发者必备的核心工具。Git与传统版本控制系统(如SVN)的关键差异:分布式架构:每个开发者都拥有完整的仓库副本闪电级操
- Enum 枚举
120153216
enum枚举
原文地址:http://www.cnblogs.com/Kavlez/p/4268601.html Enumeration
于Java 1.5增加的enum type...enum type是由一组固定的常量组成的类型,比如四个季节、扑克花色。在出现enum type之前,通常用一组int常量表示枚举类型。比如这样:
public static final int APPLE_FUJI = 0
- Java8简明教程
bijian1013
javajdk1.8
Java 8已于2014年3月18日正式发布了,新版本带来了诸多改进,包括Lambda表达式、Streams、日期时间API等等。本文就带你领略Java 8的全新特性。
一.允许在接口中有默认方法实现
Java 8 允许我们使用default关键字,为接口声明添
- Oracle表维护 快速备份删除数据
cuisuqiang
oracle索引快速备份删除
我知道oracle表分区,不过那是数据库设计阶段的事情,目前是远水解不了近渴。
当前的数据库表,要求保留一个月数据,且表存在大量录入更新,不存在程序删除。
为了解决频繁查询和更新的瓶颈,我在oracle内根据需要创建了索引。但是随着数据量的增加,一个半月数据就要超千万,此时就算有索引,对高并发的查询和更新来说,让然有所拖累。
为了解决这个问题,我一般一个月会进行一次数据库维护,主要工作就是备
- java多态内存分析
麦田的设计者
java内存分析多态原理接口和抽象类
“ 时针如果可以回头,熟悉那张脸,重温嬉戏这乐园,墙壁的松脱涂鸦已经褪色才明白存在的价值归于记忆。街角小店尚存在吗?这大时代会不会牵挂,过去现在花开怎么会等待。
但有种意外不管痛不痛都有伤害,光阴远远离开,那笑声徘徊与脑海。但这一秒可笑不再可爱,当天心
- Xshell实现Windows上传文件到Linux主机
被触发
windows
经常有这样的需求,我们在Windows下载的软件包,如何上传到远程Linux主机上?还有如何从Linux主机下载软件包到Windows下;之前我的做法现在看来好笨好繁琐,不过也达到了目的,笨人有本方法嘛;
我是怎么操作的:
1、打开一台本地Linux虚拟机,使用mount 挂载Windows的共享文件夹到Linux上,然后拷贝数据到Linux虚拟机里面;(经常第一步都不顺利,无法挂载Windo
- 类的加载ClassLoader
肆无忌惮_
ClassLoader
类加载器ClassLoader是用来将java的类加载到虚拟机中,类加载器负责读取class字节文件到内存中,并将它转为Class的对象(类对象),通过此实例的 newInstance()方法就可以创建出该类的一个对象。
其中重要的方法为findClass(String name)。
如何写一个自己的类加载器呢?
首先写一个便于测试的类Student
- html5写的玫瑰花
知了ing
html5
<html>
<head>
<title>I Love You!</title>
<meta charset="utf-8" />
</head>
<body>
<canvas id="c"></canvas>
- google的ConcurrentLinkedHashmap源代码解析
矮蛋蛋
LRU
原文地址:
http://janeky.iteye.com/blog/1534352
简述
ConcurrentLinkedHashMap 是google团队提供的一个容器。它有什么用呢?其实它本身是对
ConcurrentHashMap的封装,可以用来实现一个基于LRU策略的缓存。详细介绍可以参见
http://code.google.com/p/concurrentlinke
- webservice获取访问服务的ip地址
alleni123
webservice
1. 首先注入javax.xml.ws.WebServiceContext,
@Resource
private WebServiceContext context;
2. 在方法中获取交换请求的对象。
javax.xml.ws.handler.MessageContext mc=context.getMessageContext();
com.sun.net.http
- 菜鸟的java基础提升之道——————>是否值得拥有
百合不是茶
1,c++,java是面向对象编程的语言,将万事万物都看成是对象;java做一件事情关注的是人物,java是c++继承过来的,java没有直接更改地址的权限但是可以通过引用来传值操作地址,java也没有c++中繁琐的操作,java以其优越的可移植型,平台的安全型,高效性赢得了广泛的认同,全世界越来越多的人去学习java,我也是其中的一员
java组成:
- 通过修改Linux服务自动启动指定应用程序
bijian1013
linux
Linux中修改系统服务的命令是chkconfig (check config),命令的详细解释如下: chkconfig
功能说明:检查,设置系统的各种服务。
语 法:chkconfig [ -- add][ -- del][ -- list][系统服务] 或 chkconfig [ -- level <</SPAN>
- spring拦截器的一个简单实例
bijian1013
javaspring拦截器Interceptor
Purview接口
package aop;
public interface Purview {
void checkLogin();
}
Purview接口的实现类PurviesImpl.java
package aop;
public class PurviewImpl implements Purview {
public void check
- [Velocity二]自定义Velocity指令
bit1129
velocity
什么是Velocity指令
在Velocity中,#set,#if, #foreach, #elseif, #parse等,以#开头的称之为指令,Velocity内置的这些指令可以用来做赋值,条件判断,循环控制等脚本语言必备的逻辑控制等语句,Velocity的指令是可扩展的,即用户可以根据实际的需要自定义Velocity指令
自定义指令(Directive)的一般步骤
&nbs
- 【Hive十】Programming Hive学习笔记
bit1129
programming
第二章 Getting Started
1.Hive最大的局限性是什么?一是不支持行级别的增删改(insert, delete, update)二是查询性能非常差(基于Hadoop MapReduce),不适合延迟小的交互式任务三是不支持事务2. Hive MetaStore是干什么的?Hive persists table schemas and other system metadata.
- nginx有选择性进行限制
ronin47
nginx 动静 限制
http {
limit_conn_zone $binary_remote_addr zone=addr:10m;
limit_req_zone $binary_remote_addr zone=one:10m rate=5r/s;...
server {...
location ~.*\.(gif|png|css|js|icon)$ {
- java-4.-在二元树中找出和为某一值的所有路径 .
bylijinnan
java
/*
* 0.use a TwoWayLinkedList to store the path.when the node can't be path,you should/can delete it.
* 1.curSum==exceptedSum:if the lastNode is TreeNode,printPath();delete the node otherwise
- Netty学习笔记
bylijinnan
javanetty
本文是阅读以下两篇文章时:
http://seeallhearall.blogspot.com/2012/05/netty-tutorial-part-1-introduction-to.html
http://seeallhearall.blogspot.com/2012/06/netty-tutorial-part-15-on-channel.html
我的一些笔记
===
- js获取项目路径
cngolon
js
//js获取项目根路径,如: http://localhost:8083/uimcardprj
function getRootPath(){
//获取当前网址,如: http://localhost:8083/uimcardprj/share/meun.jsp
var curWwwPath=window.document.locati
- oracle 的性能优化
cuishikuan
oracleSQL Server
在网上搜索了一些Oracle性能优化的文章,为了更加深层次的巩固[边写边记],也为了可以随时查看,所以发表这篇文章。
1.ORACLE采用自下而上的顺序解析WHERE子句,根据这个原理,表之间的连接必须写在其他WHERE条件之前,那些可以过滤掉最大数量记录的条件必须写在WHERE子句的末尾。(这点本人曾经做过实例验证过,的确如此哦!
- Shell变量和数组使用详解
daizj
linuxshell变量数组
Shell 变量
定义变量时,变量名不加美元符号($,PHP语言中变量需要),如:
your_name="w3cschool.cc"
注意,变量名和等号之间不能有空格,这可能和你熟悉的所有编程语言都不一样。同时,变量名的命名须遵循如下规则:
首个字符必须为字母(a-z,A-Z)。
中间不能有空格,可以使用下划线(_)。
不能使用标点符号。
不能使用ba
- 编程中的一些概念,KISS、DRY、MVC、OOP、REST
dcj3sjt126com
REST
KISS、DRY、MVC、OOP、REST (1)KISS是指Keep It Simple,Stupid(摘自wikipedia),指设计时要坚持简约原则,避免不必要的复杂化。 (2)DRY是指Don't Repeat Yourself(摘自wikipedia),特指在程序设计以及计算中避免重复代码,因为这样会降低灵活性、简洁性,并且可能导致代码之间的矛盾。 (3)OOP 即Object-Orie
- [Android]设置Activity为全屏显示的两种方法
dcj3sjt126com
Activity
1. 方法1:AndroidManifest.xml 里,Activity的 android:theme 指定为" @android:style/Theme.NoTitleBar.Fullscreen" 示例: <application
- solrcloud 部署方式比较
eksliang
solrCloud
solrcloud 的部署其实有两种方式可选,那么我们在实践开发中应该怎样选择呢? 第一种:当启动solr服务器时,内嵌的启动一个Zookeeper服务器,然后将这些内嵌的Zookeeper服务器组成一个集群。 第二种:将Zookeeper服务器独立的配置一个集群,然后将solr交给Zookeeper进行管理
谈谈第一种:每启动一个solr服务器就内嵌的启动一个Zoo
- Java synchronized关键字详解
gqdy365
synchronized
转载自:http://www.cnblogs.com/mengdd/archive/2013/02/16/2913806.html
多线程的同步机制对资源进行加锁,使得在同一个时间,只有一个线程可以进行操作,同步用以解决多个线程同时访问时可能出现的问题。
同步机制可以使用synchronized关键字实现。
当synchronized关键字修饰一个方法的时候,该方法叫做同步方法。
当s
- js实现登录时记住用户名
hw1287789687
记住我记住密码cookie记住用户名记住账号
在页面中如何获取cookie值呢?
如果是JSP的话,可以通过servlet的对象request 获取cookie,可以
参考:http://hw1287789687.iteye.com/blog/2050040
如果要求登录页面是html呢?html页面中如何获取cookie呢?
直接上代码了
页面:loginInput.html
代码:
<!DOCTYPE html PUB
- 开发者必备的 Chrome 扩展
justjavac
chrome
Firebug:不用多介绍了吧https://chrome.google.com/webstore/detail/bmagokdooijbeehmkpknfglimnifench
ChromeSnifferPlus:Chrome 探测器,可以探测正在使用的开源软件或者 js 类库https://chrome.google.com/webstore/detail/chrome-sniffer-pl
- 算法机试题
李亚飞
java算法机试题
在面试机试时,遇到一个算法题,当时没能写出来,最后是同学帮忙解决的。
这道题大致意思是:输入一个数,比如4,。这时会输出:
&n
- 正确配置Linux系统ulimit值
字符串
ulimit
在Linux下面部 署应用的时候,有时候会遇上Socket/File: Can’t open so many files的问题;这个值也会影响服务器的最大并发数,其实Linux是有文件句柄限制的,而且Linux默认不是很高,一般都是1024,生产服务器用 其实很容易就达到这个数量。下面说的是,如何通过正解配置来改正这个系统默认值。因为这个问题是我配置Nginx+php5时遇到了,所以我将这篇归纳进
- hibernate调用返回游标的存储过程
Supanccy2013
javaDAOoracleHibernatejdbc
注:原创作品,转载请注明出处。
上篇博文介绍的是hibernate调用返回单值的存储过程,本片博文说的是hibernate调用返回游标的存储过程。
此此扁博文的存储过程的功能相当于是jdbc调用select 的作用。
1,创建oracle中的包,并在该包中创建的游标类型。
---创建oracle的程
- Spring 4.2新特性-更简单的Application Event
wiselyman
application
1.1 Application Event
Spring 4.1的写法请参考10点睛Spring4.1-Application Event
请对比10点睛Spring4.1-Application Event
使用一个@EventListener取代了实现ApplicationListener接口,使耦合度降低;
1.2 示例
包依赖
<p