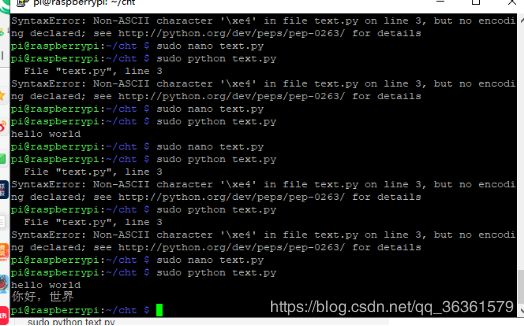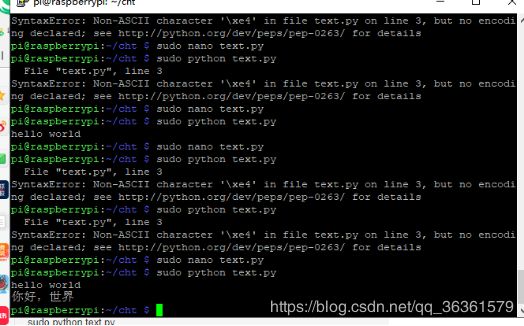树莓派4B安装系统,配置远程连接和WiFi,更新源,更新中文支持,基本Linux命令,用Python输出hello和“你好,世界”
树莓派4B 系列1 从入门到进阶
作者(当然就是我本人了,哈哈哈哈哈),写这篇文章的目的是给刚入门树莓派或者从3B/3B+版本过度到4B的小朋友们总结出一些成系统的规律和方法,以及4B全新版本的变化。避免一些笔者踩过的大坑。更高效和系统的学习树莓派知识,少走弯路。将全网资源整合成一个系列,而不是一部分零散的资源和知识体系,不方便大家学习。
文中笔者提炼了一些知识点和资源,引用的图片和说明等知识点,附有链接,方便大家知其所以然。而且尽可能尊重原创者的知识产权。笔者希望大家能最短时间、最少精力、得到最有效的信息。
摘要:树莓派4B安装系统、无屏幕远程连接、更新源、配置中文支持库、运行第一个Python程序。
一、目录:
1 说明
2 工具和硬件准备
3 网络准备
4 安装系统
5 配置远程连接和WiFi
6 远程连接的几种方式
7 更新源
8 更新中文支持
9 基本Linux命令
10 用Python输出hello和“你好,世界”
11 总结
12 说明
二、正文
1 说明
Raspberry Pi(中文名为“树莓派”,简写为RPi ( 是为学习计算机编程教育而设计)的微型电脑,其系统基于Linux。

树莓派功能强大,特别是更新到4代以后,千兆网口,CPU和内存和支持4K视频输出。可以用作 Lot智能家居的控制终端 、私人服务器、代码托管平台、云盘等。
2 工具和硬件准备
一块树莓派4B板子(3B+/3B)、一张内存卡(闪迪,金士顿等16G、32G、64G不推荐8G-新的系统就接近7个G)、一个读卡器、一台电脑、路由器网络或者手机热点。
注:可选树莓派屏幕、键盘、鼠标、Mico转HDMI线。
3 网络准备
有线网络、WiFi、手机热点都可
注:远程连接时可以通过管理者身份获取树莓派IP
4 安装系统
注: 这一步是个大坑、很多人倒在了这一步、这里笔者对安装树莓派4B系统经验、方法和教训做一个总结。如果你刚走到这一步,请务必仔细阅读这一部分。
首先:你需要准备一张16G以上SD卡和、一个读卡器、一台可以联网的电脑‘。
其次:你需要用到两个工具
SD卡格式化工具 SDFormatter
系统写入工具 Win32DiskImager
链接:https://pan.baidu.com/s/1fZqB_ebdp6Ls__pm_jThAw
提取码:mr0o
第一步、去树莓派官网下载树莓派系统镜像文件
注:树莓派官网已经将系统更新到最新版buster,兼容以前的版本,4B建议安装最新版系统
树莓派官网https://www.raspberrypi.org/

如果不是Linux老鸟,建议下载第一(full.img带桌面和推荐软件,比较大,解压后接近7G)、第二个(一般下这个,带有桌面,大小适中,而且下载时间快一点)(第三个不带图形界面),下载ZIP格式的镜像。

解压出来一个 2020-02-13-raspbian-buster-full.img
或2020-02-13-raspbian-buster.img(.img就是系统镜像文件,不要再解压)
如果你看到这里,那么恭喜你!发现了宝藏。是不是发现从官网下载系统镜像只有40-50k.
鲁迅先生说过:“浪费别人的时间等于谋财害命”

废话不多说:
链接:https://pan.baidu.com/s/1h9A3igy1c4kjsr6gxveafw
提取码:ahpa
第二步、格式化SD卡
SD卡格式化工具 SDFormatter
SD卡格式化工具:https://pan.baidu.com/s/1fZqB_ebdp6Ls__pm_jThAw
提取码:mr0o
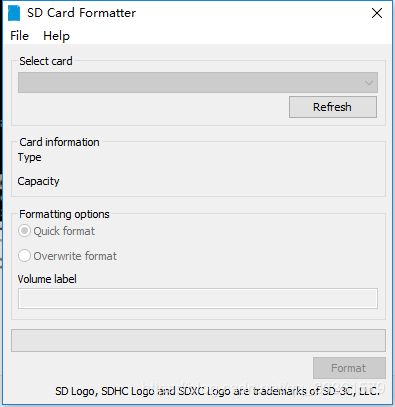
第三步、写入树莓派buster系统
系统写入工具 Win32DiskImager
系统写入工具 Win32DiskImager
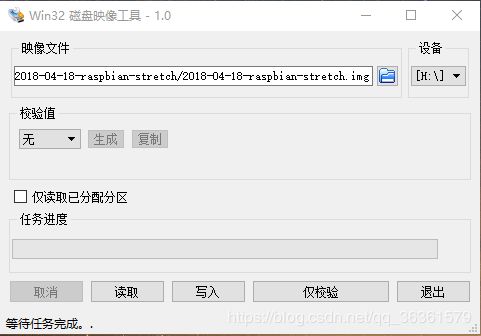
**这个过程需要几分钟,完成之后弹出一个提示,移动硬盘F:不可用已损坏,是否格式化? 点 否否否否否否否否
(打开我的电脑,发现SD卡被分成了一个boot:盘,和一个 G盘)
理论上来讲,树莓派的系统已经装好了,但是怎么验证呢?不如先进入下一步:
5 配置远程连接和WiFi
第一步、打开我的电脑、进入 boot:盘
第二步、新建一个空文件,命名"SSH"
这一步至关重要,树莓派出厂默认没有打开SSH,就不能远程连接,就不能配置树莓派。(如果有屏幕、键盘、鼠标,这一步可以可视化操作)
第三步、设置上网,在tf卡也就是当前的boot盘新建一个wpa_supplicant.conf的文本文件,写入上网配置命令:
***注:亦可以直接插网线***路由器会随机给树莓派分配一个IP,可以在管理员界面看到。
country=CN
ctrl_interface=DIR=/var/run/wpa_supplicant GROUP=netdev
update_config=1
network={
ssid="wifiname" #不要有中文,树莓派出厂没配置中文环境
psk="104104104" #WiFi密码
key_mgmt=WPA-PSK
priority=1
}
到这里树莓派系统已经安装完成,网络也已经配置好。当然还可以更改boot目录下的config来更改树莓派分辨率,屏幕大小等基本设置。
disable_overscan=1#去黑色边框
hdmi_force_hotplug=1#
hdmi_group=2 #DMT模式
hdmi_mode=58 #适应屏幕分辨率
hdmi_drive=2
config_hdmi_boost=4
dtparam=audio=on
这一部分可以参考另一个博主的设置:
树莓派初始设置
1*注:改好之后,可以关闭文件,拔出读卡器,取出SD卡
*将SD卡插到树莓派4B板子后面的SD卡插槽上**
2 *插好SD卡之后给树莓派上电,看见红绿灯交替闪烁,最后红灯常亮
即说明启动完成*
6 远程连接的几种方式
方式一、putty远程连接
1.你需要准备一个远程SSH连接的软件 putty
上连接:
树莓派命令行远程连接putty
链接:https://pan.baidu.com/s/1dJsTrbqi_4dl6K3caS9dWw
提取码:rs62
2安装好之后打开putty
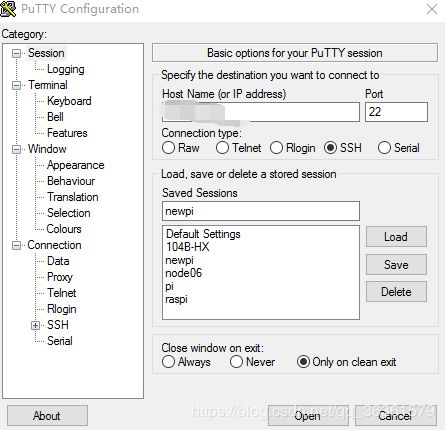
IP处填写树莓派的IP,路由器会随机给树莓派分配一个IP,可以在管理员界面看到。例如:192.168.1.1
点击:Open
会出现如下界面,表示已经连接到树莓派。 从侧面反映出你的系统已经安装好了, 并且远程桌面已经配置好了。恭喜你这个小机灵鬼儿@—@
树莓派初始用户名为:pi
初始密码为:raspberry
*注:输密码时你是看不见的,密码保护,输完了直接自信enter。
当你看到如下界面就证明你登录成功了,你就成功了。哈哈哈。
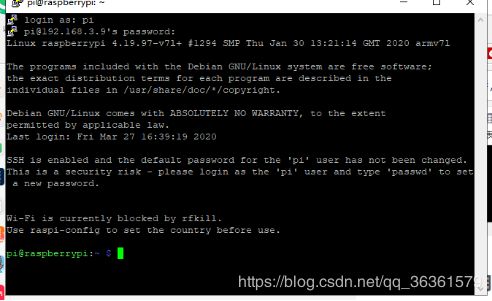
你在光标处输入 pwd ,按回车,这个命令就可以看到当前所在目录为 /home/pi #pwd 为print working directory 的缩写,意为输出当前目录。
pwd
你在光标处输入 ls ,按回车,就可以看到当前目录下有哪些文件。
ls
你在光标处输入 cd/music ,按回车,就可以进入
当前目录下名为music的文件
cd /music
注:更详细地Linux指令请移步:9 基本Linux命令
7 更新源
树莓派默认的源不是国内的,会导致后续的安装支持包和更新的速度很慢,而且容易失败,故一般都会更新到国内的源。一般会更新的源有:清华的、’中科大、阿里云、浙大、等等。
1更改软件源,执行如下命令
sudo nano /etc/apt/sources.list
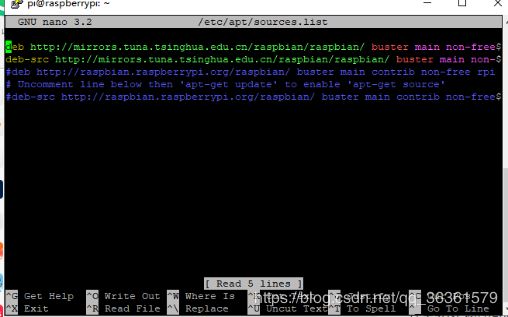
将原本的所有源用 # 注释掉,在第一行加入你想要的源
注意4B安装的是buster的系统,建议装最新buster的源,不是stretch的源 虽然兼容以前的,但是还是可能出现兼容性差的问题。
清华的buster源
deb http://mirrors.tuna.tsinghua.edu.cn/raspbian/raspbian/ buster main
non-free contrib deb-src http://mirrors.tuna.tsinghua.edu.cn/raspbian/raspbian
/ buster main non-free contrib
Ctrl+o保存,回车确认,Ctrl+x退出
2更改系统源,执行如下命令
同样的方法,把 /etc/apt/sources.list.d/raspi.list 文件也替换成下面的内容
sudo nano /etc/apt/sources.list.d/raspi.list
更新源可以参考这篇博客1
跟新源可以参考这篇博客2
树莓派的所有软件源地址可以从这里找到3:
这样源就更新好了。
现在可以试试 更新 和 升级
可以试下执行 sudo apt-get update,会发现更新速度快了
sudo apt-get update
sudo apt-get upgrade
8 更新中文支持
由于树莓派默认是采用英文字库的,而且系统里没有预装中文字库,所以即使你在locale中改成中文,也不会显示中文,只会显示一堆方块。因此需要我们手动来安装中文字体。
而且我们也不要把系统改成中文显示的,只要能显示中文和输入输出中文就可以了。不要把系统改成中文,不方便远程编程。也不方便学习Linux编程。
执行这条指令,更新中文支持库。
sudo apt-get install ttf-wqy-zenhei
中文库和要不要改成中文输出参考这篇博客
9 基本Linux命令
1输入 pwd ,按回车,这个命令就可以看到当前所在目录为 /home/pi #pwd 为print working directory 的缩写,意为输出当前目录。
pwd #输出当前目录
2输入 ls ,按回车,就可以看到当前目录下有哪些文件。
选项与参数:
-a :全部的文件,连同隐藏档( 开头为 . 的文件) 一起列出来(常用)
-d :仅列出目录本身,而不是列出目录内的文件数据(常用)
-l :长数据串列出,包含文件的属性与权限等等数据;(常用)
ls #l列出挡墙目录下的文件#list
3输入 cd/music ,按回车,就可以进入
当前目录下名为music的文件
cd /home/pi/music #cd为进入某个目录
4新建一个目录 #make directory
mkdir mydocument #mkdir 为新建一个目录
删除一个空的目录#remove directory
rmdirmydocument #删除一个空的目录
复制文件或目录cp #copy
这里特别讲一些cp 的语法
sudo cp /home/pi/cht/sb.py /home/pi
cp 1原文件目录及文件名 2新文件目录及文件名
cp: #复制文件或目录
移除文件或目录rm #remove
rm: #移除文件或目录
如图:
10 用Python输出hello 和“你好,世界”**
注:这里将再讲几个Linux指令,并且解决一个Python不能输出中文的问题。
第一步、先新建一个后缀为.py的 Python文件
1回到pi 目录
cd /home/pi
2用nano命令新建一个名字为text.py 的Python 文件…sudo 表示管理员权限打开的意思
你通常不以root用户登录计算机,可是能够使用sudo命令来获得超级用户权限。假设你登录树莓派使用的是pi用户,那么你就是以普通用户身份登录。你能够在你想要执行的程序之前加入sudo命令来以root用户身份执行程序。
关于root和sudo的详细讲解
sudo nano text.py #nano 为用文本打开的意思,没有目标文本则新建文本。
3在文本中编写一个python 程序,输出hello world
print ”hello world“”
4 Ctrl O 回车 Ctrl X
5运行你的第一个Python程序
sudo python text.py
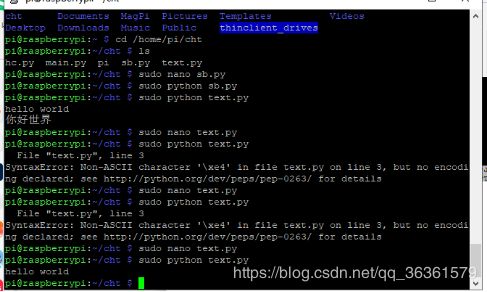
6如果你在 text.py中加入 print “你好,世界”,你会发现一个错误。
print "hello word"
print "你好,世界"
Ctrl O 回车 Ctrl X 执行如下语句
sudo python text.py

这里为什么提示 Non-ASCII character ‘\xe4’ in file text.py on line 3,为什么无法输出中文?
python默认编码格式是ASCII ,不能识别中文。
Python为什么不能输出中文,详情请见这篇博客
改成如下代码
# coding: utf-8
print "hello word"
print "你好,世界"
再运行
sudo python text.py
11 总结
看到这里,恭喜你,你已经学会了
2 工具和硬件准备
3 网络准备
4 安装系统
5 配置远程连接和WiFi
6 远程连接的几种方式
7 更新源
8 更新中文支持
9 基本Linux命令
10 用Python输出hello和“你好,世界”
你已经入门了树莓派而且掌握了基本的Linux编程方法,接下来就可以开始你的Linux和Python之旅了。
12 说明
作者(当然就是我本人了哈哈哈哈哈),写这篇文章的目的是给刚入门树莓派或者从3B/3B+版本过度到4B的小朋友们总结出一些成系统的规律和方法,以及4B全新版本的变化。避免一些笔者踩过的大坑。更高效和系统的学习树莓派知识,少走弯路。将全网资源整合成一个系列,而不是一部分零散的资源和知识体系,不方便大家学习。
文中笔者提炼了一些知识点和资源,引用的图片和说明等知识点,附有链接,方便大家知其所以然。而且尽可能尊重原创者的知识产权。笔者希望大家能最短时间、最少精力、得到最有效的信息,并且不以营利为目的使用。如有侵权之处,请联系作者。
这是一个不断更新的树莓派知识和系列,大家可以关注我的博客,希望大家共同交流进步,有问题或者需要资源,也可以发邮件到我的邮箱[email protected]
博客会不定时更新,希望大家点赞,关注,三连走一波。。
哈哈言归正传,笔者已经尽最大的可能保证文章真实,详细,可靠,如有疏漏和错误,恳请大家批评指正,不吝赐教。
法律申明:本文系作者原创文章,如需转载需要邮件告知作者或者博客上告知作者。如果下载不以营利为目的(包括不限于:学校教学,自己参考,课程)等使用方式,笔者表示许可并欢迎。如果以营利为目的使用(包括但不限于:作为销售树莓派的参考资料发放的,书本,报刊,网络文章引用,公众号资料,)等需要征得作者许可,并且按照国家知识产权法,著作法,等相关法律支付笔者一定的使用费。上述声明,真实有效。