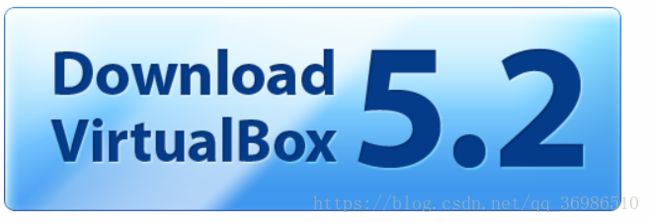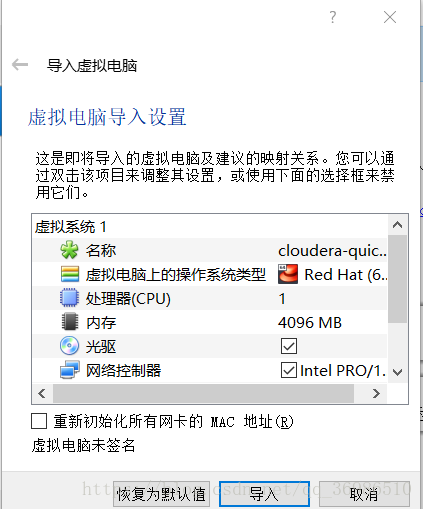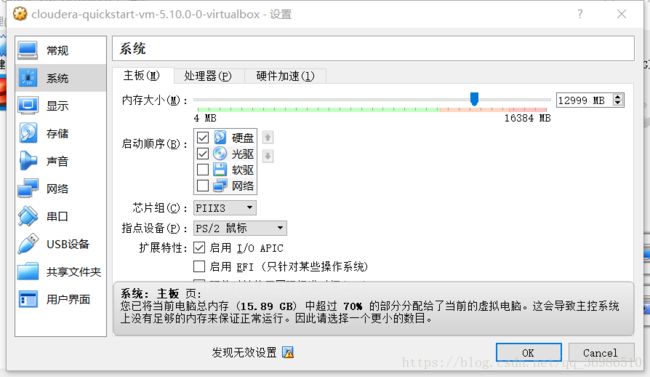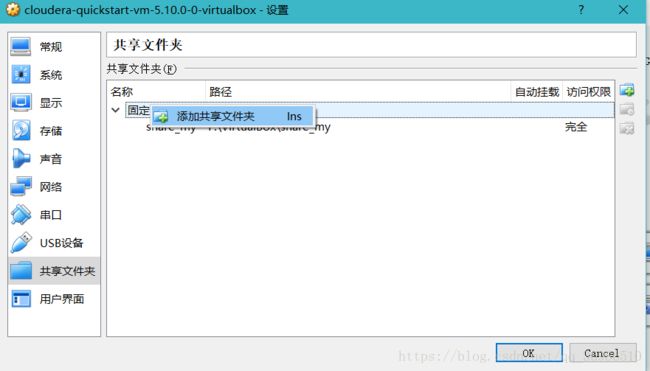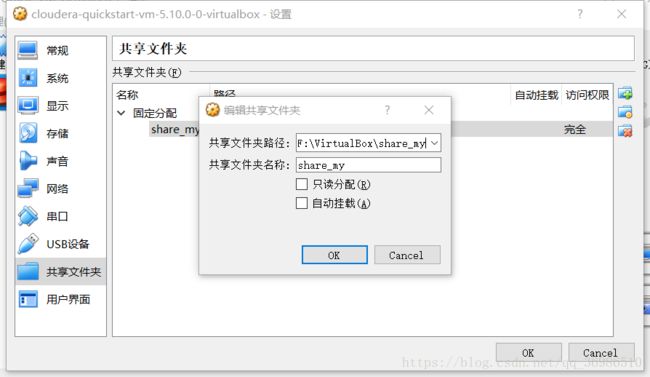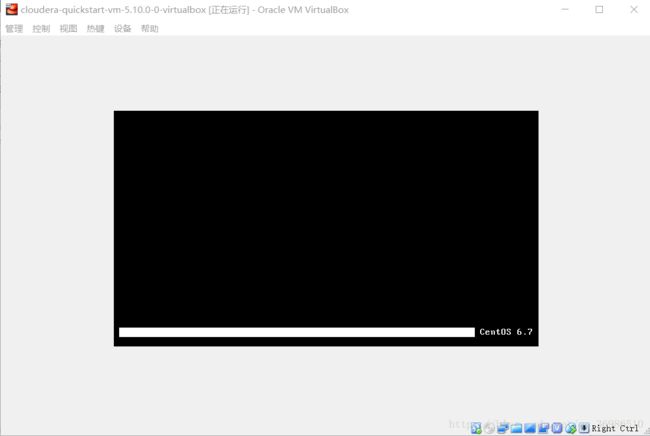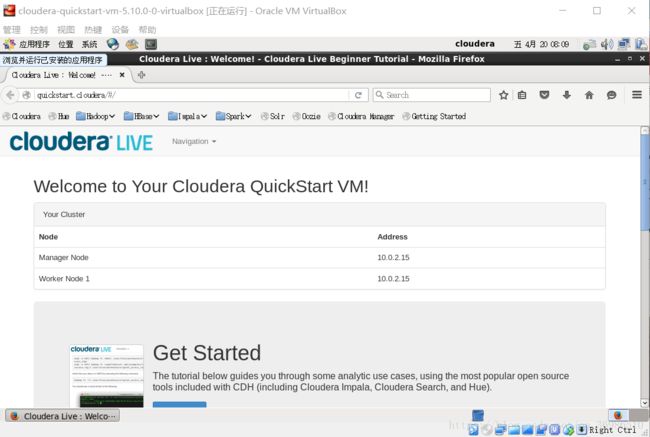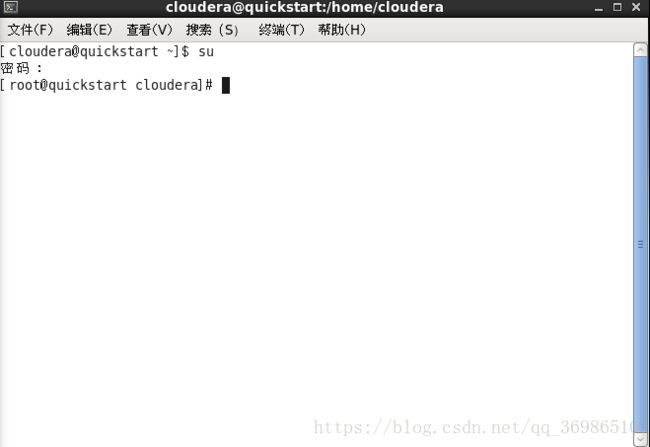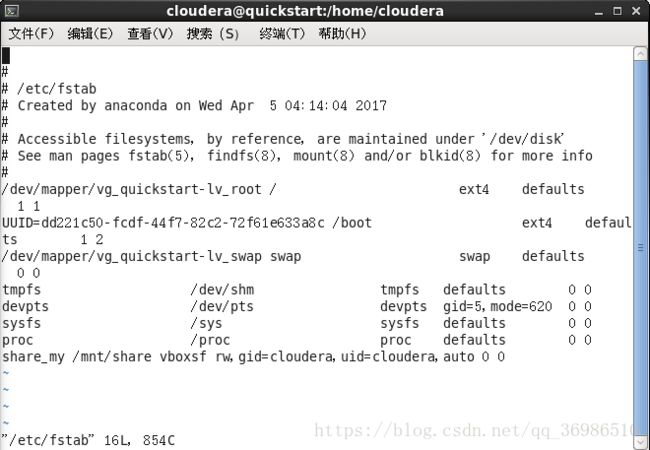大数据之hadoop单机版虚拟机VirtualBox安装教程
为深入学习hadoop,需要在个人电脑上安装centos6.7虚拟机。本篇文档介绍的就是关于该虚拟机的安装教程。
本人操作系统为:windows 10 专业版 (理论上教程适用于window7及以上系统)
需要工具:
(1)VirtualBox 以及VirtualBox扩展包
(2)Centos6.7_cloudera虚拟机系统。(推荐链接中的系统,已配置完成
链接:https://pan.baidu.com/s/1PRMOGud2RDId3ixN8eoJGQ 密码:ua2m)
开始安装:
一、VirtualBox安装
VirtualBox官网:https://www.virtualbox.org/
会跳转到如图页面,下载图中标注的两个包(一个是VirtualBox安装包,一个是VirtualBox扩展包)
图中的VirtualBox的windows版本有技术问题,没有下载链接。(我已上传到云盘中:链接:https://pan.baidu.com/s/1-hWiKuK9cCfPnXrlngAlnA 密码:gp16 如有需要,自行下载)
VirtualBox的安装过程全中文版,可以自行安装,这里就不再赘述。
二、导入虚拟机系统
1.下载完成,解压后如图,用VirtualBox打开 .ovf 文件
2.出现如图的信息
在这里,可以设置一些参数,如内存以及处理器数量。内存看你的电脑内存多大,推荐分配一半给虚拟机。如4G分配2G给虚拟机(4G的勉强能跑得动,会卡顿),8G分配4G给虚拟机。
配置完成后,单击 导入 。
3.配置系统
导入完成后,出现如图界面。
右击cloudera-quickstart-vm-,选择 设置 ,进一步设置虚拟机。
在设置界面中,可以看到无效的设置。往往很多错误与无效设置有关。
鼠标移到发现无效设置的位置,可以看到无效设置的提示,按提示更改设置。
在这里,我们主要设置的是 共享文件夹
在固定分配目录,右键弹出添加共享文件夹。自行设置共享文件夹,并记住共享文件夹的名字(英文)
设置完成后,单击 ok 退出 设置 。
双击虚拟机,进入如图界面,等待进度条加载完成。
进入系统后,出现如图界面。(本人已把虚拟机设置为中文语言,默认的是英文)
单击 ![]() 最右边的图标,打开命令行。
最右边的图标,打开命令行。
输入 su 回车 提示输入密码 cloudera (输入密码时,无法看到任何提示)
输入成功后,会弹出如图命令行前面多了root
需要添加挂载点(root权限),在命令行中,输入:
mkdir /mnt/share (回车)
mount -t vboxsf myshare(这里填你之前设置的共享文件夹名称) /mnt/share
接下来设置自动挂载(root权限):
(1)使用Vi打开/etc/fstab文件:命令行代码:Vi /etc/fstab。执行成功,弹出如图:
(我已配置好,所以会出现最后一行代码)
(2)编辑fstab文件
j 光标向下移动,l 光标向右移动。光标移动到文本末尾后,按 o 在当前行后新增一行,进入编辑文档模式。
此时,命令行最下面会出现——INSERT——
在文本中,输入:
myshare(你设置的共享文件名称) /mnt/share vboxsf rw,gid=cloudera,uid=cloudera,auto 0 0
输入完成后,按 ESC ,退出输入模式。
输入:wq。保存文档
保存文档后,退回到如图界面,输入 reboot ,重启系统。
重启后,配置完成。在你的共享文件中添加文件,可以在虚拟机中/mnt/share/中找到。
以上就是hadoop单机版虚拟机安装教程,不懂的留言噢!