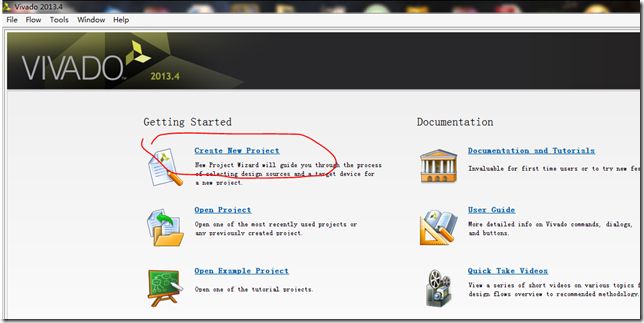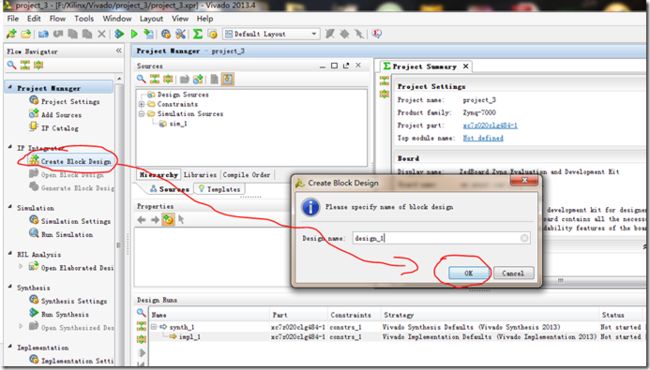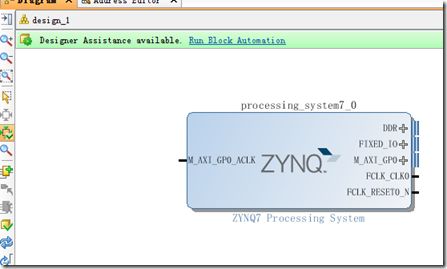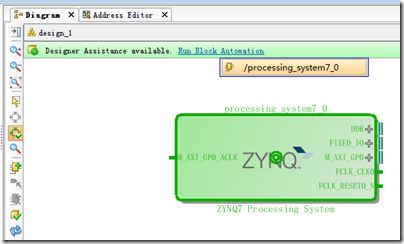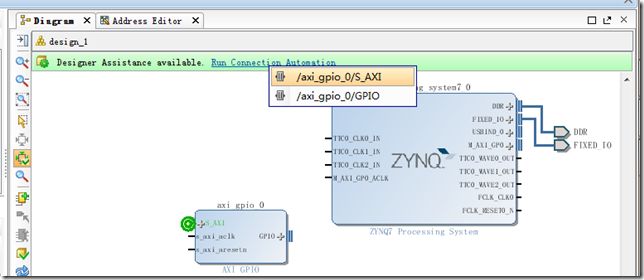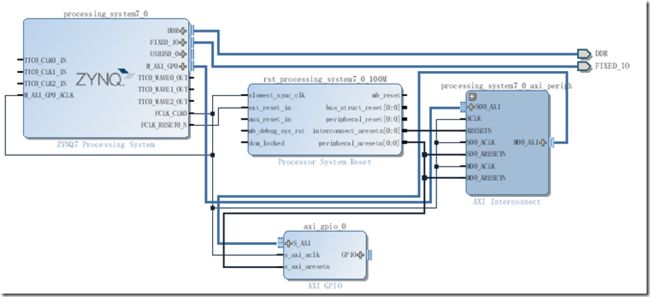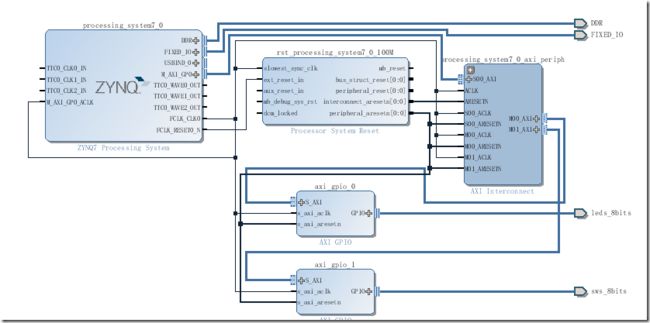前面我做了几个实验 都没有用过 开关,这一次用一用
发现 vivado 真的挺方便 所以 使用 vivado 开发
1.建工程
我使用 vivado 2013.4
创建新工程 –》 next –》next
勾选 Do not specify sources at this time //这样跳过后面两个添加文件页面
选择 board –》 zedboard –》next –》finsh
就创建完了。
2.PL端 IP核添加与连线
创建一个空的 Diagram
Create Block Design -》点 ok
接下来 添加 IP核 可以点击 提示 Add IP 也可以点击 ![]()
搜索 zynq 点 第一个
然后 点击 Run Block Automation 自动配置
接下来 会提示 Run Connection Automation 自动连线
选择 S_AXI 变成下图
系统自动添加了 一些IP核
继续点击 Run Connection Automation -》 GPIO
选择 led_8bits -》 OK
同样的方法 添加 GPIO IP核 -》 Run Connection Automation 两次 选择 sws_8bits
就完成了
点击 红圈处 验证 一下。
3.生成 bit 的过程
点击 Source -》 design_1 右键 –》 Create HDL Wrapper -》 OK
然后 Synthesis 、 Implementation 、Bitstream 依次过一遍
这个过程费时间。。 Synthesis 以后 一直点ok 最后 点击 Generate Bitstream
4.输出到SDK
选上 launch SDk 点 OK 就启动SDK 了
我的 SDK 是
点击 FILE –》 new –> Application project
选一个 helloworld
复制以下代码
1 #include2 #include "platform.h" 3 #include "xparameters.h" 4 #include "xgpio.h" 5 #include "sleep.h" 6 #include "platform.h" 7 #include "xil_types.h" 8 #include "xgpiops.h" 9 10 11 /************************** Constant Definitions *****************************/ 12 13 /* 14 * The following constant maps to the name of the hardware instances that 15 * were created in the EDK XPS system. 16 */ 17 #define XPAR_LEDS_ID XPAR_AXI_GPIO_0_BASEADDR //AXI_GPIO_0 是添加的第一个 gpio 所以是 leds 18 #define XPAR_SWS_ID XPAR_AXI_GPIO_1_BASEADDR //那么 这个自然是 开关了 19 20 int main() 21 { 22 static XGpio LED_Ptr;//定义GPIO指针 23 static XGpio SWS_Ptr; 24 int XStatus; 25 int num = 0; 26 //初始化 LED 27 XStatus = XGpio_Initialize(&LED_Ptr,XPAR_AXI_GPIO_0_DEVICE_ID); 28 if(XST_SUCCESS != XStatus) 29 print("GPIO INIT FAILED\n\r"); 30 XGpio_SetDataDirection(&LED_Ptr, 1,0x00);//通道1;设置方向 0 输出 1输入, 0x00表示8位都是输出 31 XGpio_DiscreteWrite(&LED_Ptr, 1,0x00); 32 33 //初始化 开关 34 XStatus = XGpio_Initialize(&SWS_Ptr,XPAR_AXI_GPIO_1_DEVICE_ID); 35 if(XST_SUCCESS != XStatus) 36 print("GPIO INIT FAILED\n\r"); 37 XGpio_SetDataDirection(&SWS_Ptr, 1,0xFF);//通道1;设置方向 0 输出 1输入 0xFF表示8位都是输入 38 39 40 41 while(1){ 42 num = XGpio_DiscreteRead(&SWS_Ptr, 1); //从开关处 读数据 43 printf("Numb %d\n\r", num); 44 XGpio_DiscreteWrite(&LED_Ptr, 1,num); //直接写入 led 45 usleep(1000); //delay 1ms 46 } 47 48 printf("end\n\r \n\r"); 49 return 0; 50 }
确保 zedboard 已经连到电脑上 并打开电源
先 xilinx Tools –> ProgramFPGA
然后 ![]() -> Run As –> Launch on Hardware (GDB)
-> Run As –> Launch on Hardware (GDB)
可以看到 结果 64 + 1
第 7 个 和 第 1 个 开关 是开的
表示 所以 led 也亮了