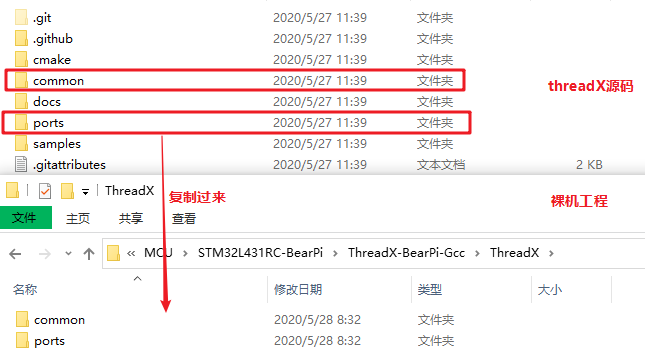【首发】从搭建环境开始,教你如何在小熊派上跑起来ThreadX操作系统!
1. 前言
微软于最近开源了 ThreadX 操作系统,关于这个RTOS有多牛逼,请看硬汉哥的这篇文章:
- ThreadX全家桶初探,一旦推广起来,对其它RTOS和中间件几乎是毁灭性打击
本文中使用的开发板为小熊派IoT开发板,主控为STM32L431RCT6:
![]()
由于 ThreadX 仅提供了 Cortex-M0 到 Cortex-M7 的 GCC版本的移植文件,所以本文中我们使用的工具链为:
- 操作系统:Window10
- 生成初始化工程:STM32CubeMX
- 阅读代码:VSCode
- 编译器:arm-none-eabi-gcc工具链
- 构建工具:make
- 下载工具:OpenOCD
- 串口工具
以上工具除了 STM32CubeMX 和 VScode 之外,华为最近出的一款VScode扩展中可以打包安装完成。
2. 环境搭建
2.1. 安装VScode扩展
这个扩展是华为LiteOS提供的,此处不需要了解过多,我们仅仅是使用此扩展完成以下事情:
- 自动安装arm-none-eabi-gccG工具链
- 自动安装make构建工具
- 自动安装openocd下载工具
- 可以在VScode中一键编译、下载、调试
- 可以在VScode中查看串口输出
iot-link扩展只支持小熊派开发板的一键编译、下载,如果是其它开发板:
- ① 将arm-none-eabi-gcc和make工具添加到环境变量,在命令行编译;
- ② 使用ST-Link的下载软件或者STM32cubeProg下载程序;
- ③ 串口助手可以正常使用;
2.2. 创建STM32CubeMX工程
使用STM32CubeMX创建一个基于小熊派开发板的裸机工程,只需要配置一个打印串口和正确的时钟频率(图省略)即可:

工程设置中选择Makefile,这样cubemx可以自动生成makefile:
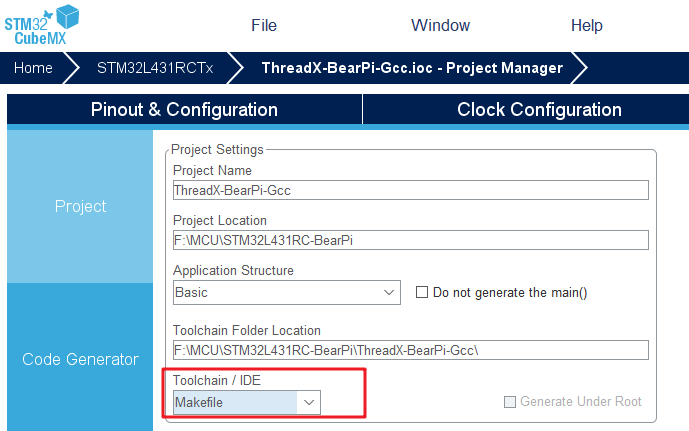
生成工程即可:
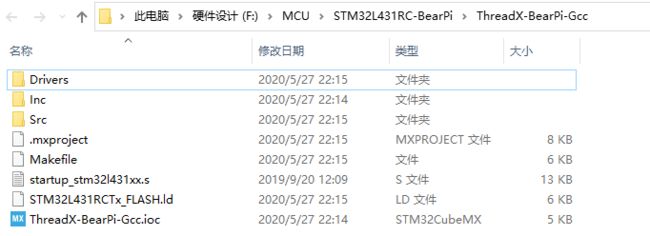
2.3. 导入工程到VScode
打开VScode,点击下方的Home(第2节扩展安装成功才会有),选择导入GCC工程:
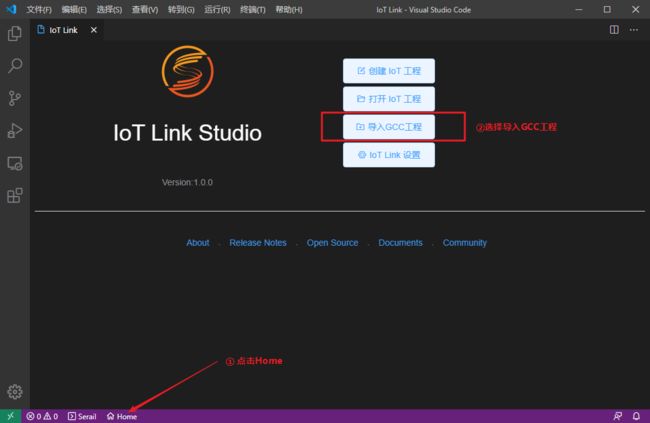
工程目录选择刚刚生成的目录,Makefile默认是此工程中的makefile,芯片选择STM32L431RCT6:
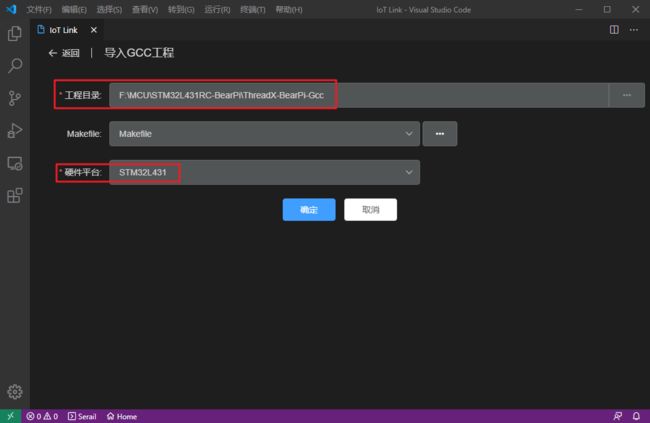
导入成功之后可以看到下方的操作按钮:
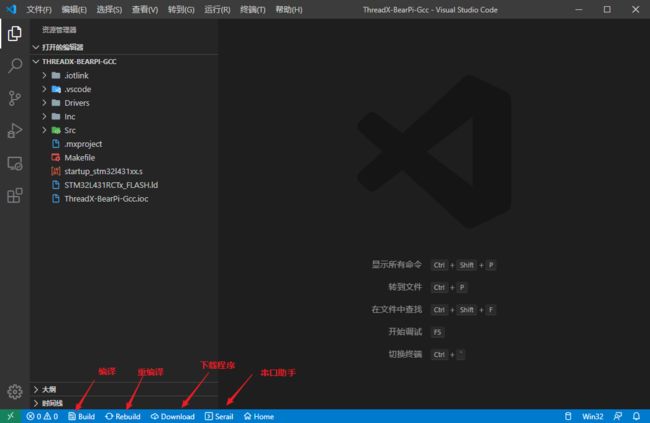
2.4. 测试裸机工程是否正常
打开usart.c,添加将printf重定向到串口1的代码:
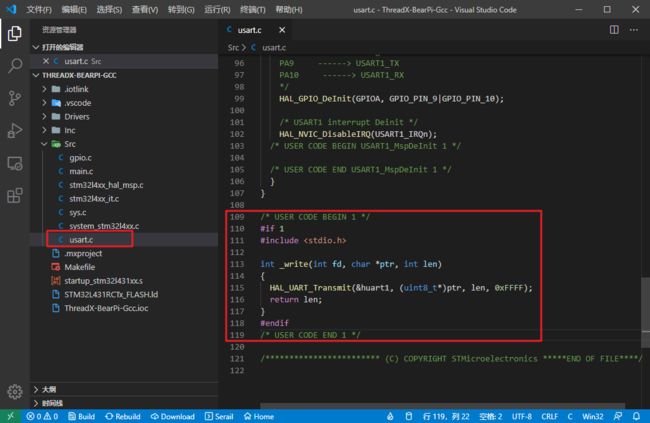
/* USER CODE BEGIN 1 */
#if 1
#include 接着在main.c中添加头文件
/* USER CODE BEGIN 2 */
printf("ThreadX RTOS Port by Mculover666\r\n");
/* USER CODE END 2 */
点击下方的Build按钮开始编译,编译成功之后如图所示:
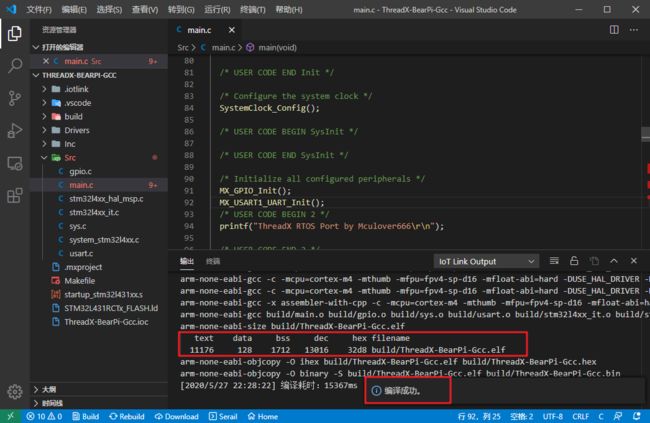
如果编译失败,请重复之前的导入工程步骤。
接下来连接小熊派开发板到电脑,点击下载按钮:
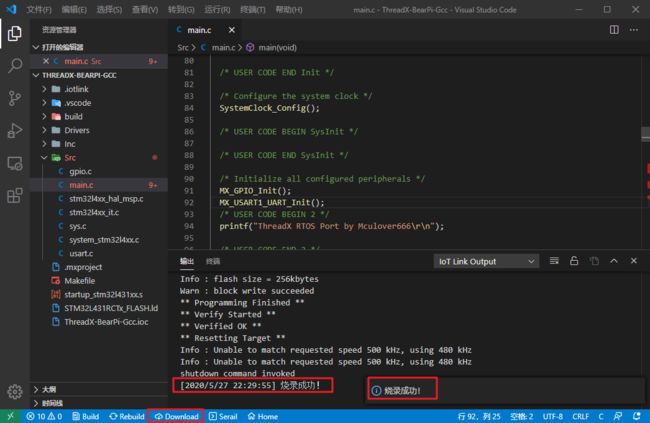
下载成功之后,点击下方的Serial按钮,选择小熊派开发板的串口,在VSCode中打开串口终端:
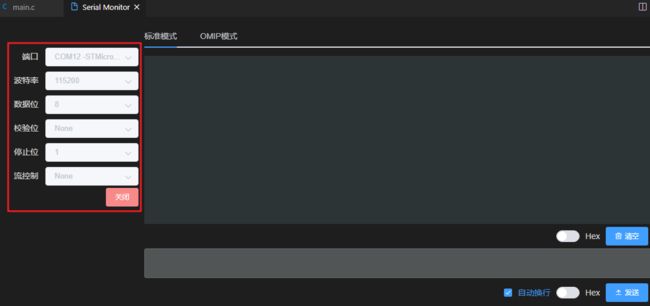
按下小熊派复位按钮,即可看到正常打印的数据:
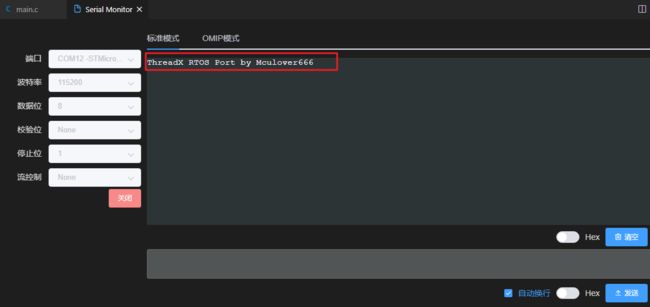
printf测试可以正常使用之后,接下来开始移植今天的主角——threadX操作系统。
3. 移植threadX操作系统
3.1. 下载内核源码
内核源码可以在官方的GIthub下载:
- https://github.com/azure-rtos/threadx
如果下载较慢,可以拉取我的Gitee:
- https://gitee.com/mculover666/threadx
3.2. 修改makefile
makefile文件是make工具使用的文件,描述了整个工程的编译构建关系。
修改makefile,将threadX的相关文件加入到makefile里。
① 添加common/src下的所有C文件到C_SOURCES变量中:
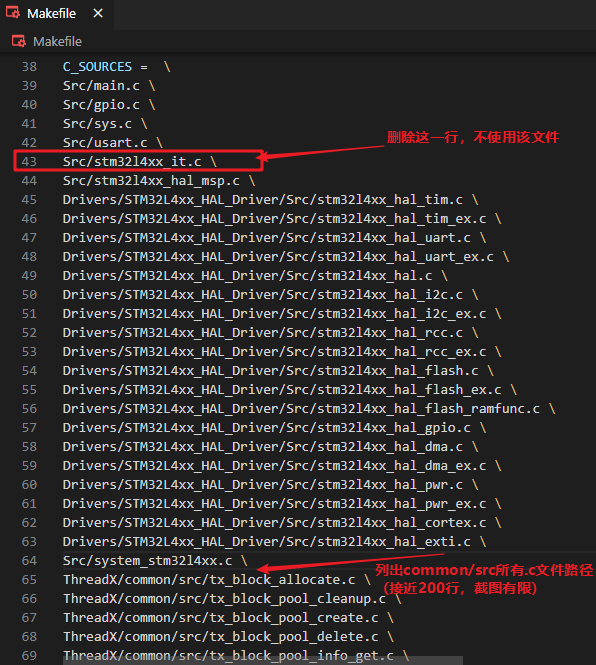
② 小熊派的内核是Cortex-M4,所以添加ports/cortex_m4/gnu/src下的所有.S文件:

因为.s文件是直接汇编文件,.S文件需要进行预处理之后才能汇编,两者编译时有区别,所以使用两个变量进行区分。
③ 将common/inc和ports/cortex_m4/gnu/inc两个头文件路径添加:
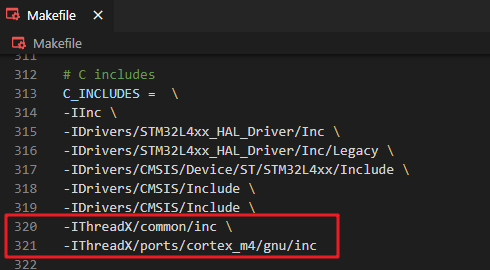
④ 编写.S文件的编译规则:
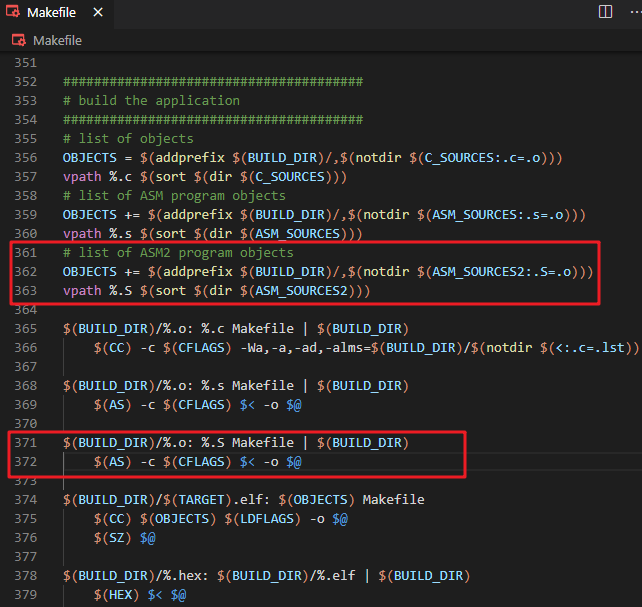
至此,makefile修改完成,但是还不能编译。
3.3. 适配小熊派开发板
在threadX底层初始化汇编文件中有两个全局变量:
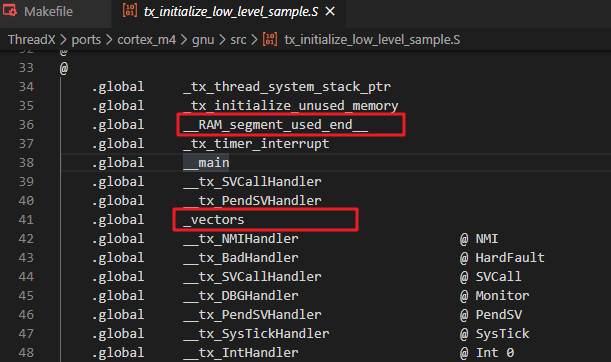
这两个值需要我们根据不同的平台来自己定义。
① 修改stm32启动文件startup_stm32l431xx.s,声明中断向量表_vectors标号是全局的:
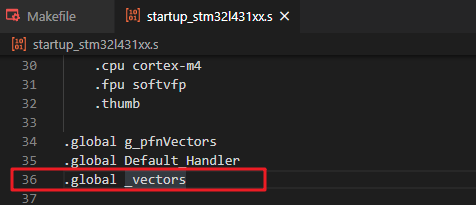
将此标号位置添加到中断向量表处:
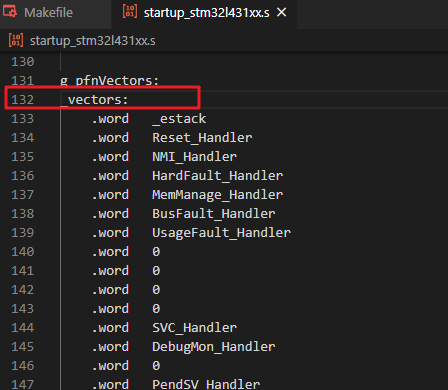
② 修改stm32链接文件STM32L431RCTx_FLASH.ld,添加此标号所表示的位置:
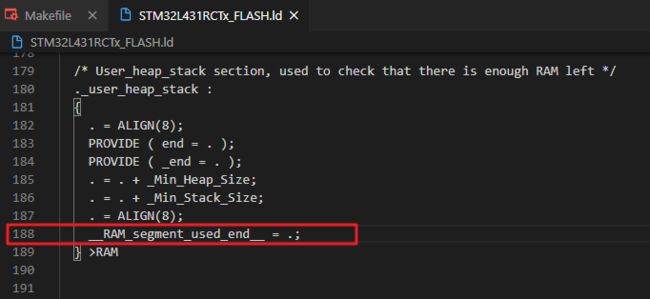
3.4. 修改时钟频率
找到threadX的底层初始化汇编文件tx_initialize_low_level_sample.S,修改系统主频为80Mhz,修改系统tick为1000个tick:
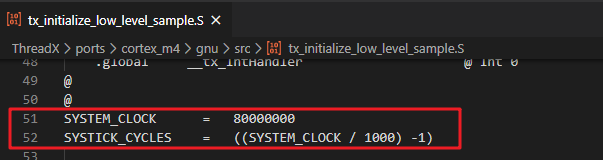
此时点击下方Build按钮开始编译:
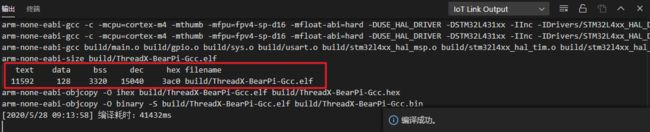
编译成功,证明移植没有问题。
4. 编写threadX应用代码
在main.c中编写创建两个不同优先级任务运行的应用代码,观察是否可以正常切换任务、演示。
① 引入头文件:
/* Private includes ----------------------------------------------------------*/
/* USER CODE BEGIN Includes */
#include ② 创建两个任务控制块,两个任务入口函数,并创建两个任务:
/* Private user code ---------------------------------------------------------*/
/* USER CODE BEGIN 0 */
TX_THREAD my_thread1;
TX_THREAD my_thread2;
void my_thread1_entry(ULONG thread_input)
{
/* Enter into a forever loop. */
while(1)
{
printf("threadx 1 application running...\r\n");
/* Sleep for 1 tick. */
tx_thread_sleep(1000);
}
}
void my_thread2_entry(ULONG thread_input)
{
/* Enter into a forever loop. */
while(1)
{
printf("threadx 2 application running...\r\n");
/* Sleep for 1 tick. */
tx_thread_sleep(1000);
}
}
void tx_application_define(void *first_unused_memory)
{
/* Create my_thread! */
tx_thread_create(&my_thread1, "My Thread 1",
my_thread1_entry, 0x1234, first_unused_memory, 1024, 3, 3, TX_NO_TIME_SLICE, TX_AUTO_START);
tx_thread_create(&my_thread2, "My Thread 2",
my_thread2_entry, 0x1234, first_unused_memory+1024, 1024, 1, 1, TX_NO_TIME_SLICE, TX_AUTO_START);
}
③ 在main函数初始化完毕之后启动内核:
/* USER CODE BEGIN 2 */
printf("ThreadX RTOS Port By Mculover666\r\n");
/* Enter the ThreadX kernel. */
tx_kernel_enter( );
/* USER CODE END 2 */
再次点击Build按钮编译,编译成功:
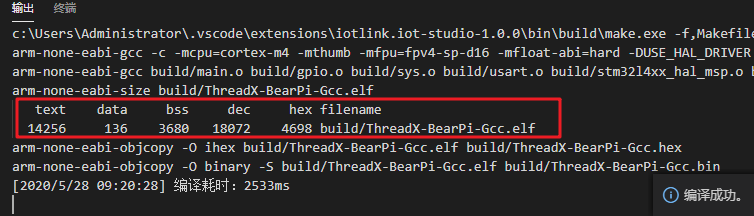
接上小熊派开发板,点击下方的Download按钮,烧录成功:

点击下方Serial,在VScode打开串口终端,查看串口输出:
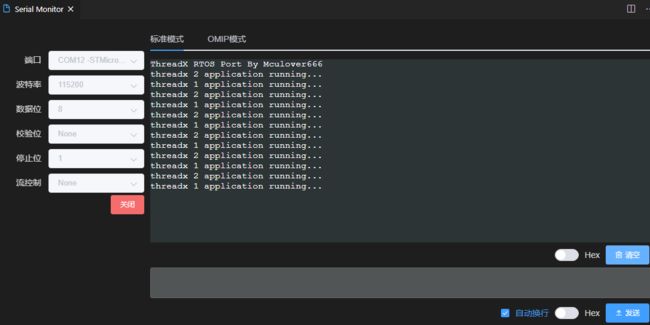
1s打印一次,并且两个任务切换运行,任务2的优先级高于任务1,实现现象和预期一样,至此,threadX移植成功,赶快上手试试吧~
如果需要此工程源码,请在公众号 Mculover666 后台回复关键词 threadX 获取,拿到源码后在VScode的iotlink中导入之后编译即可。
接收更多精彩文章及资源推送,欢迎订阅我的微信公众号:『mculover666』。
![]()