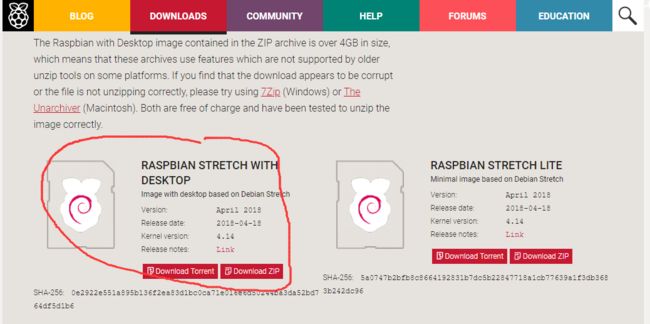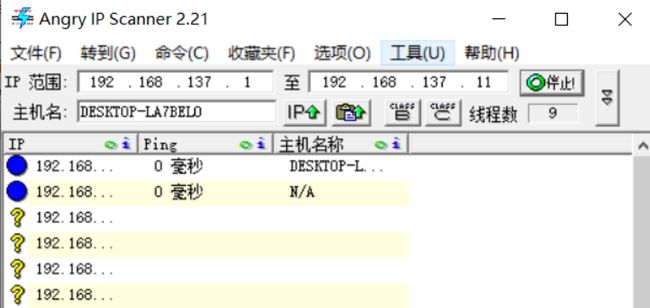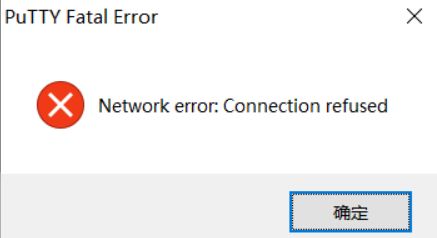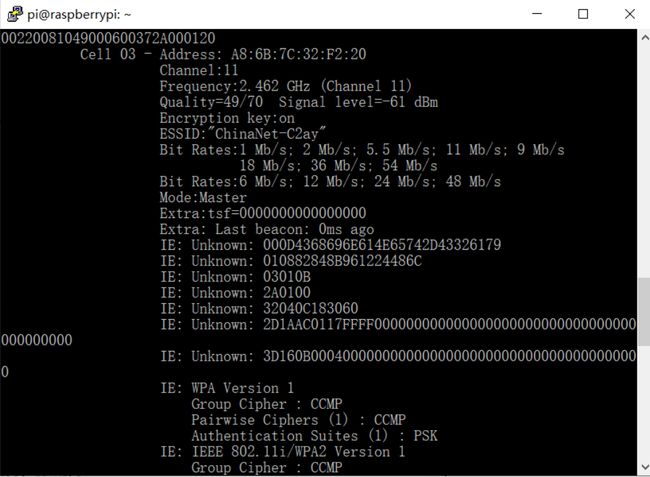树莓派学习笔记(一)——系统安装与远程显示
文章目录
- @[toc]
- 前言
- 注意事项
- 一、安装系统
- 1.下载镜像
- 2.格式化TF卡
- 3.镜像写入
- 二、方法一:网线连接电脑
- 1.更改文件
- 2.设置电脑的有线网卡
- 3.使用软件PuTTY连接树莓派
- 【问题1:使用PuTTY无法连接树莓派】
- 4.启动wifi模块
- 5.使用wifi进行远程显示
- 三、方法二:预埋WiFi连接电脑
- 1.预埋wifi信息
- 2.搜索树莓派IP
- 3.使用PuTTY连接树莓派
- 四、使用VNC进行桌面显示
- 1.树莓派开启VNC
- 2.使用VNC显示树莓派
- 【问题2:VNC软件无法显示】
- 3.树莓派更换更新源
- 【问题3:树莓派在图形化界面下无法打开 [文件管理器]】
- 【问题4:[第5步更新升级]有错误发生】
文章目录
- @[toc]
- 前言
- 注意事项
- 一、安装系统
- 1.下载镜像
- 2.格式化TF卡
- 3.镜像写入
- 二、方法一:网线连接电脑
- 1.更改文件
- 2.设置电脑的有线网卡
- 3.使用软件PuTTY连接树莓派
- 【问题1:使用PuTTY无法连接树莓派】
- 4.启动wifi模块
- 5.使用wifi进行远程显示
- 三、方法二:预埋WiFi连接电脑
- 1.预埋wifi信息
- 2.搜索树莓派IP
- 3.使用PuTTY连接树莓派
- 四、使用VNC进行桌面显示
- 1.树莓派开启VNC
- 2.使用VNC显示树莓派
- 【问题2:VNC软件无法显示】
- 3.树莓派更换更新源
- 【问题3:树莓派在图形化界面下无法打开 [文件管理器]】
- 【问题4:[第5步更新升级]有错误发生】
前言
本人刚入坑树莓派时踩了很多坑,网上的教程考虑到时间因素和环境因素也并不完全适用于最新的情况。在这期间我碰到了很多问题,花费了一定精力去解决,所以打算记录下来,尽可能详细的记录树莓派系统环境的搭建方法,帮助后来者学习。
本文记录了树莓派系统烧录即初始化、使用SSH和VNC的方法连接树莓派和电脑,无需外接显示器,使用PC来 远程显示和控制树莓派的操作界面。
由于每个人搭建的环境不同,本教程并不完全适用于各种情况,大家要根据自己的实际情况判断和解决。
[2020.5.20]
注意事项
所需材料:PC一台,树莓派一个,网线一根(第三章介绍方法二,可以不用网线),TF卡(Micro SD卡,至少8G)一张,读卡器一个。
注1:本文所需电脑软件可直接百度,在华军软件网中下载。
注2:第二章和第三章两种方法,任选一个即可。推荐方法二——预埋wifi的方式,无需网线,更加快捷。
注3:本人使用的树莓派型号为:Raspberry Pi 4 B
一、安装系统
1.下载镜像
参考1:树莓派安装系统的过程
树莓派系统官方下载链接
在树莓派系统官网下载 系统镜像文件Raspbian,或者直接找树莓派淘宝店铺要镜像文件。
2.格式化TF卡
使用工具 SDFormatter.exe 将TF卡按照默认格式格式化即可。
3.镜像写入
使用工具 Win32DiskImager-0.9.5-install.exe,给TF卡烧录系统 img格式的镜像文件。
二、方法一:网线连接电脑
1.更改文件
在系统文件中找到cmdline.txt
在句首添加ip地址,这就将树莓派设置成静态IP地址了,此时再将电脑的有线网卡ip设置成与树莓派静态ip地址同一号段才能成功连接。
2.设置电脑的有线网卡
a.控制面板中打开网络和共享中心,点开wlan的共享,设置成允许共享,共享对象为以太网。
b.以太网设置IP地址,设置为192.168.137.1
c.使用软件ipscan22.exe搜索ip地址
或者win+R ,输入cmd命令,输入 arp -a 搜索ip地址。
3.使用软件PuTTY连接树莓派
使用软件PuTTY.exe,在主机名称中输入ip(192.168.137.2),连接树莓派。
【问题1:使用PuTTY无法连接树莓派】
解决办法:
出现这个提示是最新的官方树莓派系统Raspbian默认没有开启SSH服务,需要我们人为的开启SSH服务。
在没有显示屏的情况下,要手动开启的话,需要在 TF卡根目录下新建一个文件,空白的即可,文件命名为 SSH或者ssh都可以,但是千万不要有任何扩展名(比如可以新建一个SSH.txt文件,然后把后缀.txt删掉即可)。
树莓派在启动之后会检测到这个SSH文件,之后就会自动启用 SSH 服务。随后就可以使用树莓派的 IP 地址,通过 SSH 连接到树莓派了。
使用PuTTY成功连接树莓派后
默认用户名为pi,密码为raspberry
这一步完成后,已经可以正常使用树莓派了,如果嫌网线连接麻烦,继续下一步,使用wifi沟通树莓派和电脑。
4.启动wifi模块
参考2:启动wifi模块
参考3:树莓派连接隐藏wifi
a.查看树莓派已识别wifi
sudo iwlist wlan0 scan
如上图所示,每一个cell是一个网络,其中的ESSID是我们关注的,它是wifi的名称,找到自己路由wifi的名字。
b.用nano工具配置wifi信息:
sudo nano /etc/wpa_supplicant/wpa_supplicant.conf
c.添加wifi的名字和密码
在这个文件最后添加wifi的名字和密码,如图所示。
network={
ssid="XXXX"
scan_ssid=1
psk="XXXX"
}
然后 crtl+o保存,这时会提示保存的文件名,直接enter即可,最后ctrl+x退出。
注1:关键是ssid_scan=1这一句,加上后才能扫描到隐藏的wifi网络。(有时不加也可以扫面到)之后保存退出(ctrl+o保存,ctrl+x退出)nano编辑器,reboot重启即可。
5.使用wifi进行远程显示
参考4:电脑通过wifi连接树莓派
查找wifi的ip地址,记住该ip地址,不用网线连接时,更改之前PuTTY的ip连接地址为 树莓派wifi的ip地址。
ifconfig wlan0
重启树莓派,使用PuTTY连接树莓派。
三、方法二:预埋WiFi连接电脑
参考5
Fing下载连接
1.预埋wifi信息
创建wpa_supplicant.t’x’t文件,写入如下代码,填入wifi密码和名称;
country=CN
ctrl_interface=DIR=/var/run/wpa_supplicant
update_config=1
network={
ssid="XXXX"
scan_ssid=1
psk="XXXX"
key_mgmt=WPA-PSK
}
将后缀txt改为conf;
创建SSH.txt的空文件,删除后缀;
将上述两个文件移入系统盘,将sd卡插入树莓派,启动。
2.搜索树莓派IP
使用手机app Fing 在同一wifi下,搜索设备,查到树莓派的ip。
3.使用PuTTY连接树莓派
使用软件PuTTY.exe,在主机名称中输入ip(填入树莓派的ip),连接树莓派。
成功连接树莓派后,默认用户名为pi,密码为raspberry
四、使用VNC进行桌面显示
参考6:VNC连接教程
参考7:VNC无法显示解决方案
1.树莓派开启VNC
首先要通过PuTTY开启树莓派VNC功能,输入命令
sudo raspi-config
选择 5 -> 回车 -> 3 -> 回车 ->Yes
2.使用VNC显示树莓派
下载安装VNC Viewer软件,打开,在File中新建一个connection,输入树莓派IP、名称等信息。
连接成功,可以进行远程桌面显示。
选择地区、语言,设置新密码
【问题2:VNC软件无法显示】
**问题描述:**树莓派 连接vnc viewer后,界面 显示 cannot currently show the desktop
**解决方案:**树莓派默认的分辨率可能无法在VNC中显示,需要更改树莓派的显示率。
参考8:VNC无法显示解决方案
使用PuTTY连接树莓派,输入命令:
sudo raspi-config选择 7 Advanced Options,回车。
选择 A5 Resolution,回车。
选择一个除了第一项以外的分辨率(我选择的是1280x720)回车。
用 方向键→ 选中 finish,回车
询问是否重启,选择 是,回车。
3.树莓派更换更新源
参考9:树莓派更换更新国内源
树莓派VNC连接后,首次开机,会提示更新,但是更新到一半会报错,需要跳过更新,更换国内的更新源。
使用PuTTY连接树莓派进行操作,或者在VNC中打开树莓派的命令行终端进行操作。
注意:更新源的时候一定要根据自己 版本号 更新。网上的教程有些已经过时,需要灵活改动。完全按照他们的方法更新后,树莓派将无法进入系统,血的教训!!!
a.如果是stretch版本:
///1.备份源文件,执行如下命令:
sudo cp /etc/apt/sources.list /etc/apt/sources.list.bak
sudo cp /etc/apt/sources.list.d/raspi.list /etc/apt/sources.list.d/raspi.list.bak
///2.修改软件
sudo nano /etc/apt/sources.list
///将第一行代码修改成中科大软件源地址,地址如下:
deb http://mirrors.ustc.edu.cn/raspbian/raspbian/ stretch main contrib non-free rpi
///「Ctrl+O」进行保存,然后回车,「Ctrl+X」退出。
///3.修改系统更新源,执行如下命令:
sudo nano /etc/apt/sources.list.d/raspi.list
///同上,将第一行修改成中科大的系统源地址,保存退出。
///地址如下:
deb http://mirrors.ustc.edu.cn/archive.raspberrypi.org/debian/ stretch main ui
两次换源图如下:
![]()
![]()
///4.同步更新源,将软件源更新一遍,执行如下命令:
sudo apt-get update
///5.更新升级已安装的所有软件至最新版,执行如下命令:
sudo apt-get upgrade
更新的过程耗时较长.
b.如果是buster版本:
烧录的系统镜像为buster版本:
需要把 上述代码中的stretch更换成 buster
///1.备份源文件,执行如下命令:
sudo cp /etc/apt/sources.list /etc/apt/sources.list.bak
sudo cp /etc/apt/sources.list.d/raspi.list /etc/apt/sources.list.d/raspi.list.bak
///2.修改软件
sudo nano /etc/apt/sources.list
///将第一行代码修改成中科大软件源地址,地址如下:
deb http://mirrors.ustc.edu.cn/raspbian/raspbian/ buster main contrib non-free rpi
///「Ctrl+O」进行保存,然后回车,「Ctrl+X」退出。
///3.修改系统更新源,执行如下命令:
sudo nano /etc/apt/sources.list.d/raspi.list
///同上,将第一行修改成中科大的系统源地址,保存退出。
///地址如下:
deb http://mirrors.ustc.edu.cn/archive.raspberrypi.org/debian/ buster main ui
///4.同步更新源,将软件源更新一遍,执行如下命令:
sudo apt-get update
///5.更新升级已安装的所有软件至最新版,执行如下命令:
sudo apt-get upgrade
更新完成后,再输入一次 sudo apt-get upgrade,会显示无需更新。至此,大功告成。
【问题3:树莓派在图形化界面下无法打开 [文件管理器]】
参考10:教你如何在Linux中使用apt命令
问题描述:
用VNC viewer打开树莓派图形化界面,点击【文件管理器】,会秒退
解决方法:
使用完全升级命令 sudo apt full-upgrade 代替 升级包命令 sudo apt-get upgrade来更新软件源。代码如下,更新完成后,文件管理器可以正常打开。
sudo apt full-upgrade
【问题4:[第5步更新升级]有错误发生】
问题描述:
解决方法:
1.进入如下目录,删除info文件,再重新创建info
cd /var/lib/dpkg sudo mv info info.baksudo sudo mkdir info2.再次安装,安装pip3,查看pip版本,看是否安装成功
sudo apt-get install python3-pip pip3 --version