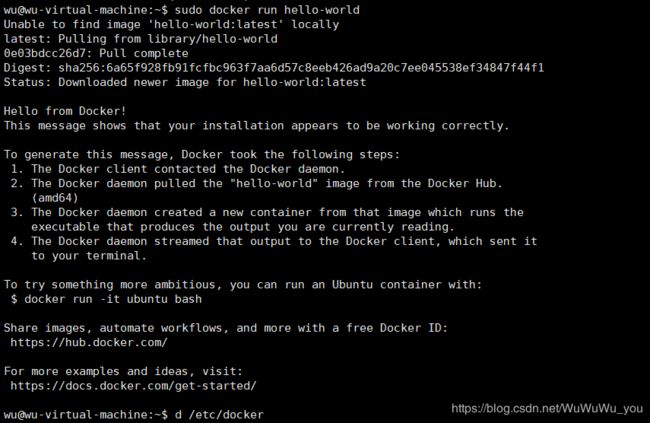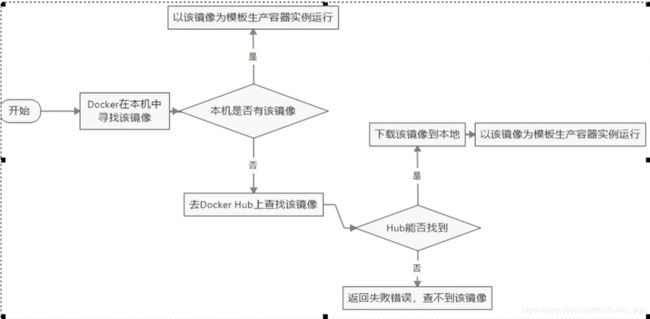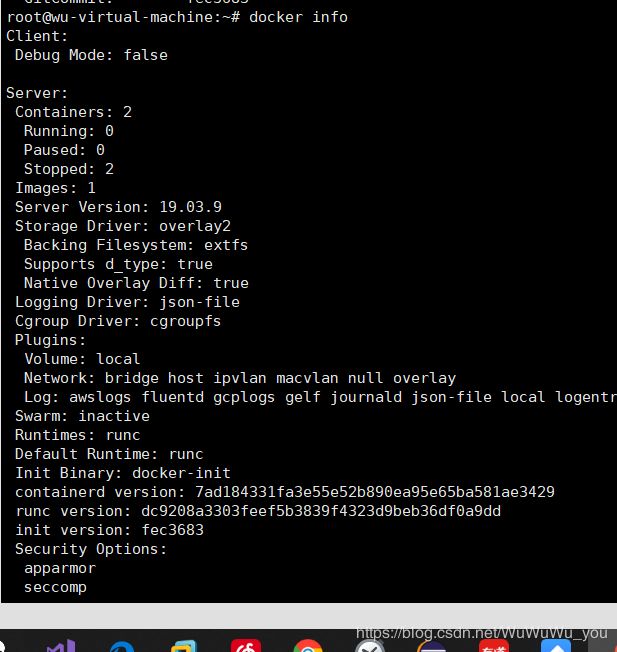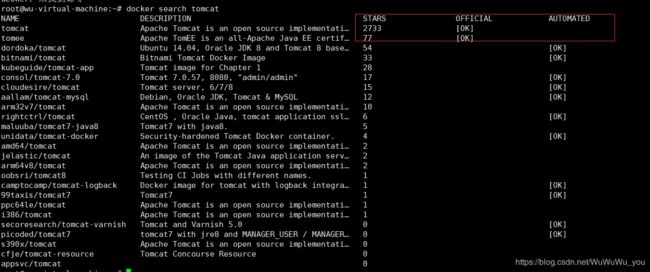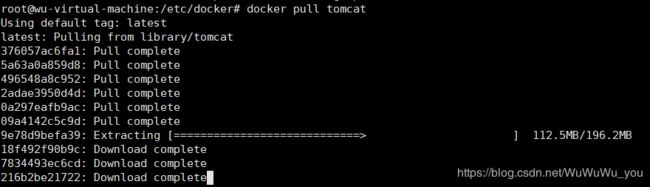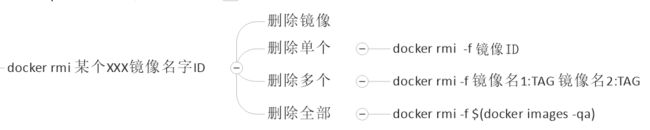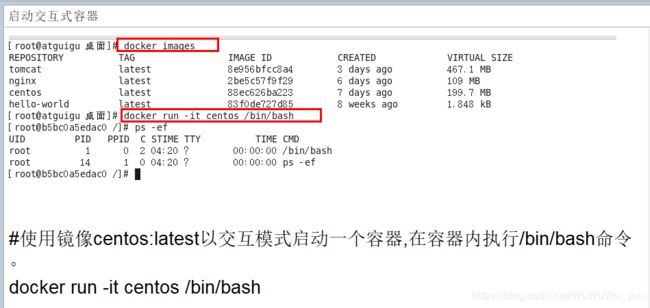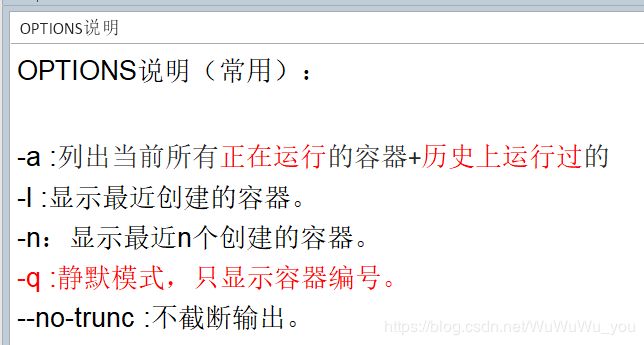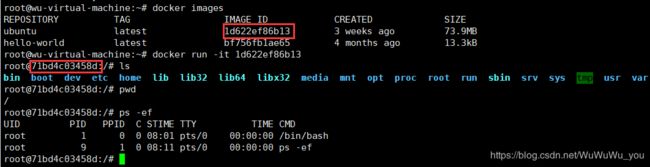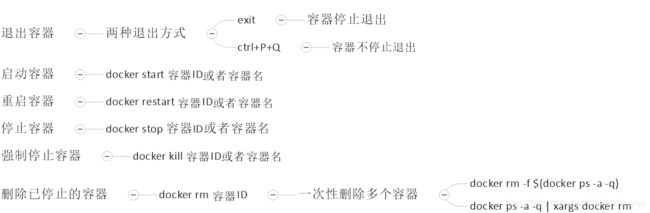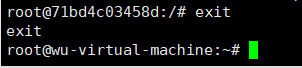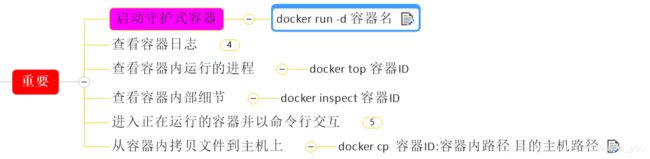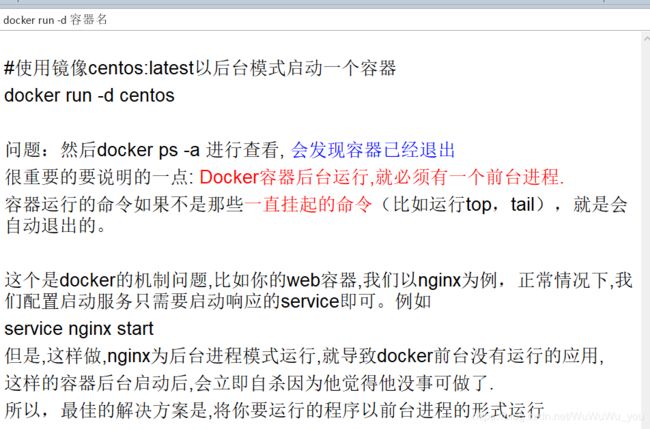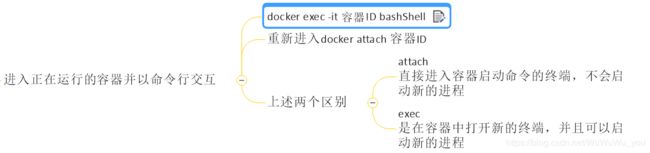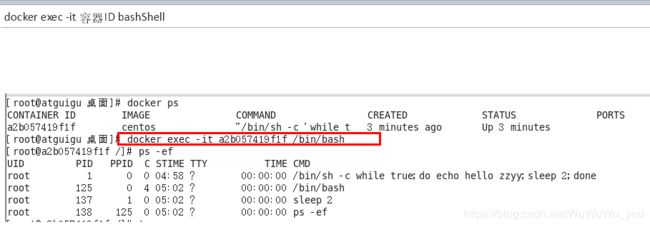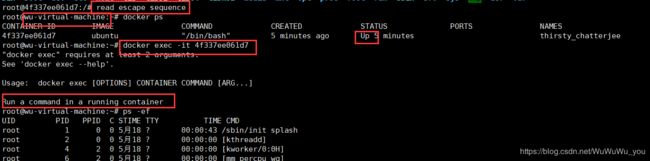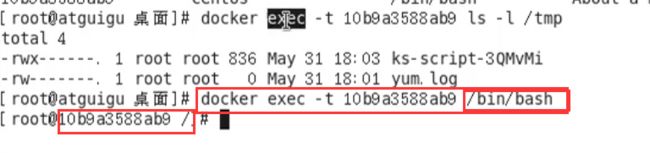ubuntu docker安装以及镜像容器基本命令
前面三篇关于docker的理论知识
容器数据卷和dockerfile(一)
docker镜像相关知识点以及commit
docker简介
docker安装
docker linux安装官方
很详细,包括安装依赖包,验证是否安装成功和一些具体配置文件位置
docker资源总结
镜像加速,因为一般都是从docker官方拉取下来的镜像,由于访问特别慢,阿里和网易云也提供了一份镜像。
进入阿里云网页 https://dev.aliyun.com,首页搜索容器镜像服务
按步骤一步一步编辑,加载,启动
root@wu-virtual-machine:/etc/docker# ls
daemon.json key.json
root@wu-virtual-machine:/etc/docker# systemctl daemon-reload
root@wu-virtual-machine:/etc/docker# systemctl restart docker
root@wu-virtual-machine:/etc/docker# ps -ef |grep docker
root 31908 1 33 15:47 ? 00:00:06 /usr/bin/dockerd -H fd:// --containerd=/run/containerd/containerd.sock
root 32036 31033 0 15:47 pts/11 00:00:00 grep --color=auto docker
安装完执行hello-world,hello-world是用来测试而提供的一个镜像,成功。
本地没有这个镜像,从阿里云下载一个镜像,到容器内运行
run的过程
一般的帮助命令 docker info
docker --help
docker version
镜像命令
docker images OPTIONS 可叠加 -aq
docker imsges :列出本地的镜像
REPOSITORY :镜像的仓库源 TAG 镜像标签,用来区别相同名字不同版本的镜像,默认是 :latest
docker search
收藏数超过30的镜像
docker pull
docker rmi
容器命令
先从阿里云拉取一个镜像
ubuntu 73.9 M
root@wu-virtual-machine:~# docker pull ubuntu
Using default tag: latest
latest: Pulling from library/ubuntu
d51af753c3d3: Pull complete
fc878cd0a91c: Pull complete
6154df8ff988: Pull complete
fee5db0ff82f: Pull complete
Digest: sha256:747d2dbbaaee995098c9792d99bd333c6783ce56150d1b11e333bbceed5c54d7
Status: Downloaded newer image for ubuntu:latest
docker.io/library/ubuntu:latest
root@wu-virtual-machine:~# docker images
REPOSITORY TAG IMAGE ID CREATED SIZE
ubuntu latest 1d622ef86b13 3 weeks ago 73.9MB
hello-world latest bf756fb1ae65 4 months ago 13.3kB
新建并启动容器
到linux主机上执行docker ps ,可看到主机上运行了几个容器
可以发现docker内运行的为容器,用户名后面跟的是容器名id
之前创建容器的时候没有使用 --name参数 ,系统会自动分配一个名字
查看docker内的镜像
一些退出启动重启停止关于容器的命令
exit退出并关闭
再次到宿主机上查看 docker ps,之前为up,现在是什么都没有
docker ps 当前正在运行的容器
-l: 上次运行过的容器
-n 2:最近运行过的俩个容器
-a:本机运行过的所有容器
重新创建以ubuntu为镜像的一个容器
root@wu-virtual-machine:~# docker run -it --name myubuntu0519 ubuntu
root@a50f6a474b47:/#
在root@a50f6a474b47:/# ctrl+p+q 退回到宿主机
root@71bd4c03458d:/# exit
exit
root@wu-virtual-machine:~# docker run -it --name myubuntu0519 ubuntu
root@a50f6a474b47:/# root@wu-virtual-machine:~#
root@wu-virtual-machine:~#
虽然退回到宿主机,查看仍为up,也可看到 与exit的区别
启动容器,成功返回容器编号,虽然是一个镜像源ubuntu,但是我个人创建了两个容器,第二次指定了名字,第一次没有,可以看到有两个容器
docker start 容器id 启动一个容器
再次查看,发现两个容器都是up
演示 -d 后台启动进行,若前台无进程,则自动退出
现在让其前台一直有输出
注意后台运行容器后,主机名仍为linux主机,不是容器id
查看日志
先关掉两个容器
也可加上 /bin/bash 默认是以这个格式交互
暂停不退出方式 ctrl+p+q 的重新进入
docker attach 容器id
在宿主机上对正在运行的容器进行操作 不进入到容器内
docker exec -it 容器id
exec既可以到宿主机上取到容器内的数据,也可以进入,替代attach的功能
将容器内的/temp/yum.log文件拷贝到宿主机的/root目录下,也可以改名