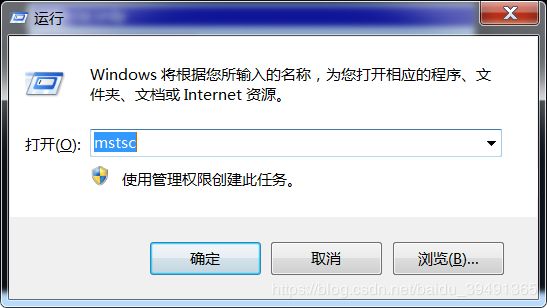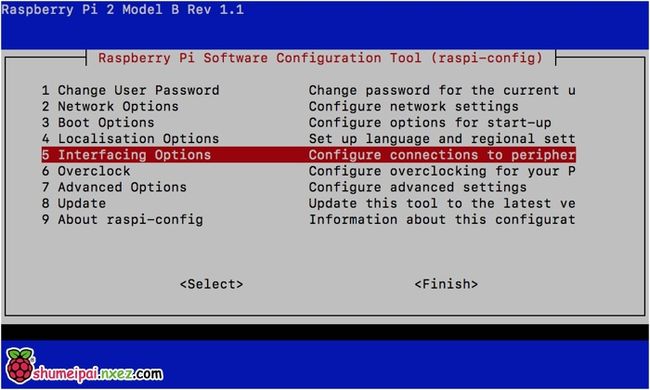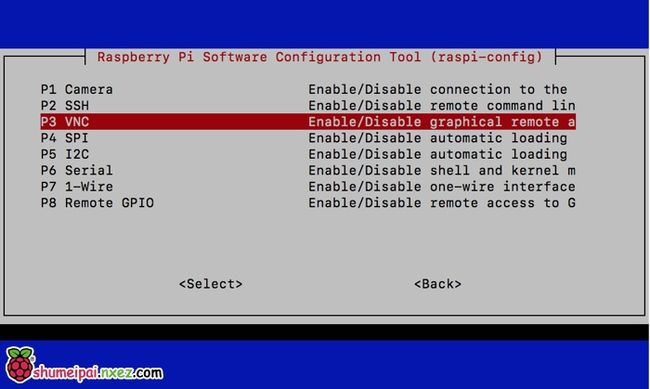树莓派环境搭建、无HDMI线和屏、远程连接树莓派
需要用到的东西:
树莓派板子一块,电脑一台,读卡器一个,树莓派sd卡一张。
需要下载的软件工具:
树莓派操作系统镜像、Win32DiskImager、putty、VNC-Viewer(可选)
我打包好的下载地址,里面有我上面提到的除了镜像意外的所有要下载的东西,有需要直接点进去下载吧:
https://download.csdn.net/download/baidu_39491365/11943348
镜像直接进树莓派官网下载这个镜像就可以了,速度挺快的,给个连接好了:https://www.raspberrypi.org/downloads/raspbian/
进去后下载那个桌面版的,也就是:Raspbian Buster with desktop 这个。
1、树莓派操作系统安装
树莓派运行需要一个官方提供的操作系统——Raspbian,这个操作系统就是linux加一个用户图形。下载这个操作系统镜像,下载Win32DiskImager工具以及putty和VNC-Viewer。
开始安装,首先将带有sd卡的读卡器插入电脑,打开Win32DiskImager并在Image File那边点击浏览,选择中我们下载并解压完毕的Raspbian系统镜像文件(后缀为img的文件),点击write。等待progress进度条结束即可成功安装系统,不出意外,系统安装完毕~~。
2.连接树莓派终端
有多种方法可以连接上树莓派,利用网线连接或者移动热点等等,手机大家都有,直接介绍手机热点的方式吧,或者电脑开个热点也可以,其实大同小异。
打开手机热点,设置热点名称和密码,打开sd卡的boot文件夹,新建一个名为ssh的文本,不需要写任何东西,并删除文件后缀,即没有文件后缀,然后 新建一个文本文件修改名称和后缀名为wpa_supplicant.conf并编辑以下内容:
country=GB
ctrl_interface=DIR=/var/run/wpa_supplicant GROUP=netdev
Update_config=1
Network={
sid="wifi名称"
psk="wifi密码"
}保存后拔出sd卡,插回树莓派上,给树莓派上电,稍作等待,不出意外,树莓派会自动连接上你的热点,如果是电脑热点,直接就可以查看连接上热点的设备的ip,部分手机也可以,我的华为就可以~,如果你的手机不行的话,可能需要下载一些app来查看树莓派的ip,这部分很简单,自行百度~。
查到树莓派ip后,打开putty在Host Name中写入树莓派ip地址,点击open,不出意外会出现命令行,并提示你输入树莓派的账号和密码~,树莓派默认账号是:pi,默认密码是:raspberry。输入后,即可成功进入树莓派终端。
3.进入树莓派图形界面
虽然连接上了树莓派的命令行~,但是纯命令行模式用起来极为不便,可以用视频线,但是我没有,而且用线不方便,这里教两种用电脑连接图形界面的方式。
1).电脑远程连接
打开putty,登录并连接上树莓派,然后输入命令:sudo apt-get install xrdp
这句命令是用来安装xrdp服务的,树莓派安装了这个服务,电脑就可以连接上了。安装好了windows打开运行,输入mstsc,如下
电机确定,然后在弹出来的界面输入你的树莓派的账号和密码,然后就可以成功进入图形界面啦~~~
2).使用VNC-Viewer进入图形界面
很简单,先安装好VNC,然后,和 1) 一样,打开putty登录树莓派终端,输入命令:sudo raspi-config,然后出现:
依次操作:Interfacing Options -> VNC -> Yes。之后系统会提示你是否要安装 VNC 服务,输入 y 之后回车,等待系统自动下载安装完成,一切顺利的话 VNC 服务就启动了!
然后命令行开始出现安装信息,期间出现让你选择的东西,瞎胡操作就可以了,出来什么都点yes,都输入y就完事了~
做完上述操作,打开安装好的VNC,在最上面的长条输入你的树莓派ip地址,然后在弹出的窗口输入树莓派账号和密码,回车进入就完事了~~~
另外第一次进入树莓派图形系统会有弹出来一个设置,一直点next就完事了,期间可以跳过更新检测,不然这个比较费时间。
进入了图形界面。树莓派的环境也就算基本安装完毕了~。可以开始使用树莓派了。
树莓派编程光速入门链接:待更新~~~