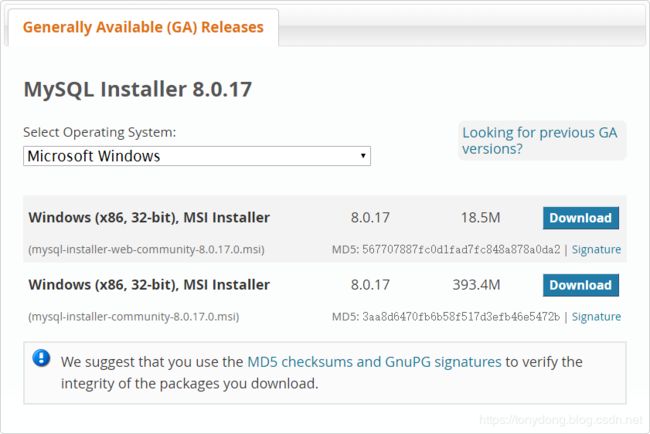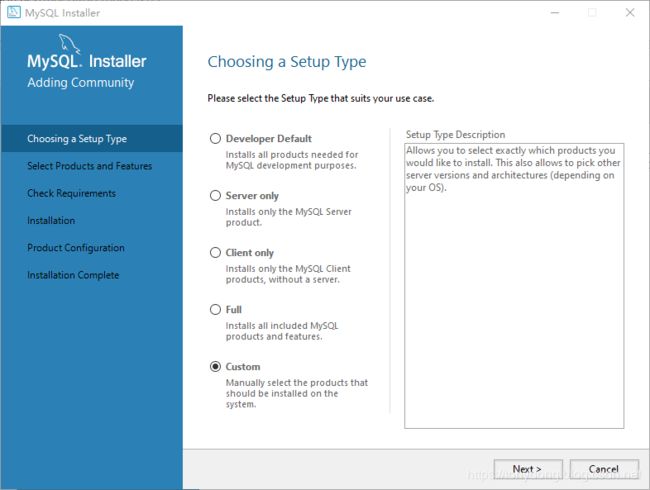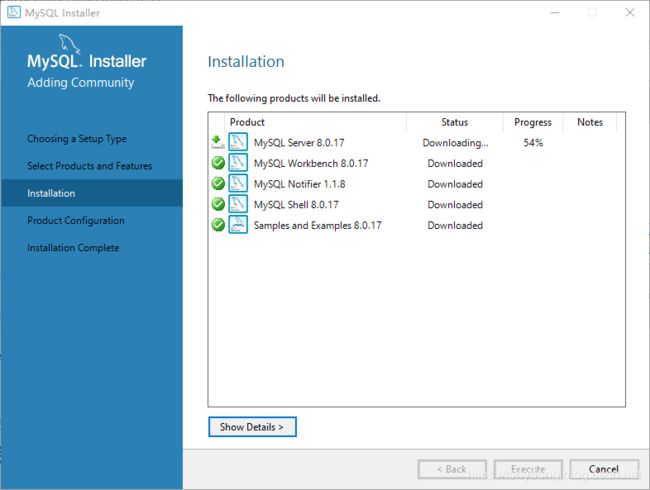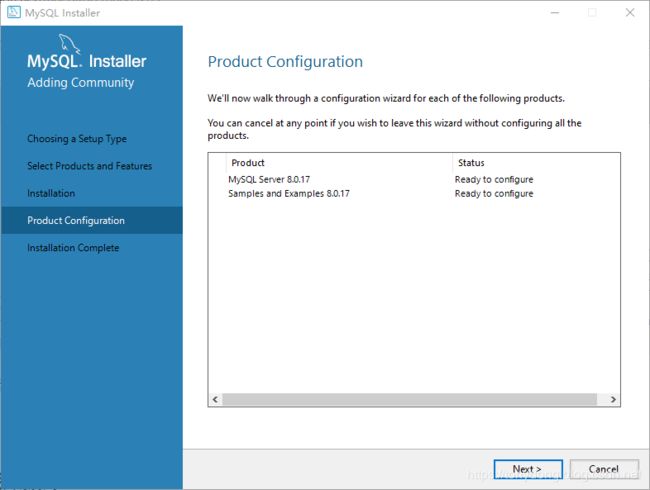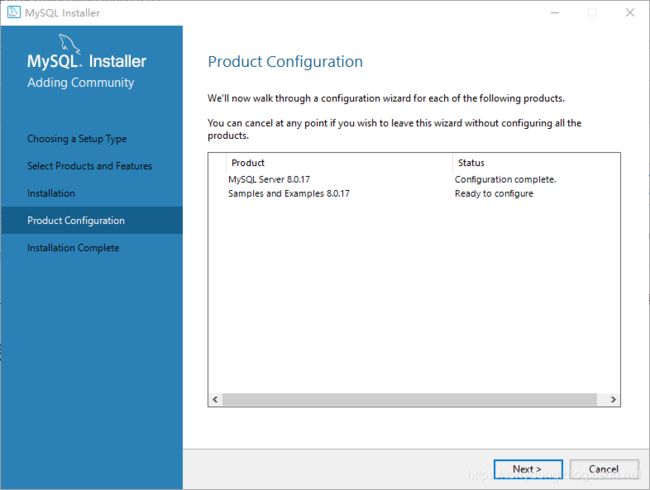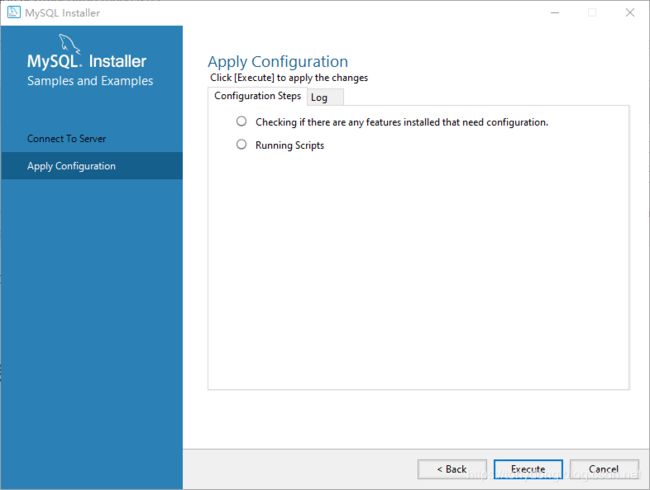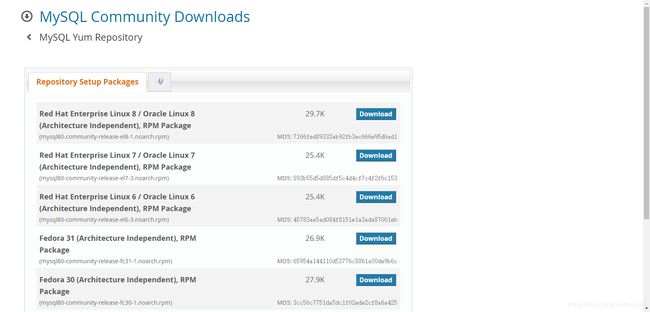《MySQL 入门教程》第 02 篇 MySQL 安装
文章目录
- 1.1 Windows 安装 MySQL
- 1.1.1 下载 MySQL Installer
- 1.1.2 安装 MySQL
- 1.1.3 连接数据库
- 1.2 Linux 安装 MySQL
- 1.3 管理 MySQL 服务
- 1.3.1 管理 Windows 上的 MySQL 服务
- 1.3.2 管理 Linux 上的 MySQL 服务
上一篇我们了解了什么是 MySQL 数据库。本文介绍如何在 Windows 平台使用 MySQL Installer 工具安装 MySQL 数据库服务器以及各种组件,以及 Linux 平台使用命令安装 MySQL 数据库服务器。
1.1 Windows 安装 MySQL
1.1.1 下载 MySQL Installer
MySQL Installer 需要 Microsoft .NET Framework 4.5.2 或更高版本。
对于初学者而言,在 Windows 平台上使用 MySQL installer 工具安装 MySQL 是最简单方式。它提供了非常直观的图形化向导模式,可以用于安装、升级、删除各种 MySQL 组件,包括:
- MySQL 服务器。
- MySQL 应用程序,包括 MySQL Workbench、MySQL Shell、MySQL Router、MySQL for Visual Studio、MySQL for Excel、MySQL Notifier 以及 MySQL 实用工具。
- MySQL 驱动程序,包括 MySQL Connector/NET、MySQL Connector/Python、MySQL Connector/ODBC、MySQL Connector/J、MySQL Connector/C 以及 MySQL Connector/C++。
首先,我们需要下载 MySQL Installer 的安装包。点击链接进入下载页面。
- mysql-installer-web-community-8.0.17.0.msi,只下载 MySQL Installer 安装包,其他软件安装时再联网下载;
- mysql-installer-community-8.0.17.0.msi,下载 MySQL Installer 安装包时同时下载其他软件的安装包,所以比较大。
选择任意安装包即可,点击“Download”按钮进行下载。在出现的页面底部点击“No thanks, just start my download.”直接下载 MySQL Installer 安装包。
1.1.2 安装 MySQL
MySQL Server 只提供了 Windows X64 位安装软件。
下载完成后,运行下载的 msi 文件,可能会弹出以下更新提示:
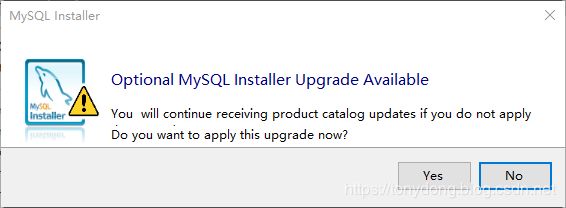
点击“Yes”按钮将 MySQL Installer 更新到最新版本,然后出现选择安装类型界面。
- 默认的“Developer Default”将会安装开发所需的所有组件;
- “Server only”只安装 MySQL 服务器,通常用于部署;
- “Client only”只安装 MySQL 客户端和开发工具;
- “Full”安装所有的组件;
- “Custom”执行自定义安装。
我们选择“Custom”自定义安装,点击“Next”按钮:
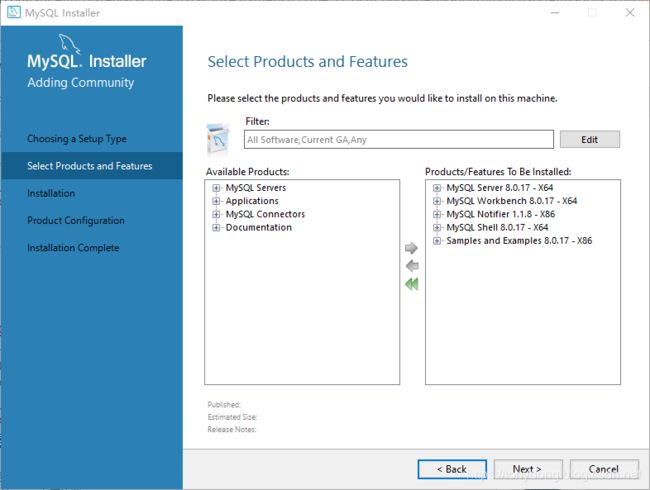
我们只安装 MySQL 服务器、MySQL Workbench 开发工具、MySQL Notifer 辅助管理工具、MySQL Shell 客户端以及示例数据库和脚本(后续文章将会使用这些示例)。你也可以根据需要添加自定义的组件。点击“Next”按钮:
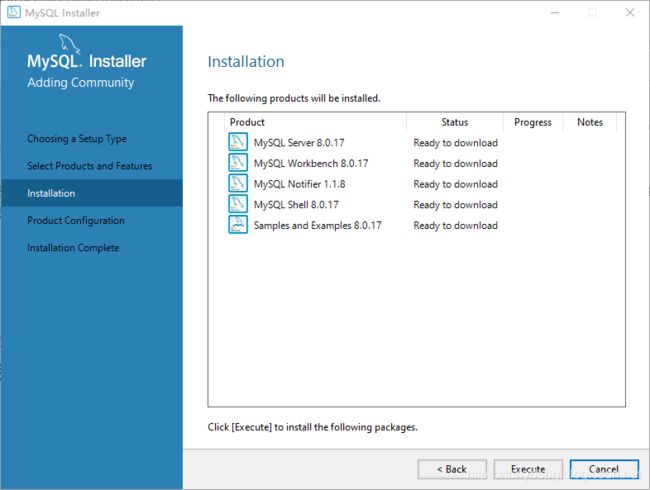
确认需要安装的组件,点击“Execute”进行安装。此时 MySQL Installer 将会下载并安装所选的组件。
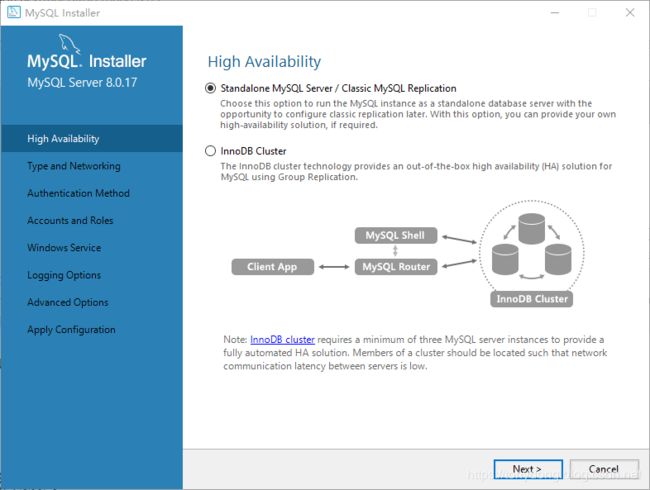
此处我们选择单机版(Standalone MySQL Server/Classic MySQL Replication),点击“Next”按钮:
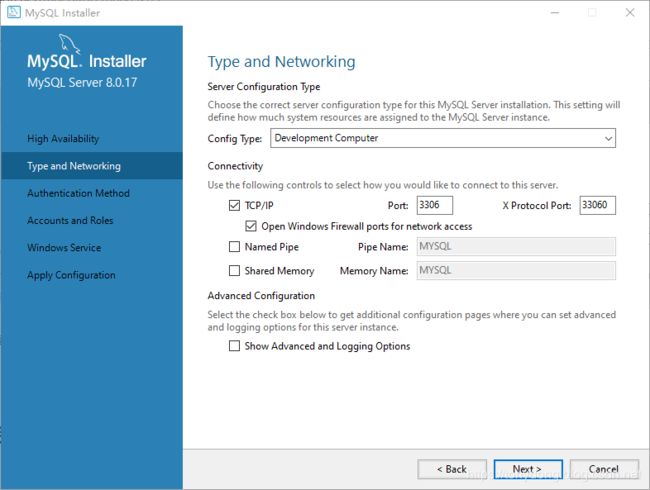
接下来需要选择服务器配置类型,“Config Type”支持以下选项:
- Development Computer,用于在开发机器上安装 MySQL Server,占用很少的内存;
- Server Computer,用于和其他服务共享一个服务器,占用中等大小的内存;
- Dedicated Computer,MySQL 专用一个服务器,占用尽可能多的内存。
我在自己的电脑上安装 MySQL,选择默认的“Development Computer”。其他配置保持默认即可,注意默认端口为 3306,点击“Next”按钮:

从 MySQL 8.0 开始,使用了更加安全的认证方法;但是该方法不支持旧的客户端驱动,因此需要使用新的客户端和驱动进行连接,或者选择旧的认证方法。我们使用新的认证方法,点击“Next”按钮:
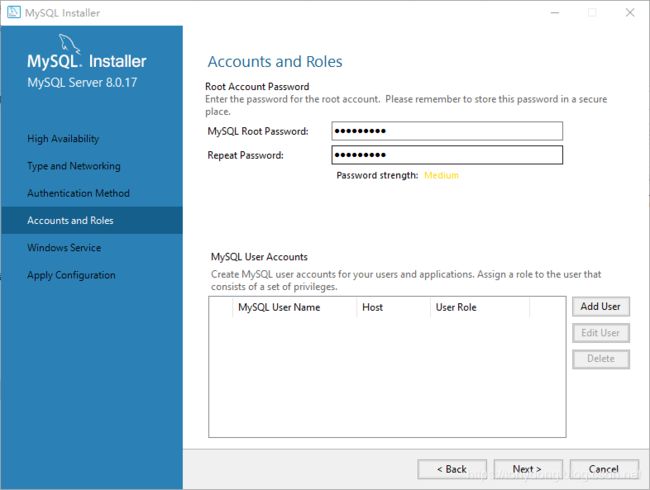
设置 root 用户的密码,同时也可以创建一些其他用户。我们先不创建用户,点击“Next”按钮:
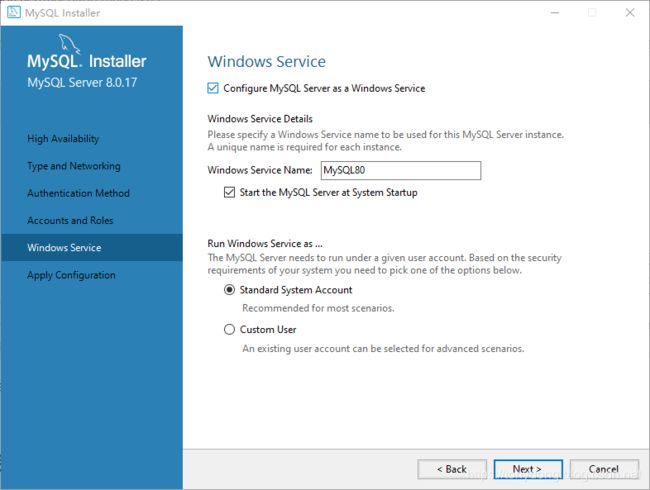
为 MySQL 服务器实例创建一个 Windows 服务,同时可以设置是否开机自动启动。保持默认值即可,点击“Next”按钮:

点击“Execute”按钮进行配置,完成后将会初始化 MySQL 数据库并启动 MySQL 服务。然后点击“Finish”完成 MySQL 服务器的配置。
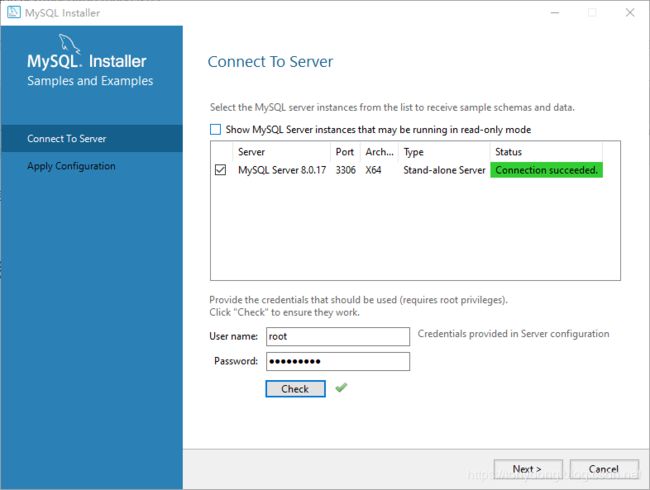
输入前面设置的 root 用户密码,点击“Check”进行验证,然后点击“Next”按钮。
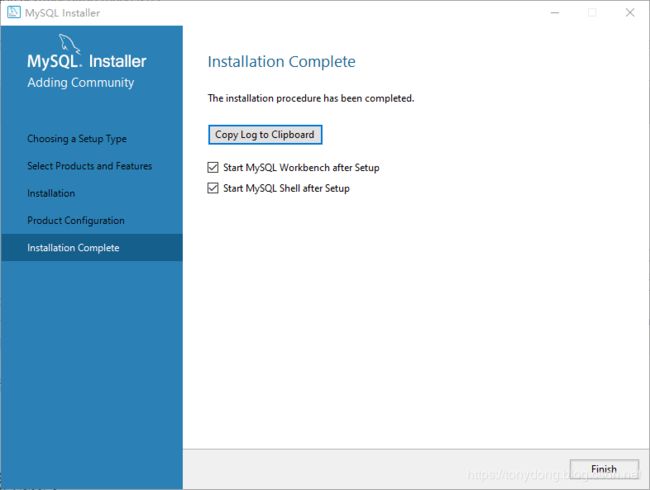
可以复制保存安装日志,点击“Finish”结束安装,同时启动 MySQL Workbench 开发工具和 MySQL Shell 客户端。
MySQL 默认安装在“C:\Program Files\MySQL”目录下,通过开始菜单可以访问各种工具。
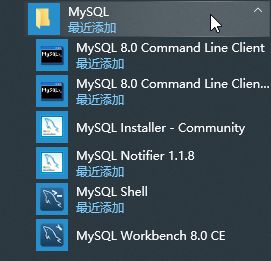
默认的数据目录位于“C:\ProgramData\MySQL\MySQL Server 8.0\Data”,配置文件为“C:\ProgramData\MySQL\MySQL Server 8.0\my.ini”。
1.1.3 连接数据库
接下来我们使用 MySQL Workbench 测试数据库的连接。
首先,在 MySQL Workbench 界面的“Database”下拉菜单中点击“connect to database …”,弹出数据库连接界面。
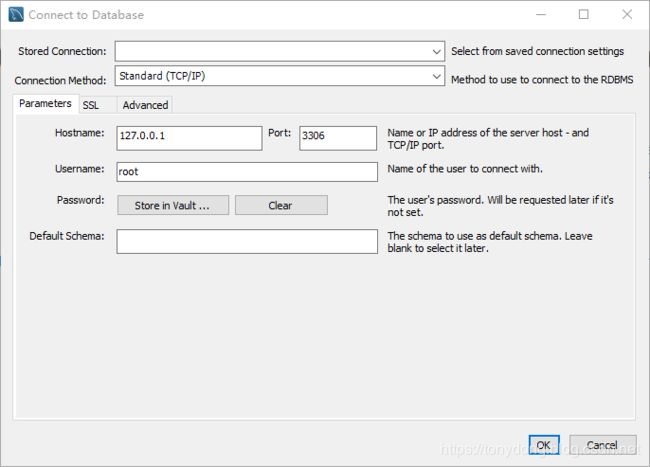
输入主机地址、端口以及用户名,由于我们是本机登录,使用默认值即可。点击“OK”按钮:
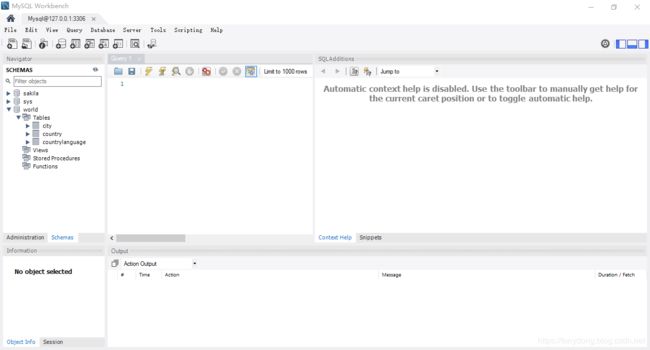
显示连接成功,进入 MySQL Workbench 主界面。左侧列出的是已经安装好的数据库,点击相应的按钮即可查看数据库中的对象。
1.2 Linux 安装 MySQL
Linux 存在许多不同的发行版本,每个版本又支持不同的安装方式;我们介绍如何在 CentOS 操作系统中使用 YUM 安装 MySQL。
在MySQL 下载页面点击“MySQL Yum Repository”链接。
根据操作系统的版本选择 yum 源,例如 CentOS 7 选择 mysql80-community-release-el7-3.noarch.rpm:
sudo rpm -Uvh https://repo.mysql.com/mysql80-community-release-el7-3.noarch.rpm
然后执行 yum 安装命令:
-- 禁用所有的 MySQL 安装源
sudo sed -i 's/enabled=1/enabled=0/' /etc/yum.repos.d/mysql-community.repo
-- 安装 MySQL 8.0
sudo yum --enablerepo=mysql80-community install mysql-community-server
安装程序会为 root 用户创建一个临时的密码,可以使用以下方法查看:
sudo grep "A temporary password" /var/log/mysqld.log
[Note] A temporary password is generated for root@localhost: xxxxxx
为了安全起见,我们还需要运行一个设置命令:
mysql_secure_installation
然后输入临时 root 密码,并且修改该密码。对于其他任何输入提示,直接输入 Y 即可。接下来我们可以使用 mysql 工具连接 MySQL 服务器:
mysql -u root -p
Enter password:
Welcome to the MySQL monitor. Commands end with ; or \g.
Your MySQL connection id is 7
Server version: 8.0.19 MySQL Community Server - GPL
Copyright (c) 2000, 2020, Oracle and/or its affiliates. All rights reserved.
Oracle is a registered trademark of Oracle Corporation and/or its
affiliates. Other names may be trademarks of their respective
owners.
Type 'help;' or '\h' for help. Type '\c' to clear the current input statement.
mysql>
1.3 管理 MySQL 服务
1.3.1 管理 Windows 上的 MySQL 服务
在 Windows 平台上,可以使用以下方式管理 MySQL 后台服务:
- 通过图形化的 MySQL Notifier 工具进行管理;
- 通过命令行的方式进行管理。
如果安装了 MySQL Notifier 组件,在系统任务栏会显示一个白色海豚图标:

点击图标可以查看 MySQL Notifier 管理的实例服务,通过弹出窗口可以启动或者停止 MySQL 服务进程,停止服务之后海豚变成了红色。
另外,也可以使用管理员权限执行以下命令行操作启动或者停止 MySQL 服务进程:
net start MySQL80
net stop MySQL80
其中,MySQL80 就是我们安装时指定的 Windows 服务名。如果出现以下错误,表示没有管理员权限:
C:\Users\dongx>net start MySQL80
System error 5 has occurred.
Access is denied.
1.3.2 管理 Linux 上的 MySQL 服务
对于 Linux 系统,可以使用 service、init.d 或者 systemd 命令启动或停止 MySQL 后台服务:
-- 启动 MySQL
sudo service mysql start
sudo /etc/init.d/mysql start
sudo systemctl start mysqld
-- 停止 MySQL
sudo service mysql stop
sudo /etc/init.d/mysql stop
sudo systemctl stop mysqld
以上命令也支持 restart 选项,用于重新启动 MySQL 服务。另外,我们也可以使用以下命令设置开机自动启动 MySQL 服务:
sudo chkconfig mysqld on
安装好 MySQL 数据库服务器并且测试成功连接之后,就可以正式开始学习 MySQL 数据库管理和开发。让我们从创建数据库开始。
如果你在学习过程中遇到任何问题,欢迎留言提问,不用客气!